【4】家族で共有しているならログインパスコードでセキュリティを万全に!
1人暮らしなら自動ログインでも問題ありませんが、家族とPS5を共有している場合は、セキュリティを強化するために、ログインパスコードを設定したほうが安心でしょう。
設定の「ユーザーとアカウント」→「ログイン設定」→「PS5ログインパスコードを必須にする」を選択すると、数字4桁のパスコードを設定することができます。なお、パスコードを設定するとログイン設定画面に「ログインパスコードを削除」の項目が表示されるようになりますので、一度設定したパスコードはここから削除することができます。
ログインパスコードを設定する手順

設定の「ユーザーとアカウント」を開き、「ログイン設定」の「PS5ログインパスコードを必須にする」を選択(上写真)。ここで、数字4桁のパスコードを設定できます(下写真)(画像=『オトナライフ』より 引用)
ログインパスコードを削除する手順

「ログイン設定」画面にある「ログインパスコードを削除」を選択すれば、ここから設定したパスコードを削除することができます(画像=『オトナライフ』より 引用)
【5】コントローラーのボタン割り当てを自分好みに変更する
PS5のコントローラーは海外式の「×」が「決定」、「○」が「キャンセル」に変わっています。これが、どうにもしっくりこない人は、ボタンの割り当てを変更してしまいましょう。
設定のアクセシビリティ「DualSenseワイヤレスコントローラーのボタン割り当てを変更」にある「ボタン割り当てを変更」を開き、「○」と「×」を入れ替えればOKです。ただし、この設定は割り当てを変えるだけで、ゲーム内のボタン表示は元のままですので、プレイ中は混乱しないように注意しましょう。
コントローラーのボタン割り当てを変更する手順
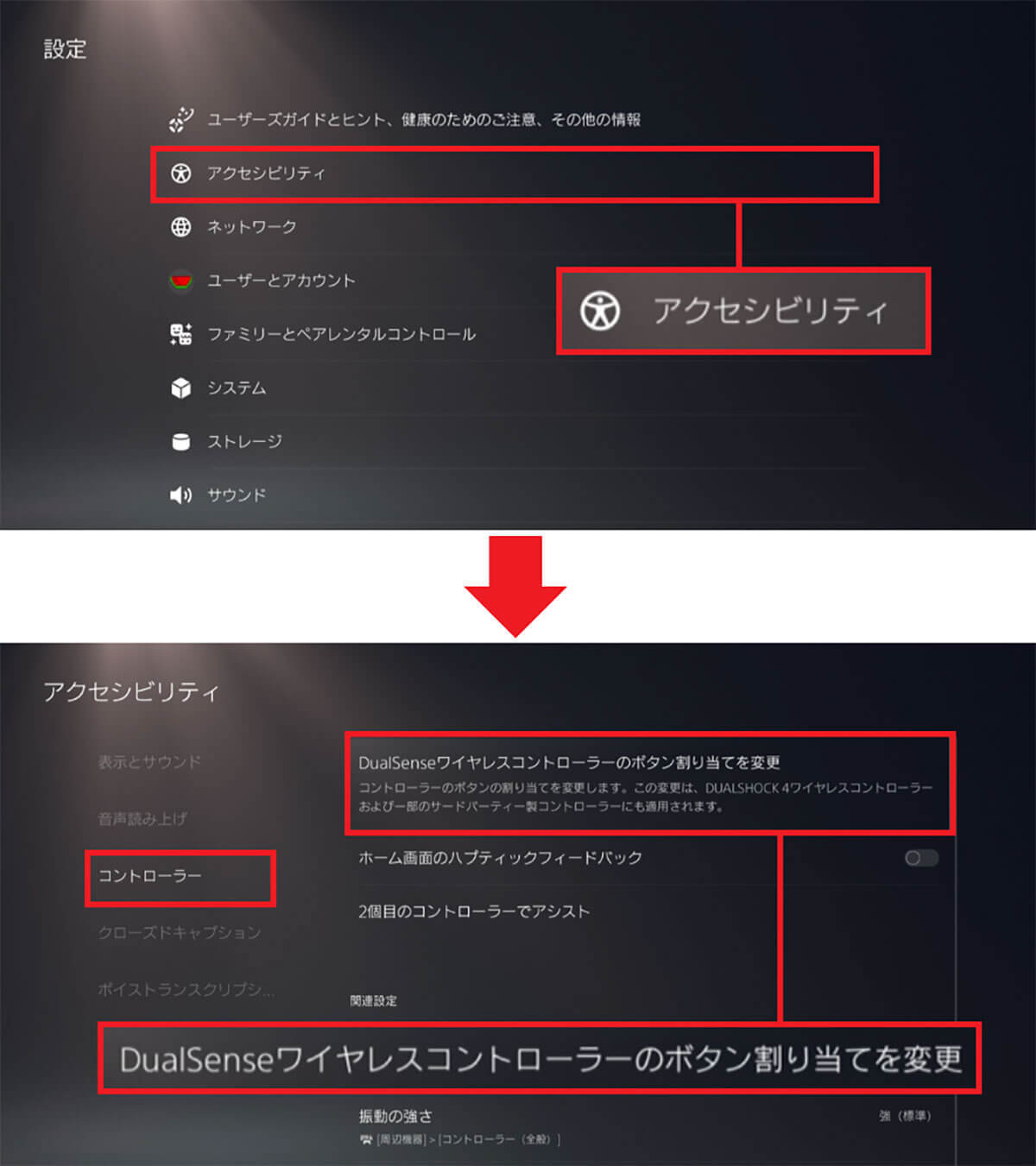
まず、設定の「アクセシビリティ」を選択し(上写真)、「コントローラー」から「DualSenseワイヤレスコントローラーのボタン割り当てを変更」を押します(下写真)(画像=『オトナライフ』より 引用)
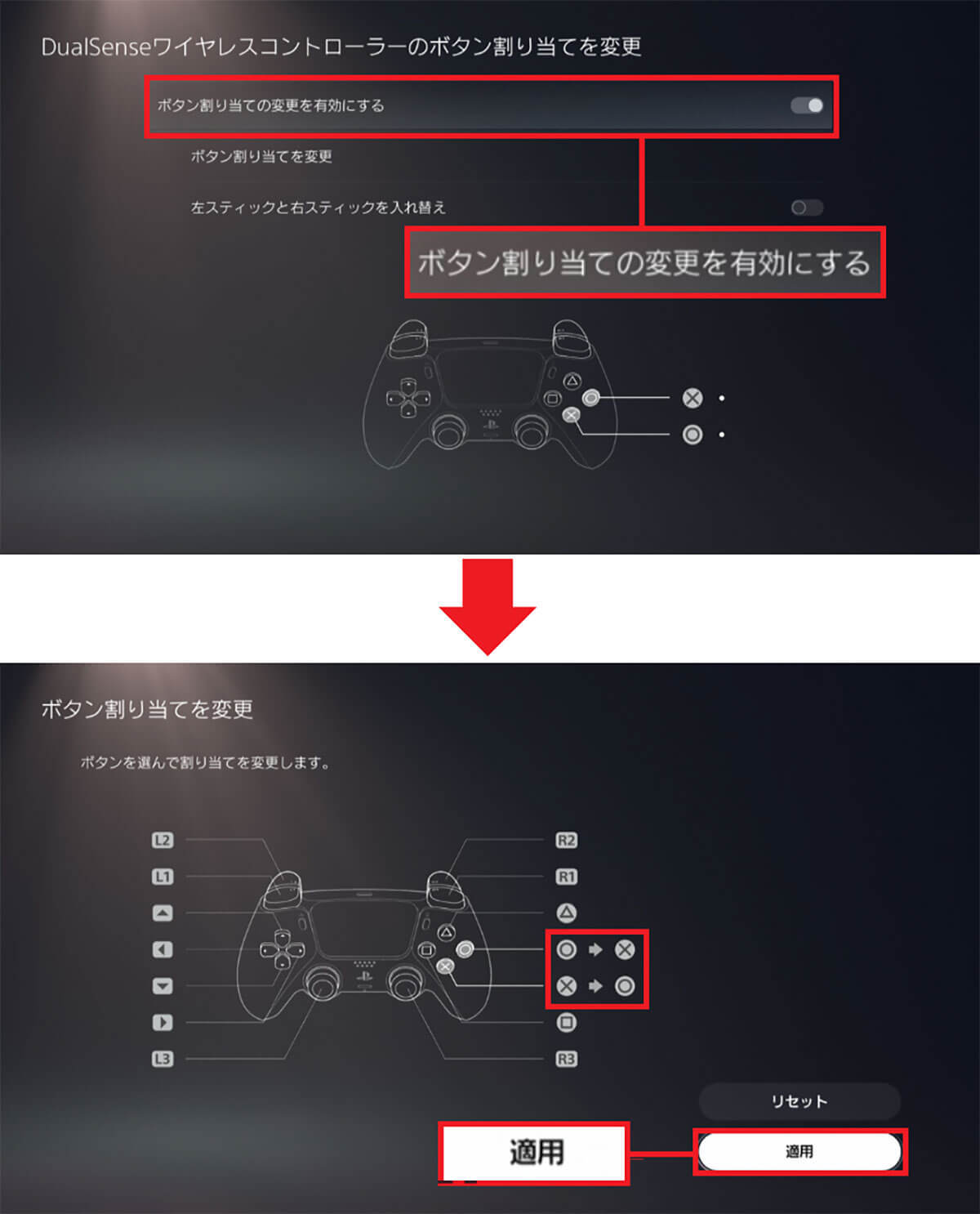
次に「ボタン割り当ての変更を有効にする」をオンにしたうえで、「ボタン割り当てを変更」を選択(上写真)。最後にボタンの設定を変更して、「適用」を押せば完了です(下写真)(画像=『オトナライフ』より 引用)







































