Wordの段落番号の解除方法
設定した段落番号は簡単に解除することができます。
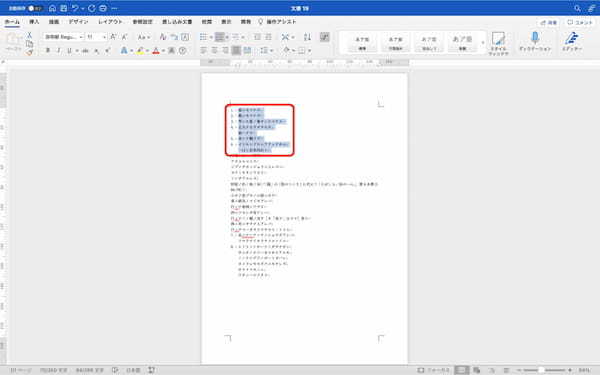
(画像=『U-NOTE』より引用)
最初に、段落番号を解除したいテキストを選択します。
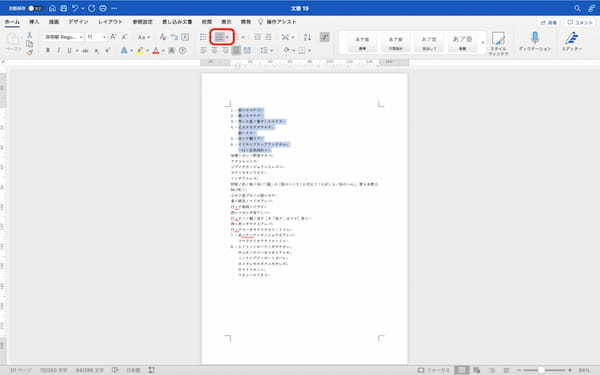
(画像=『U-NOTE』より引用)
次に、テキストを選択した状態のまま、「ホーム」タブ>「段落番号」ボタンをクリックします。
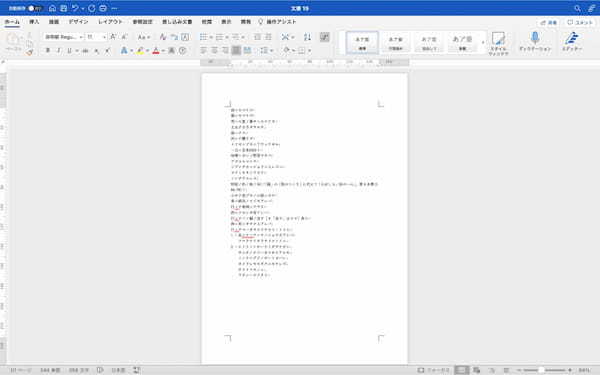
(画像=『U-NOTE』より引用)
これで選択していた範囲の段落番号は解除されました。
Wordの段落番号がずれるときの対処法
Wordで段落番号を振る際、ずれて番号が表示されることがあります。その際の対処法を解説します。
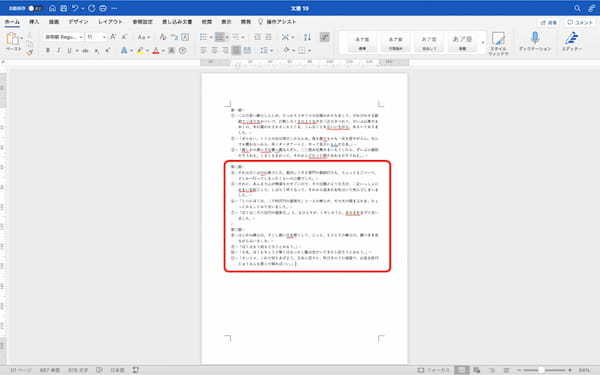
(画像=『U-NOTE』より引用)
例えば、章ごとに1から番号を振り分けたい場合に重宝します。

(画像=『U-NOTE』より引用)
まずは、段落番号を1から振り分けしたい箇所にカーソルを置き、右クリック。現れたコンテキストメニューから「番号を振り直す」を選びます。
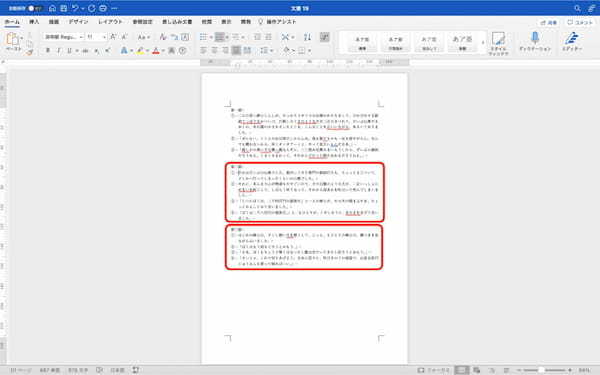
(画像=『U-NOTE』より引用)
これで第二章では改めて1から番号が割り振られました。同じ方法で第三章も番号を割り振れば、段落番号のずれを解消できます。













































