目次
- Wordの段落番号の追加方法
- Wordの段落番号を途中から振り分けたい場合の追加方法
- Wordの段落番号の書式を変更する方法
- Wordの段落番号のインデントを変更する方法
- Wordの段落番号の解除方法
- Wordの段落番号がずれるときの対処法
- Wordの段落番号が空白になる・消えるときの対処法
- Wordの段落番号を自由自在に設定しよう
Wordでは段落に番号を振り分ける「段落番号」という機能があります。
本記事では、基本的な使い方を解説。番号がずれてしまった場合の対処法に加えて、解除したい場合の操作方法もご紹介します。段落番号機能をより活用したい方は、インデントとの併用もおすすめです。画像付きで操作方法を解説します。
本記事の内容をざっくり説明
- Wordの段落番号の追加方法
- Wordの段落番号の書式を変更する方法
- Wordの段落番号のインデントを変更する方法
Wordの段落番号の追加方法
Enterキーで改段落した箇所に割り振れる段落番号。段落の塊をひと目で把握できるので非常に便利な機能です。さっそく段落番号の追加方法を解説します。
STEP1.改段落で段落分けする
最初のSTEPは改段落で段落分けすることです。段落番号はEnterキーで改段落した箇所にしか割り振れないので、Shift+Enterで行う改行が入ってしまっていないかを確認しておくことが大切です。
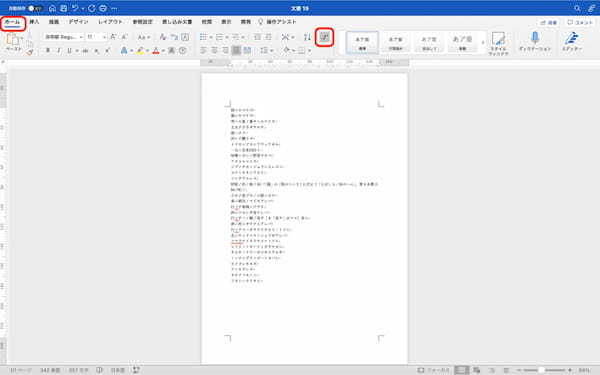
まずは「ホーム」タブに切り替え、「段落記号」のボタンをクリック。Enterでの改段落とShift+Enterでの改行がわかるように記号を表示させます。


Enterによる改段落の場合の記号は「↩︎」。Shift+Enterによる改行の場合の記号は「↓」です。段落番号を振りたい箇所に「↩︎」の記号が入っているかを確認してください。
STEP2.段落番号を割り振る
改段落の箇所に問題がなかったら、段落番号を割り振りましょう。
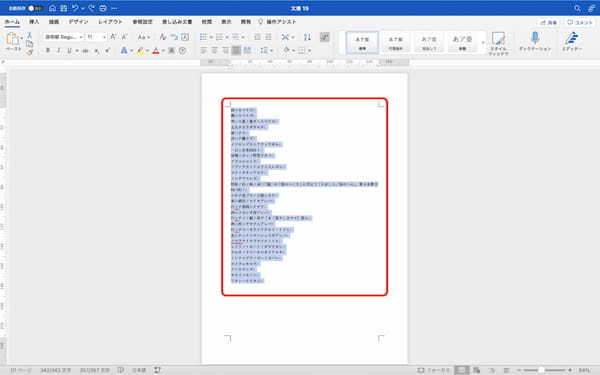
まずは段落番号を振りたいテキストを選択します。
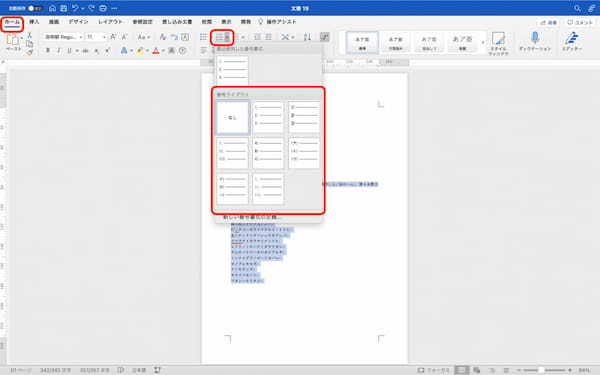
選択した状態のまま「ホーム」タブ>「段落番号」の右側の三角マークの順番にクリック。「番号ライブラリ」が表示されるので、使用したい番号書式を選びましょう。
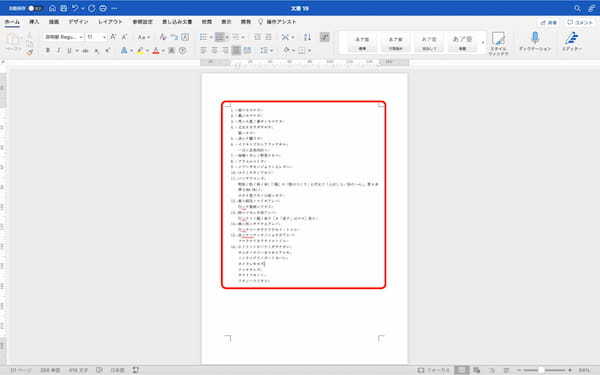
これで段落番号が割り振られました。一文ごとにすべてEnterで改段落を行っている場合は一文すべてに段落番号が振られ、Enterでの改段落とShift+Enterでの改行が混在している場合は、改段落の箇所のみに番号が付きます。
Wordの段落番号を途中から振り分けたい場合の追加方法
連続した段落番号を振り分ける以外に、間を開けて途中から振り分けることもできます。
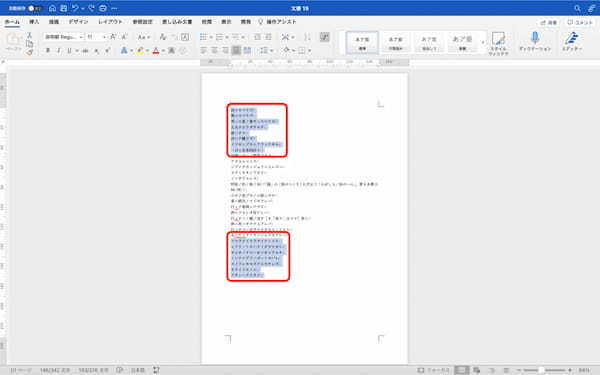
まずは、選択範囲を指定します。Mac版Wordでは、commandを押しながらカーソルを移動させることで離れた位置にあるテキストを複数選択することができます。
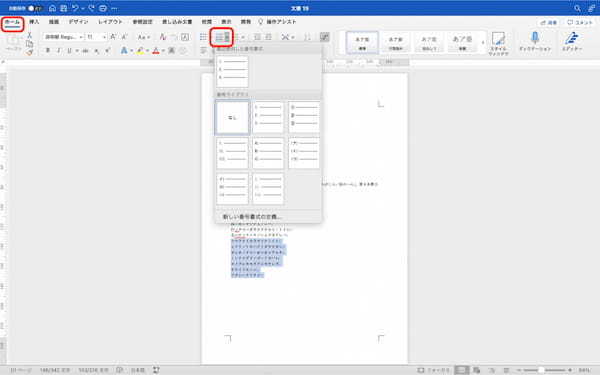
あとはその状態で「ホーム」タブ>「段落番号」ボタンの順番にクリック。表示されたギャラリーから番号書式を選択します。
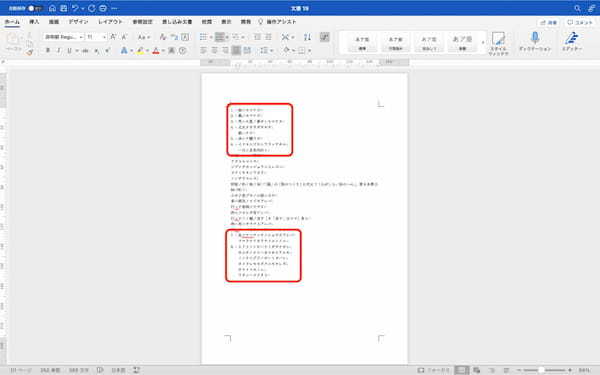
これで途中から段落番号を割り振ることができました。












































