Wordの段落番号の書式を変更する方法
一度設定したWordの段落番号は書式を変更することが可能。簡単な操作方法をご紹介します。
方法1.既存の書式設定に変更する
Wordの段落番号の書式を変更する1つ目の方法は、既存の書式設定に変更することです。
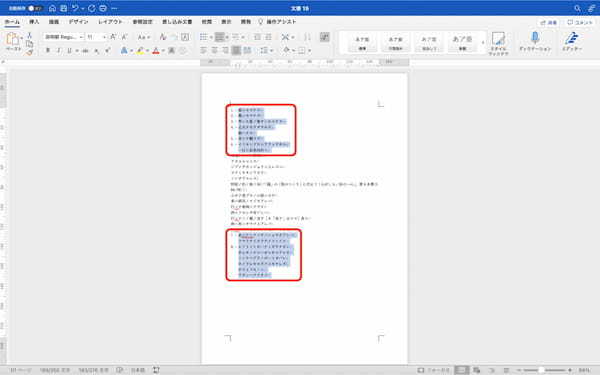
最初に、すでに段落番号を振っていて書式設定を変更したい箇所を選択します。
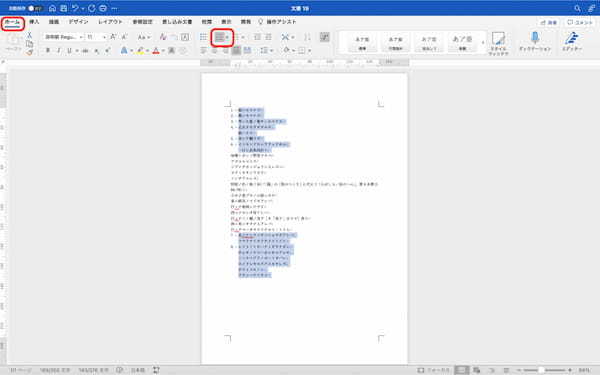
次に、選択した状態のまま「ホーム」タブに移動。リボンメニューのなかから「段落番号」の右横に表示されている三角マークをクリックします。

「番号ライブラリ」にすでに用意されている書式から選択すれば、書式の変更は完了です。
方法2.新しい番号書式を定義する
Wordの段落番号の書式を変更する2つ目の方法は、新しい番号書式を定義することです。
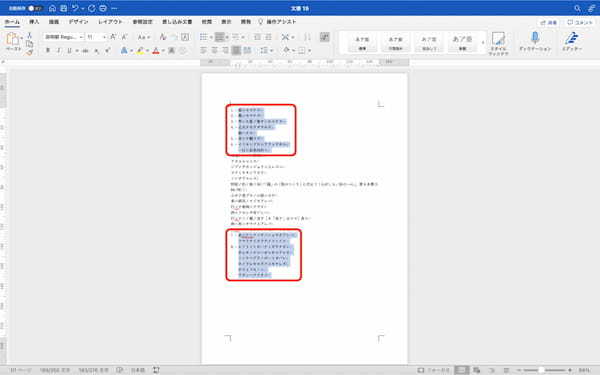
まずは、書式変更をしたい段落番号を振っているテキストを選択します。
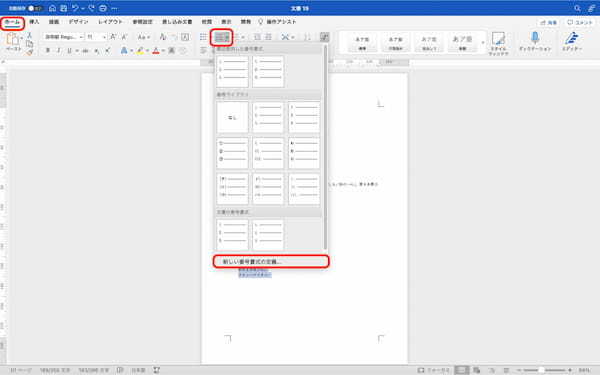
次に、「ホーム」タブ>「段落番号」>「新しい番号書式の定義」の順番にクリックします。
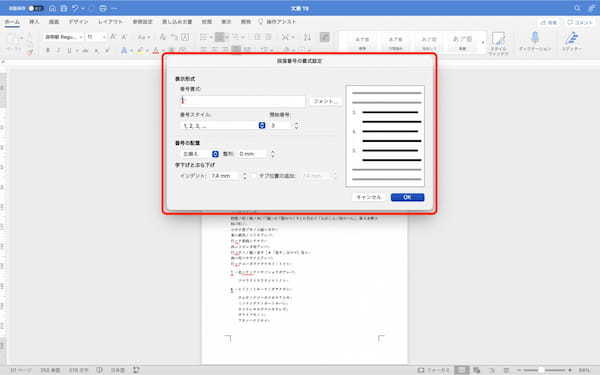
「段落番号の書式設定」というダイアログボックスが現れます。フォント・番号スタイル・開始番号・番号の配置・字下げとぶら下げなどの設定を行い、「OK」ボタンをクリックしてダイアログボックスを閉じましょう。
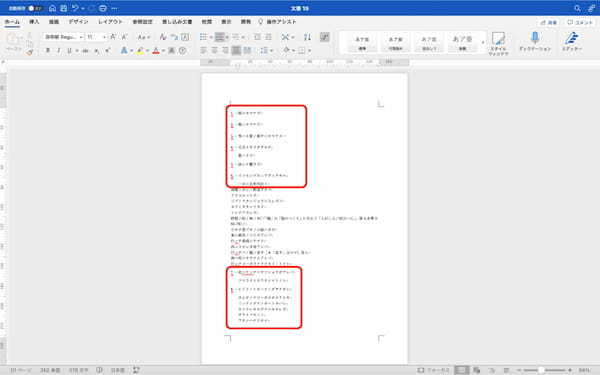
これで自分が設定した番号書式に変更されました。
Wordの段落番号のインデントを変更する方法
Wordの段落番号とインデント機能は併用可能。その際、インデントのみ設定を変更する方法を解説します。
STEP1.ルーラーを表示させる
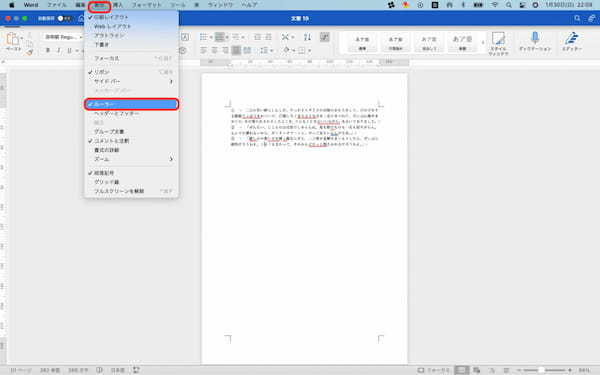
まずは、「ルーラー」を表示させます。メニューバーで「表示」を選択し、「ルーラー」をクリック。
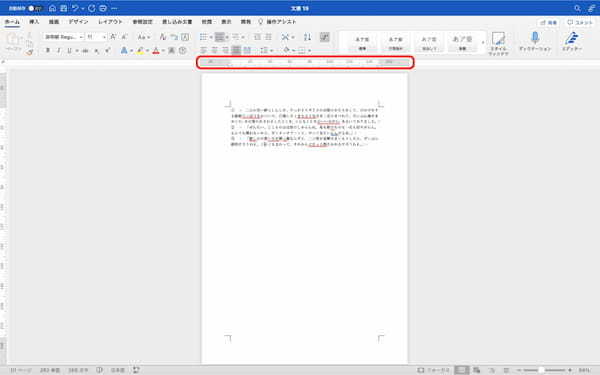
これでテキストの上部にルーラーが表示されます。
STEP2.ルーラーで左余白を調整する
表示させたルーラーを使い、2行目以降の行頭を調整します。
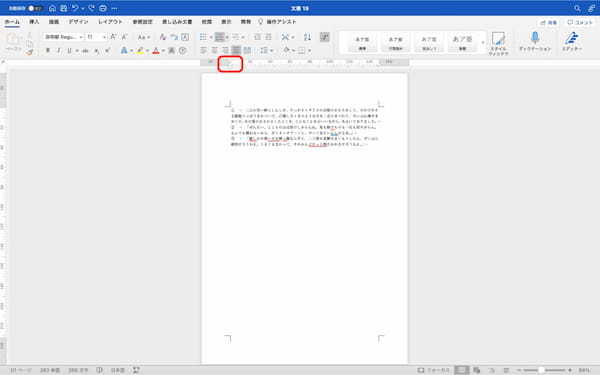
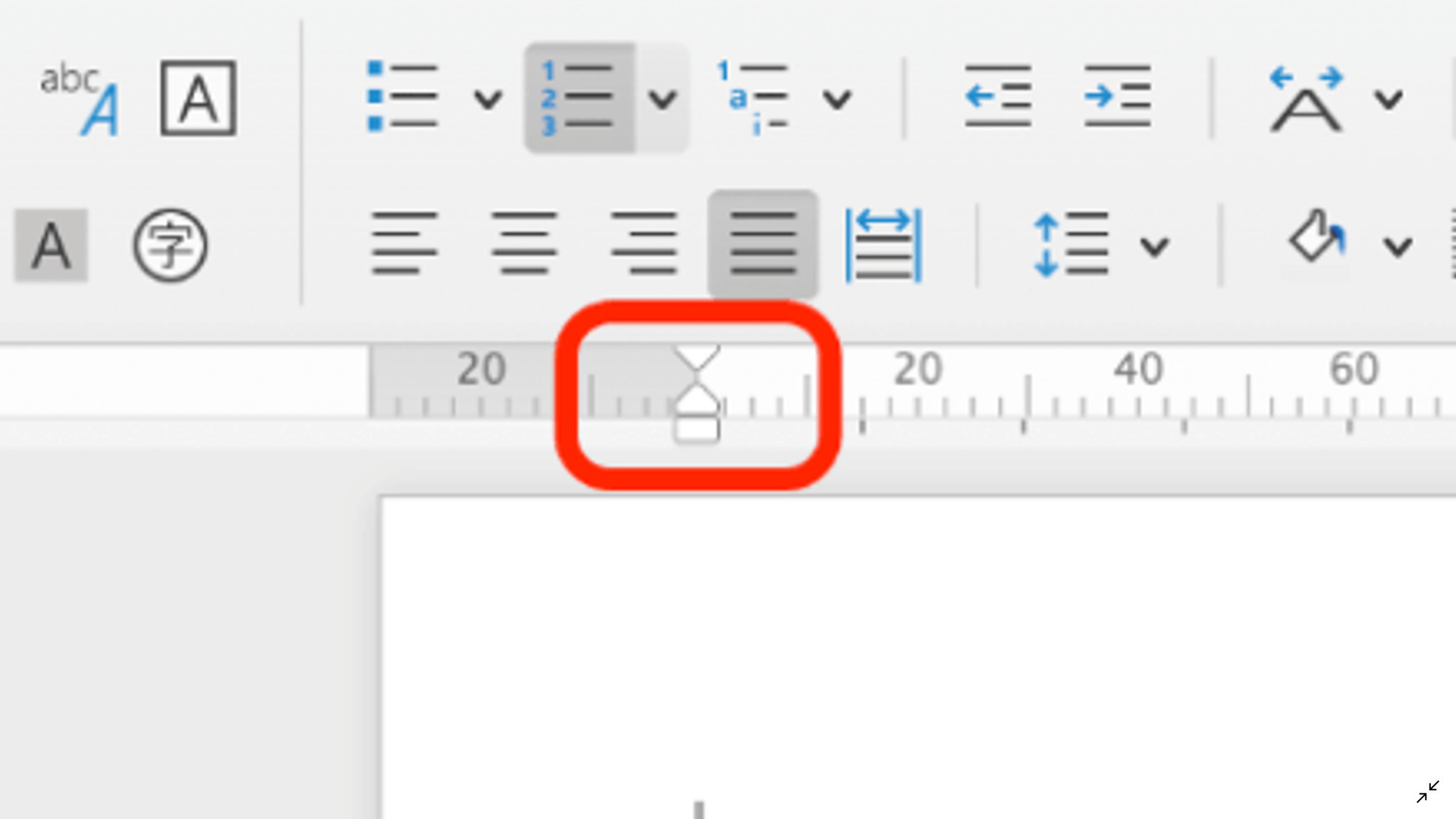
使用するのは、ルーラーの左側に表示されているボタンのうち「△」の部分。ちなみにボタンは上から、「▽」は1行目のインデント、「△」は左余白、「□」は左インデントを変更できます。
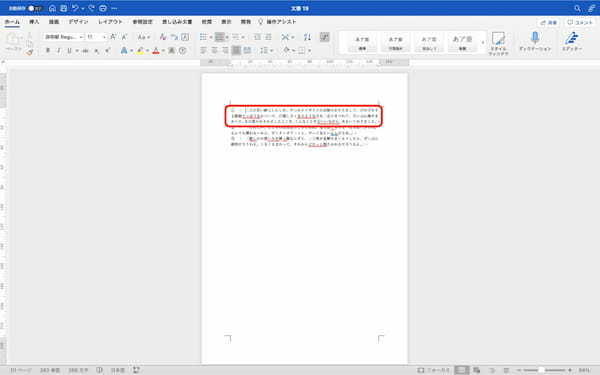
インデントを変更したい1行目にカーソルをおきましょう。
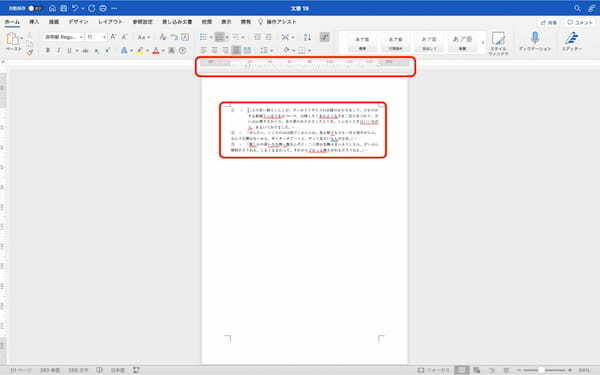
その状態でルーラーの「△」をクリックし、下の文書での動きを見ながら2行目以降の行頭を調整します。
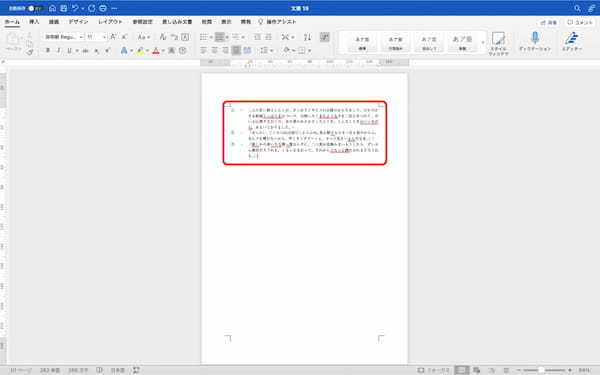
あとは2つ目の段落番号以降のテキストも同様の作業で統一していけば、インデントの変更作業は完了です。













































