操作説明と機能紹介
ここからはスマートライドディスプレイの操作説明と機能紹介をしていきます!
先に説明したように電源ONはバイクのイグニッションON、そしてOFFはイグニッションOFFと連動しています。
ちなみに電源が入るとカスタムジャパンのロゴの後に「ホーム画面」が表示され、ここから各種機能にアクセスできます。
加えてホーム画面の左下には画面の明るさや音量の設定バーがあり、右上にはGPSやWi-Fi、Bluetoothなどの各種インジケーターが表示されています。
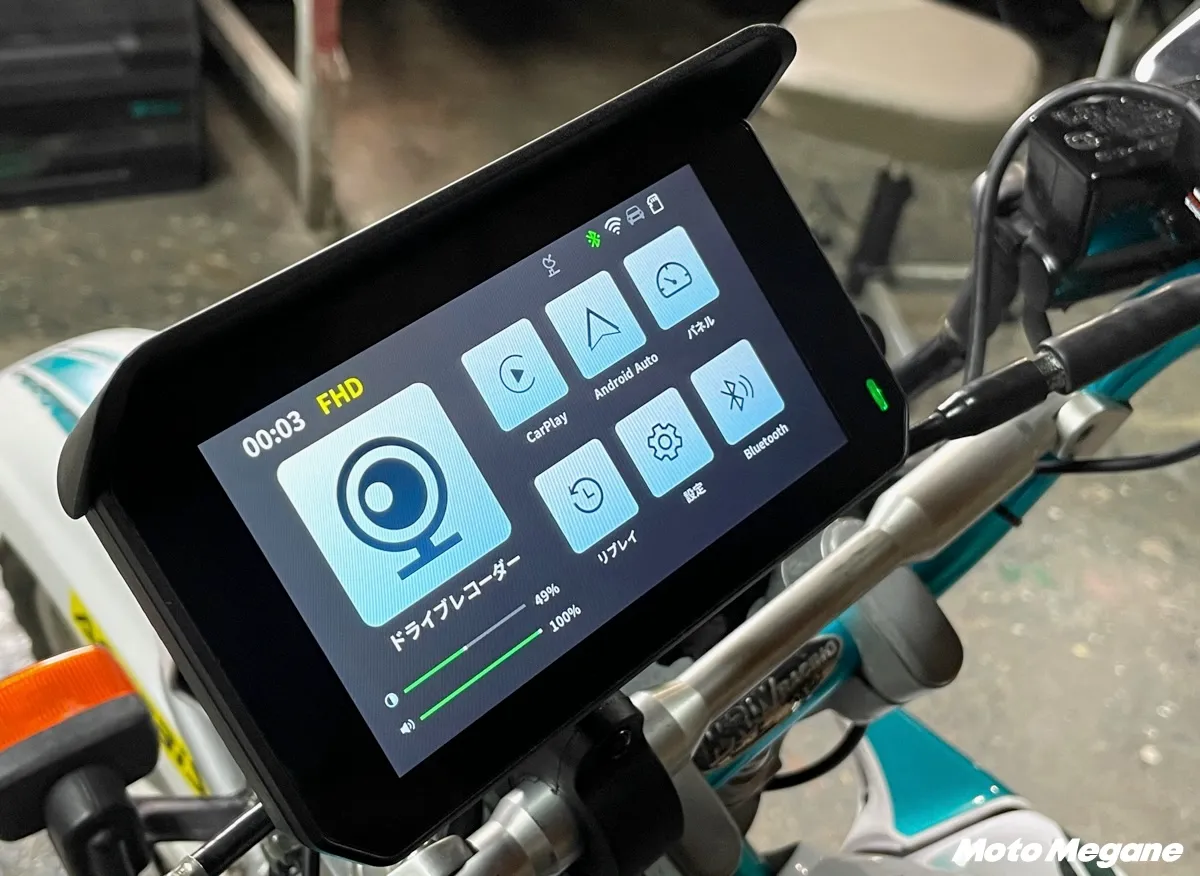
ドライブレコーダー
ホーム画面でドライブレコーダーをタップすると、前後カメラのリアルタイム映像を見ることができます。
画面を左右にスワイプすると「フロント、リア、リアピクチャーインフロント、フロントピクチャーインリア」と表示が切り替わり、画面の下には録画の一時停止や写真撮影、それから設定などのメニューアイコンが表示されています。
ちなみに設定では画質やループ録画時間の変更、それから衝撃を感知した際の録画映像ロック、いわゆる「Gセンサー」の反応強度やON・OFFなどを設定できます。

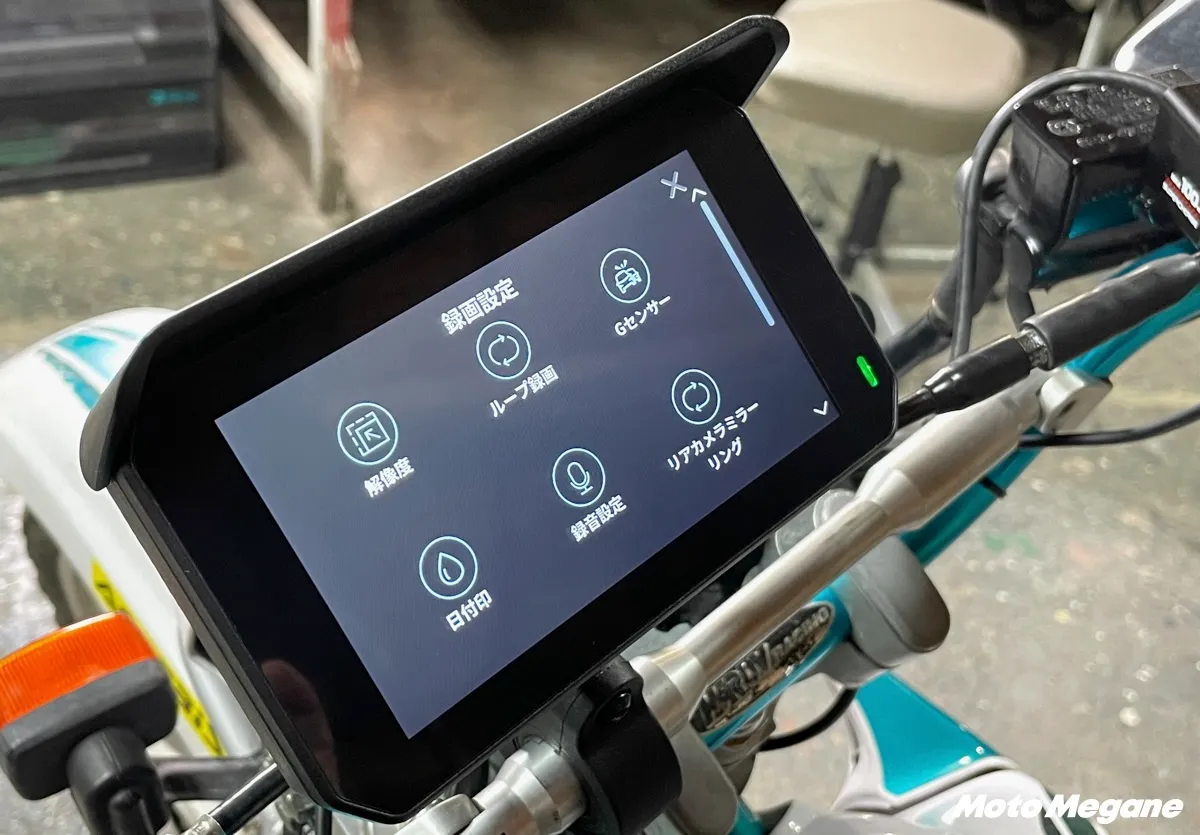
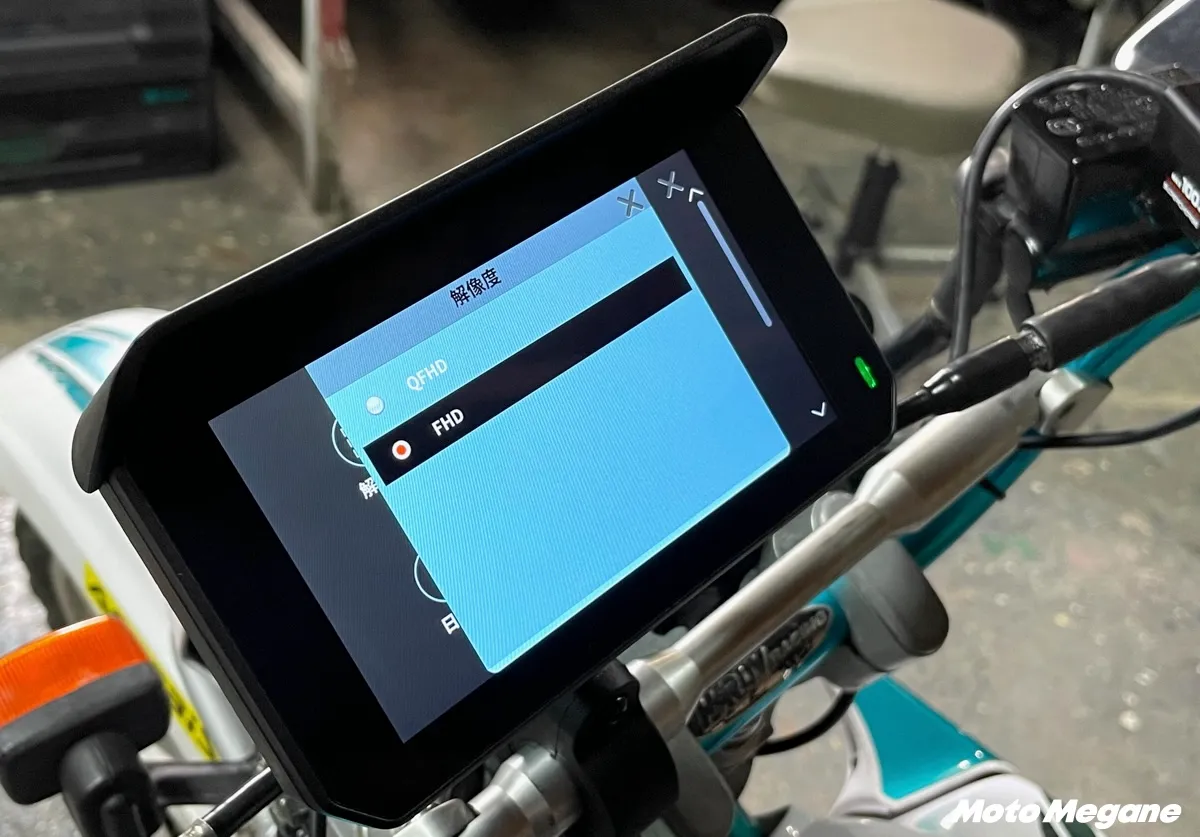
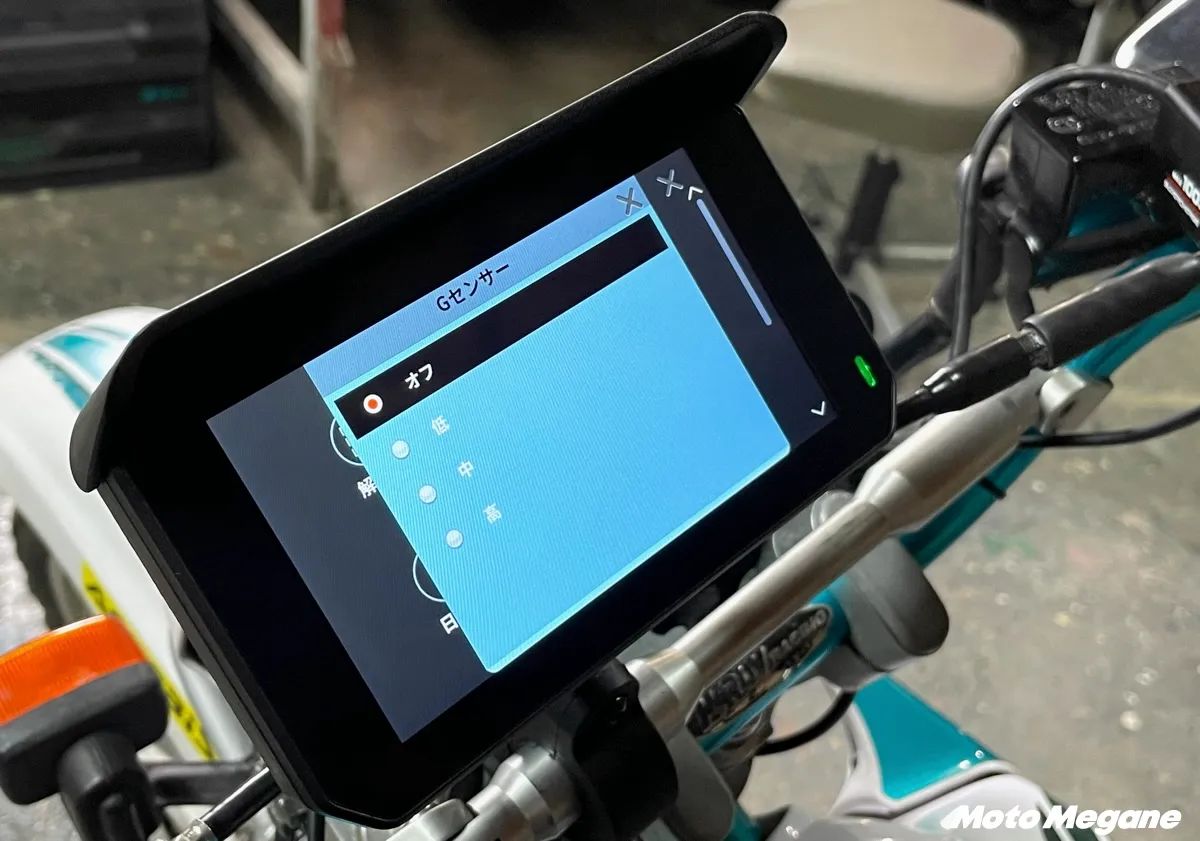
CarPlay・AndroidAuto
CarPlayとAndroidAutoはアイコンをタップすると画面に設定方法が表示されるので、後はその手順に沿ってスマホと接続すれば起動します。
ちなみに一度接続設定をしてしまえば、次回からは自動的にCarPlayとAndroidAutoが起動します。
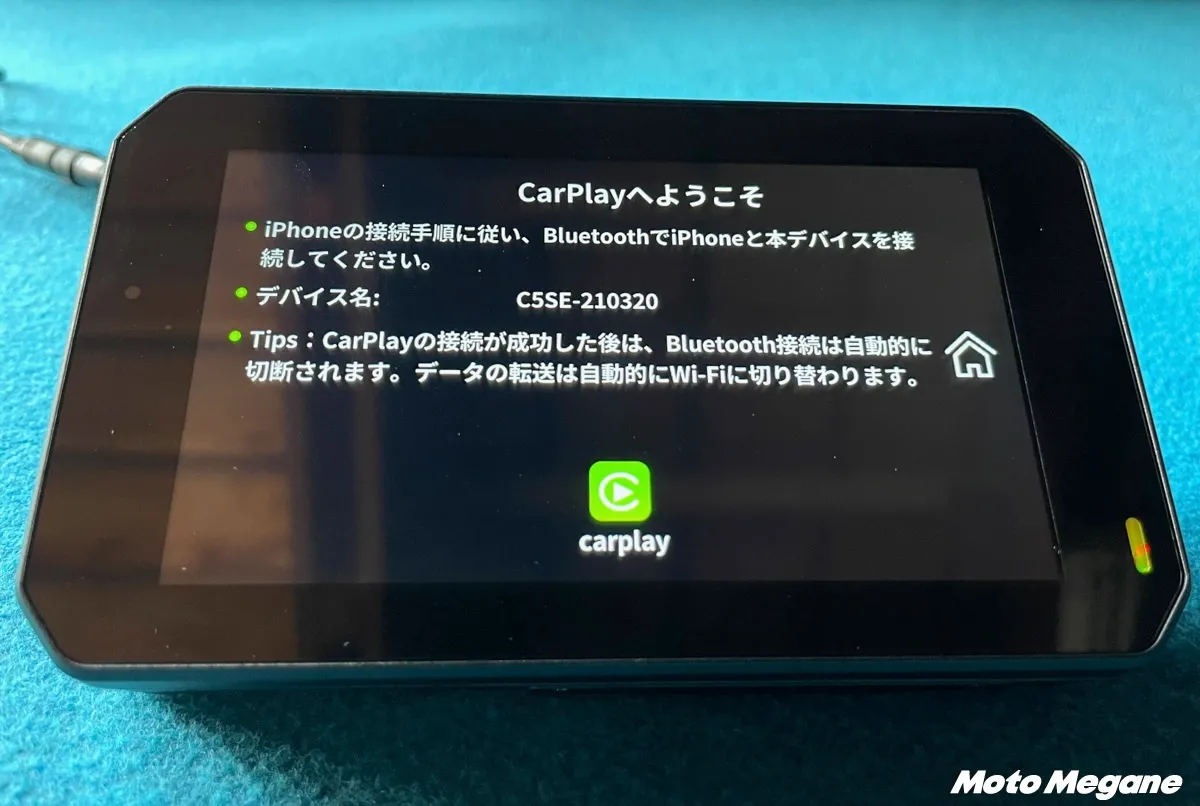

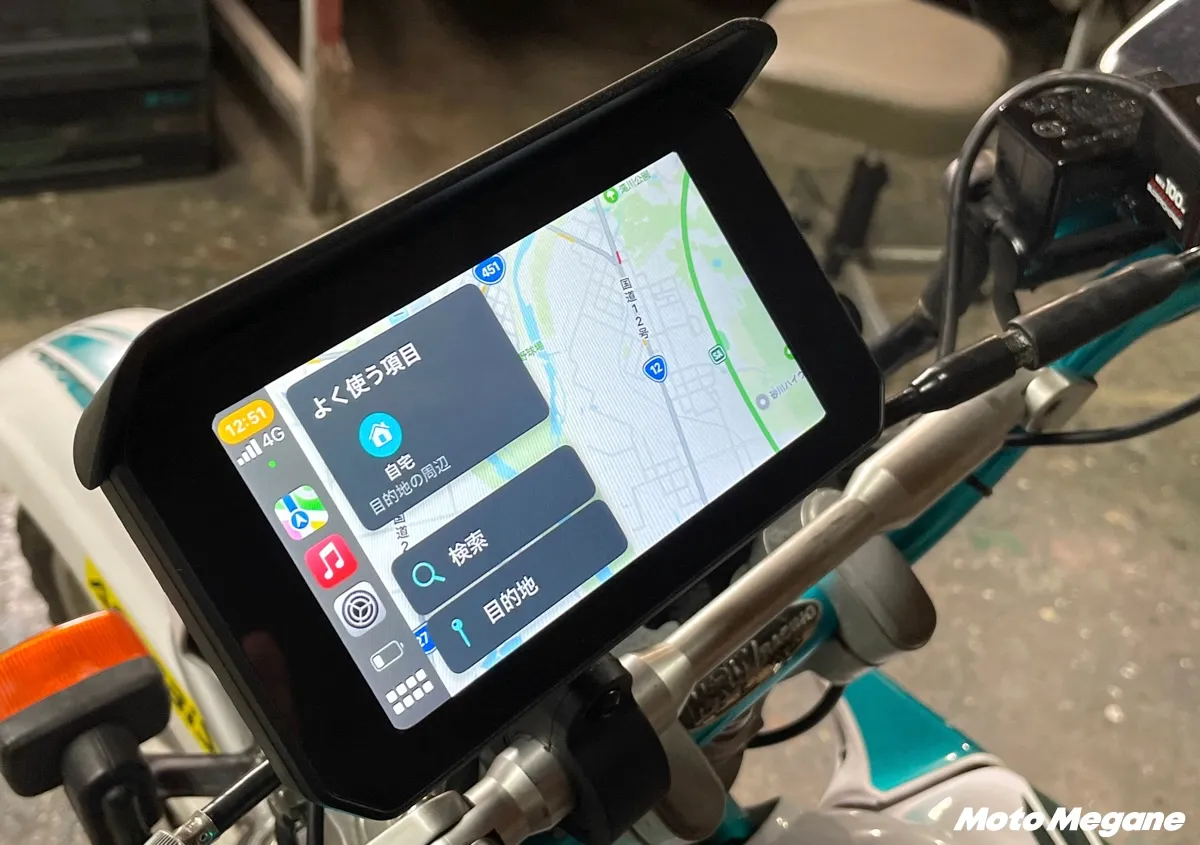
パネル
パネルはGPSを利用したスピードメーターと進行方向、それから現在地の標高、そして前後タイヤの空気圧を「男の子ってこういうのが好きなんでしょ?」と言わんばかりのSFロボットアニメ風の画面に表示してくれるモードです!
僕のような厨二病末期患者にはグサリと突き刺さる表示モードで、特にセローちゃんのようなアナログメーターのバイクは、まるで液晶メーター付きの最新バイクにトランスフォームしたかのような感覚を味わえます。
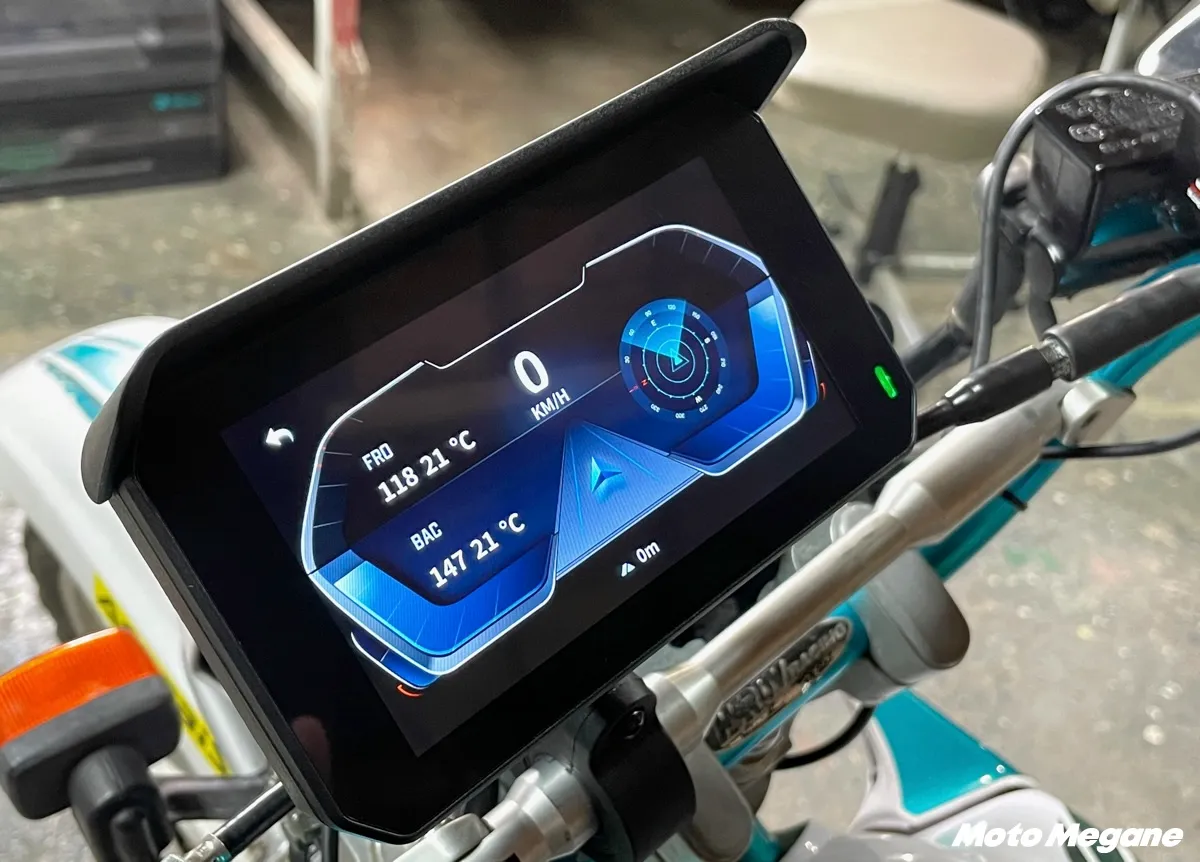
リプレイ
リプレイはドライブレコーダーで記録された映像を再生できる機能で「タイムスタンプ_F」のファイルがフロント側「タイムスタンプ_R」のファイルがリア側の映像です。
見たい動画ファイルをタップすると再生が始まり、不要なファイルを削除したり逆に消せないようにロックすることもできます。
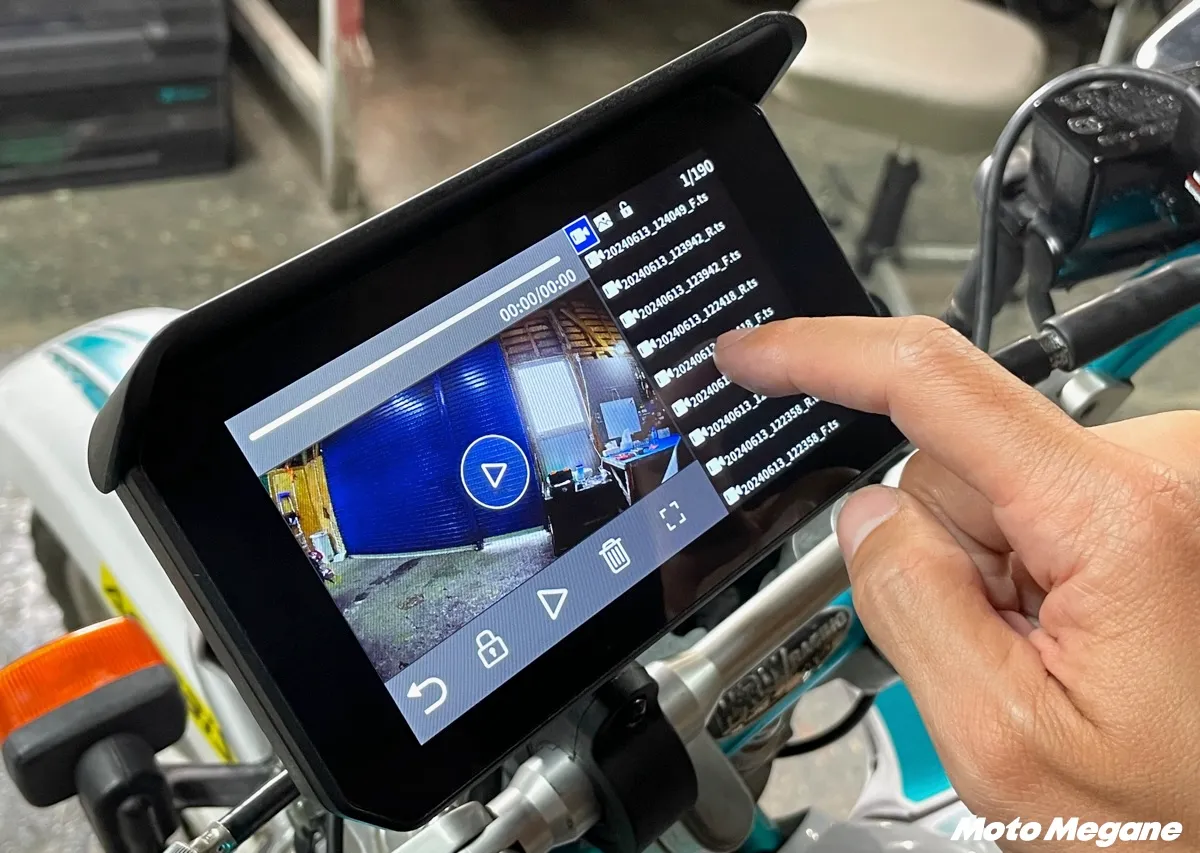
設定
設定はスマートライドディスプレイの様々な設定をいじれるモードで、例えばタイヤ空気圧センサーの単位や数値の設定、それからGPS情報の参照やSDカードのフォーマット、そして本体リセットなどの項目があります。
ちなみに設定の中に「APP-バージョン」という項目があるのですが、これをタップすると本体のソフトウエア情報と謎のQRコードが表示されます(読み込んでも5秒後に爆発しません)
実はこのQRコードは専用アプリ「KYCAM2」のダウンロードページへのリンクで、これをスマホにインストールすると本体に保存されているドラレコ映像をスマホでプレビューしたり、スマホ内にダウンロードすることができます!
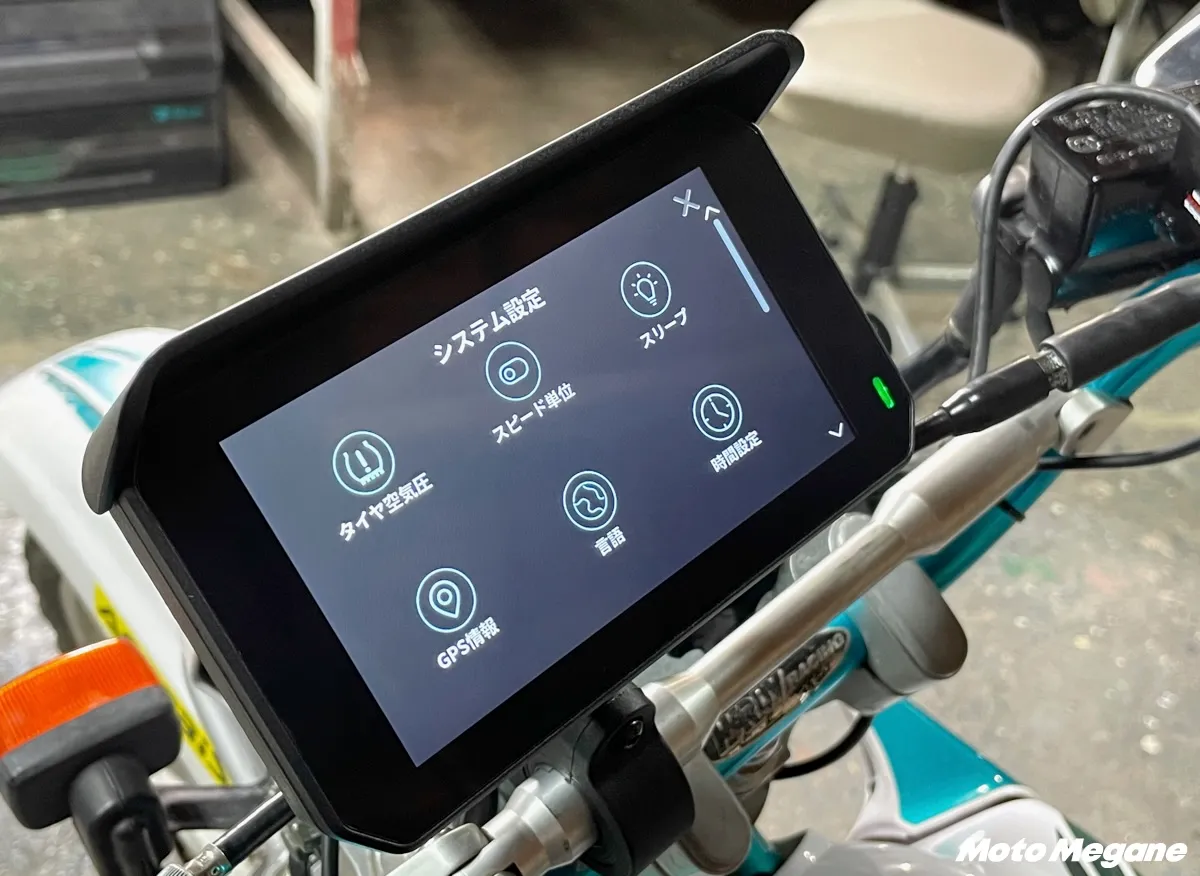
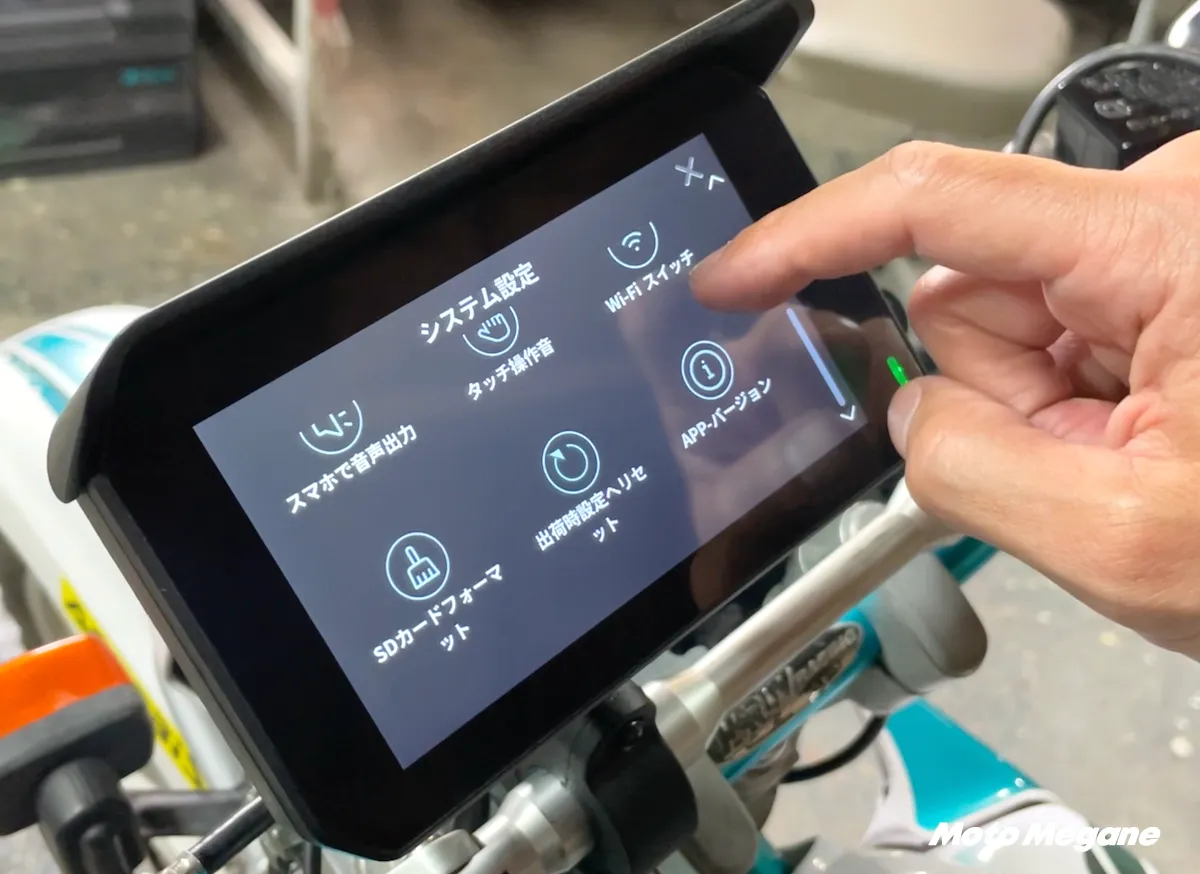

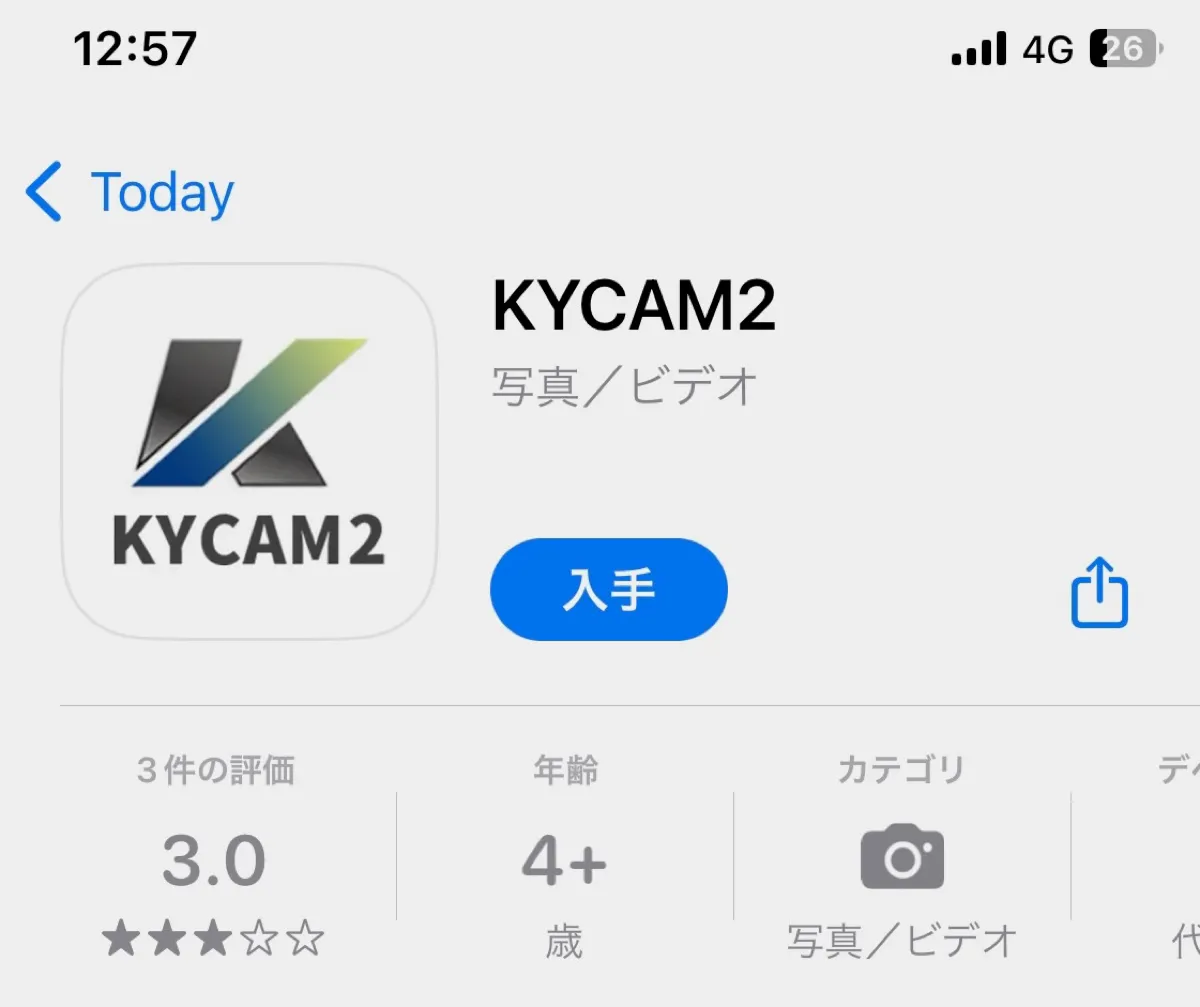
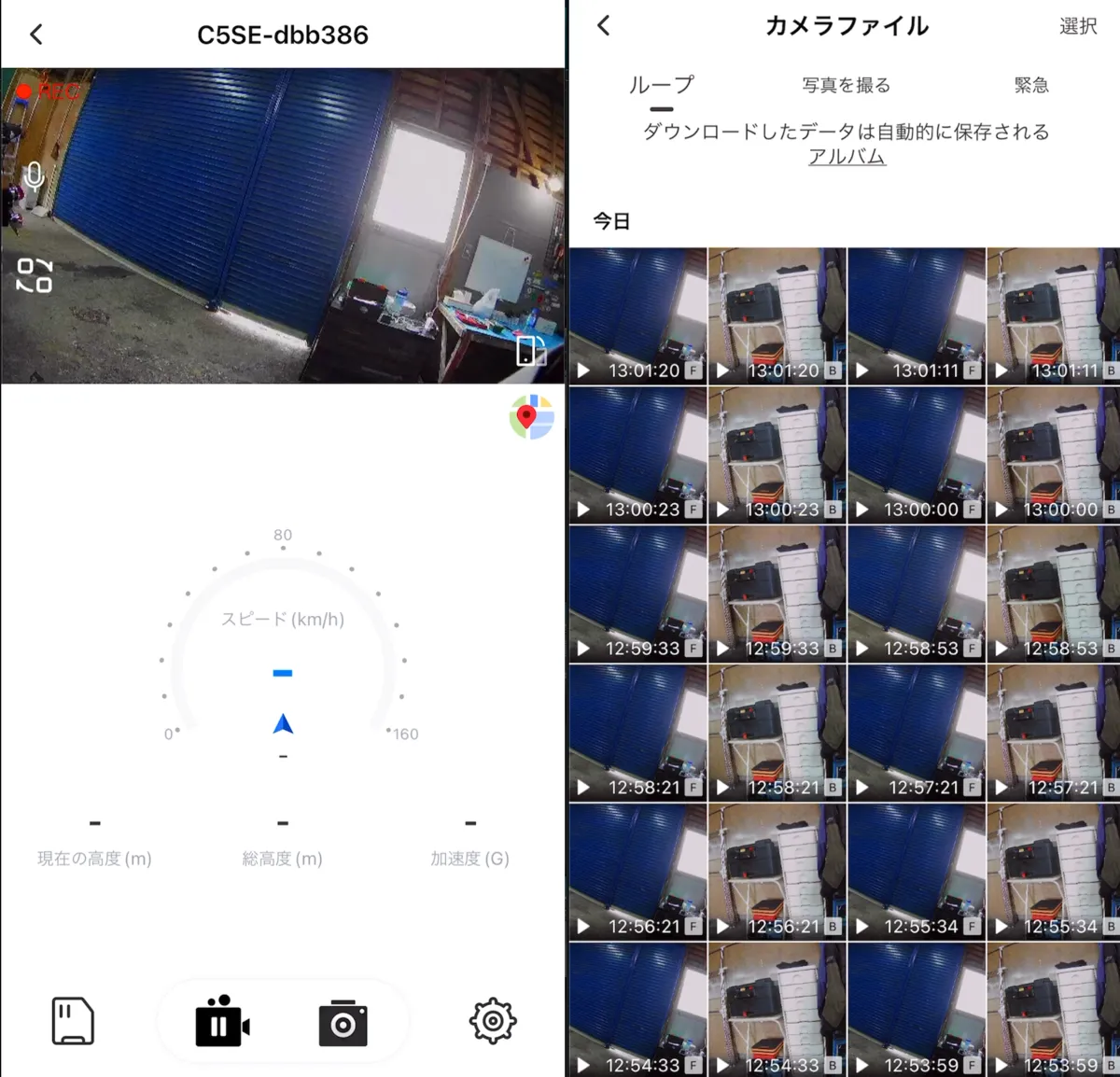
Bluetooth
Bluetoothのアイコンをタップすると「本体のBluetooth上の名前」を変更することができますが、基本的にあまり使う機会のない機能かと思います(でも嫌いじゃない)
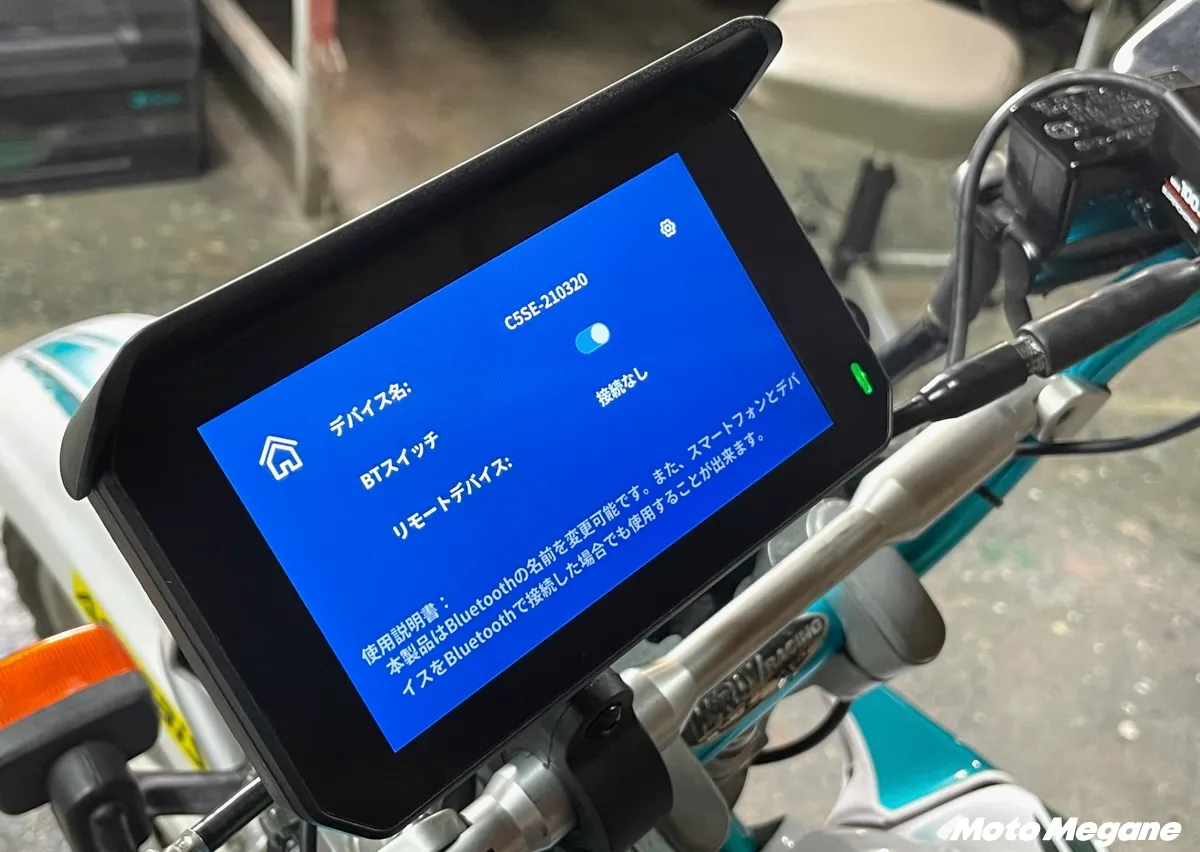
物理ボタンでも操作可能
実はスマートライドディスプレイは右サイドに物理ボタンが4つあり、上から「録画の停止・再開、カメラビューの変更、ホーム画面に戻る、電源ON・OFF(手動)」の操作ができます。
場所的に走行中の操作は難しいと思いますが、停車中にスマホタッチ対応じゃ無いグローブをはめたまま操作する際はとても便利です!















































