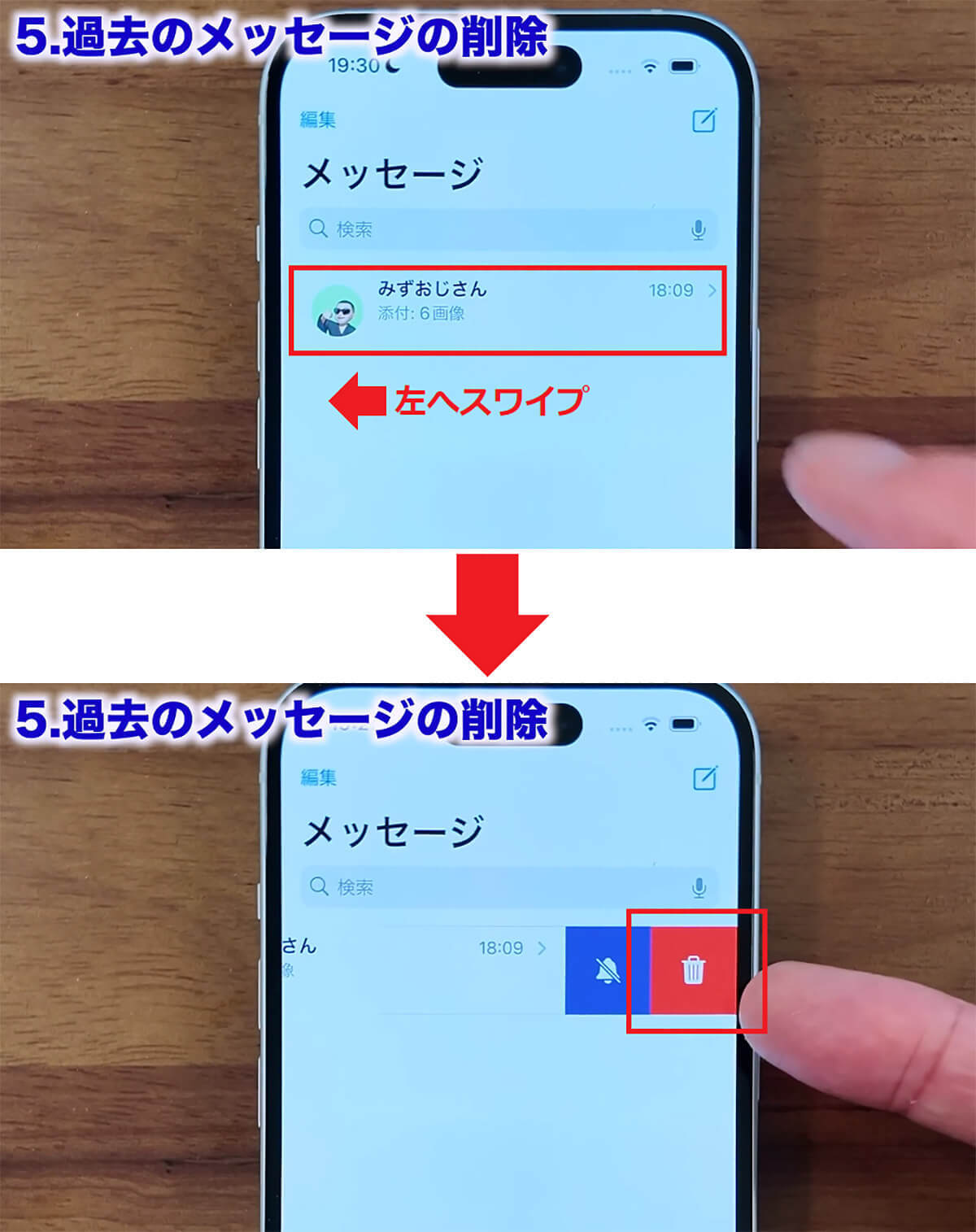【4】見逃しがちなiCloudドライブ内の削除
実は、iPhoneにはSafariでネットを見ているときに「ダウンロード」ボタンを押して入手したデータも、かなり保存されています。たとえば、動画やPDFなどですね。
しかも、これらのデータは一度見たら、もうあまり開くことはないですし、そもそも保存したことすら覚えていない人がほとんどでしょう。このようなデータは真っ先に削除していくべきです。
ダウンロードしたデータは、iPhoneの「ファイル」アプリを開き、自分のアカウントのiCloudドライブで確認できます。
「ファイル」を開いたら、「iCloudドライブ」のなかにある不要なデータを削除しましょう。ただし、こちらも削除したあとに「最近削除した項目」のほうも消さないと、iPhoneから完全には消えていないので注意してください。
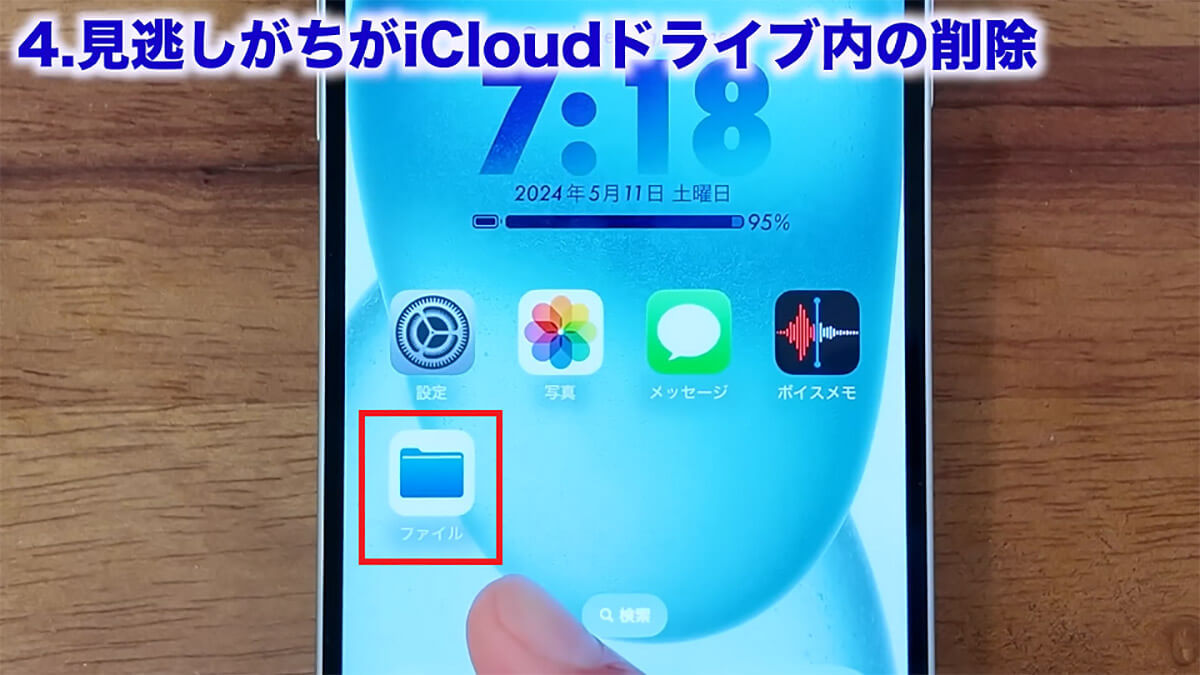
Safariでダウンロードした不要なデータを消すには、まず「ファイル」アプリを開き、いちばん上の「iCloud Drive」を選択しましょう。
おそらく、ほとんどの人が「ダウンロード」フォルダにPDFや動画データが保存されているはずです。
もし、ひとつずつ削除したい場合は、ファイルを長押しして表示されるメニューで「削除」を押せばOKです。
一括で消したい場合は、画面右上の(…)をタップしてメニューで「選択」。次に画面左上の「すべてを選択」を押すと、画面右下に「ゴミ箱」マークが表示されるので、これをタップすれば全部消せますよ。
iCloudドライブのデータをひとつずつ削除する手順
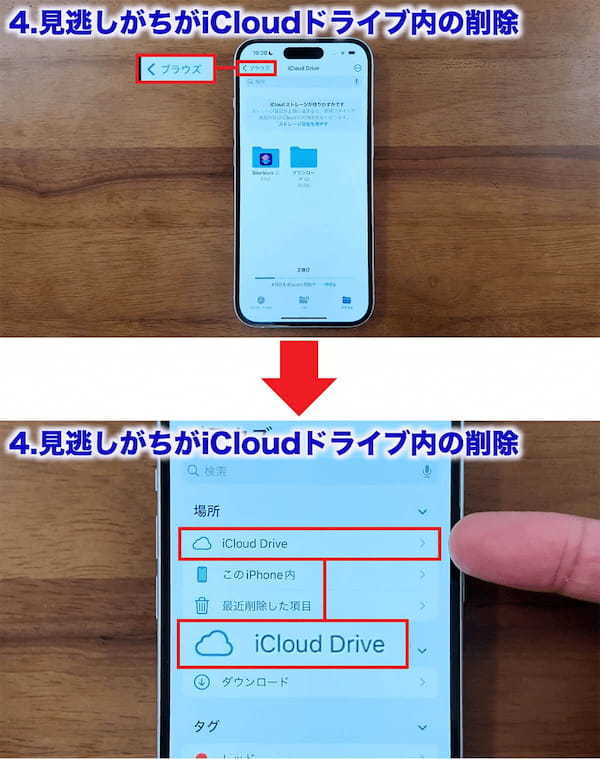
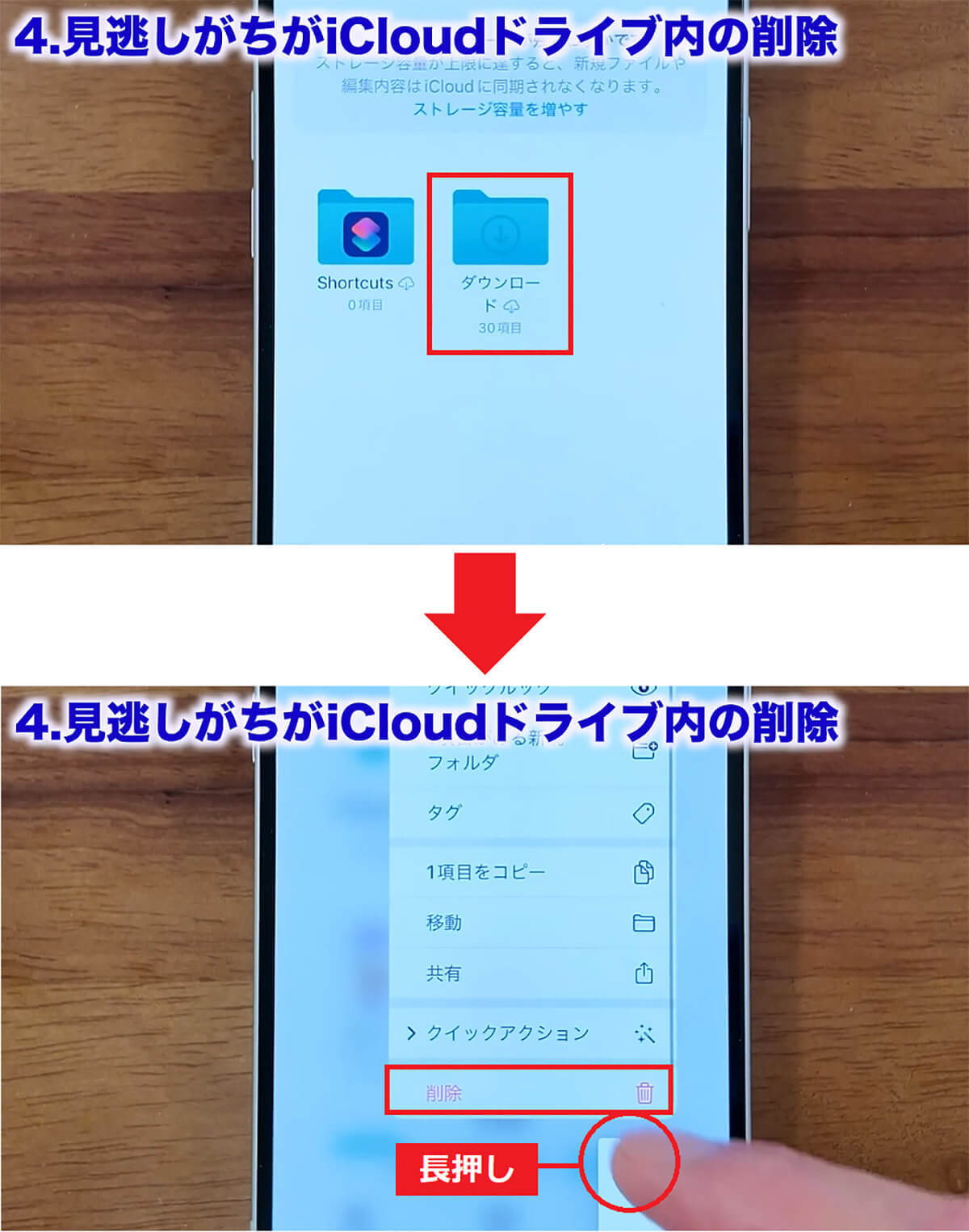
iCloudドライブのデータをまとめて削除する手順
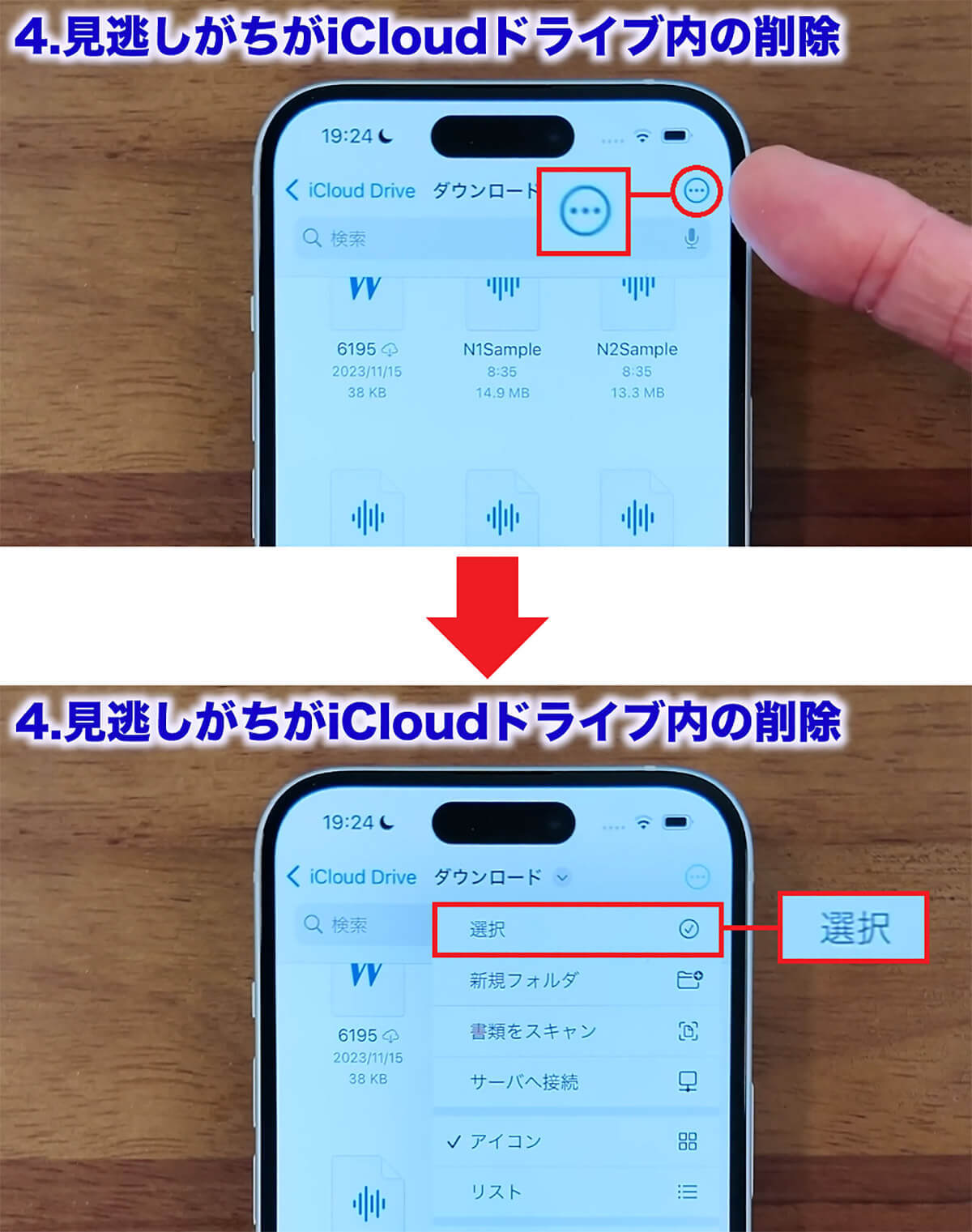
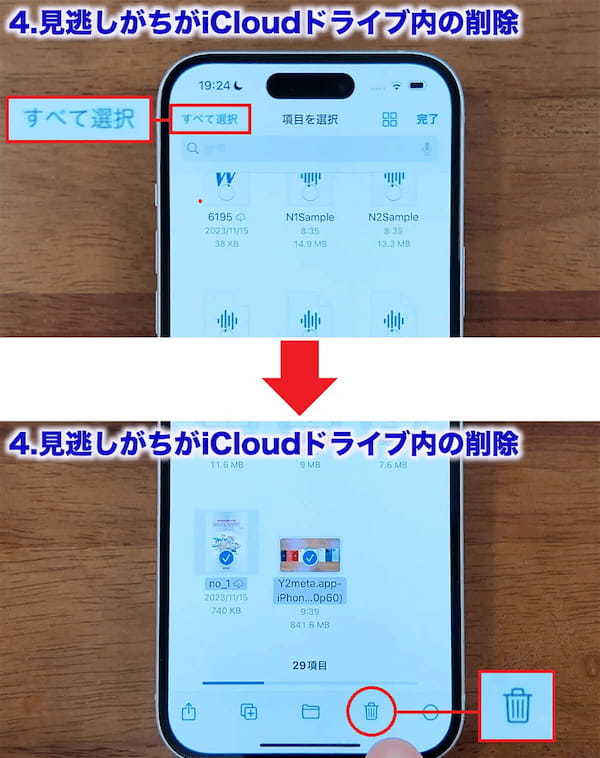
iCloudドライブ内の不要なダウンロードデータを削除すれば「ダウンロード済みのファイルなし」と表示されます。
しかし、「最近削除した項目」のなかにはまだデータが残っているので、これも必ず消しておきましょう。
「最近削除した項目」のデータを消去する手順

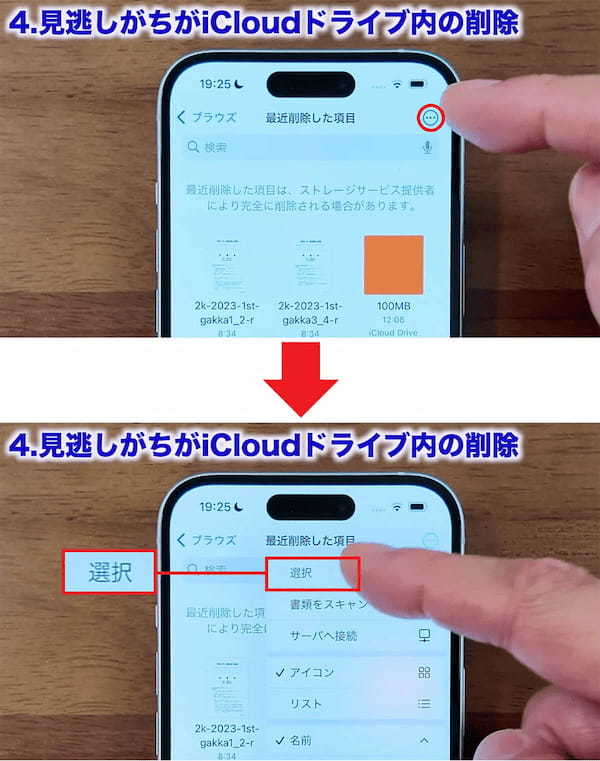
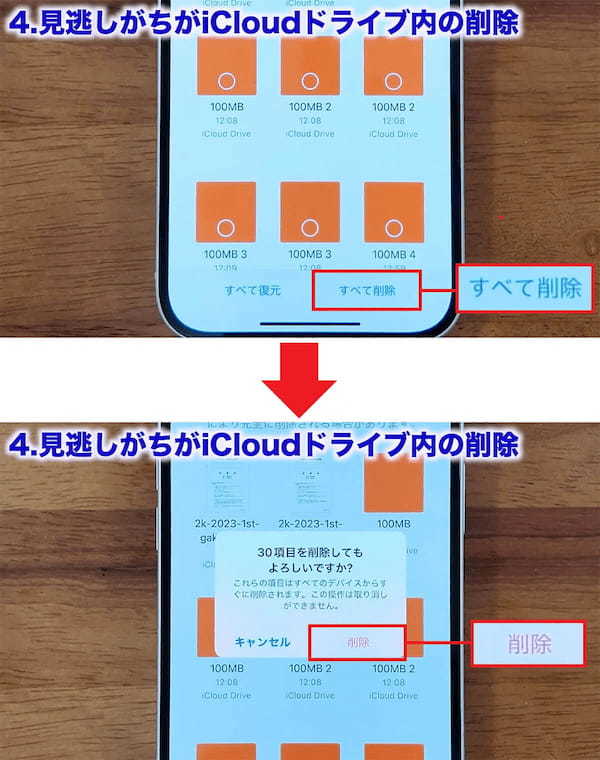
【5】過去のメッセージの削除
メッセージで連絡を取っていると、けっこう写真や動画のデータもたまっていると思いますので、不要なメッセージのデータも削除しておきましょう。
一気にすべてのメッセージを削除する人はあまりいないと思いますので、まずは、データの重い不要な写真や動画だけを個別に消去する方法を紹介します。
まず、「メッセージ」アプリを開き、自分の名前(今回はみずおじさん)をタップすると、やり取りした人の名前が表示されるので、これを押します。
次に、画面の下のほうにある「すべて表示」をタップすると、メッセージで送った写真や動画データが表示されます。
写真や動画を個別に確認してひとつずつ消去したいときは、画面右上の「選択」を押して削除しましょう。
メッセージの写真を個別に選択して削除する手順
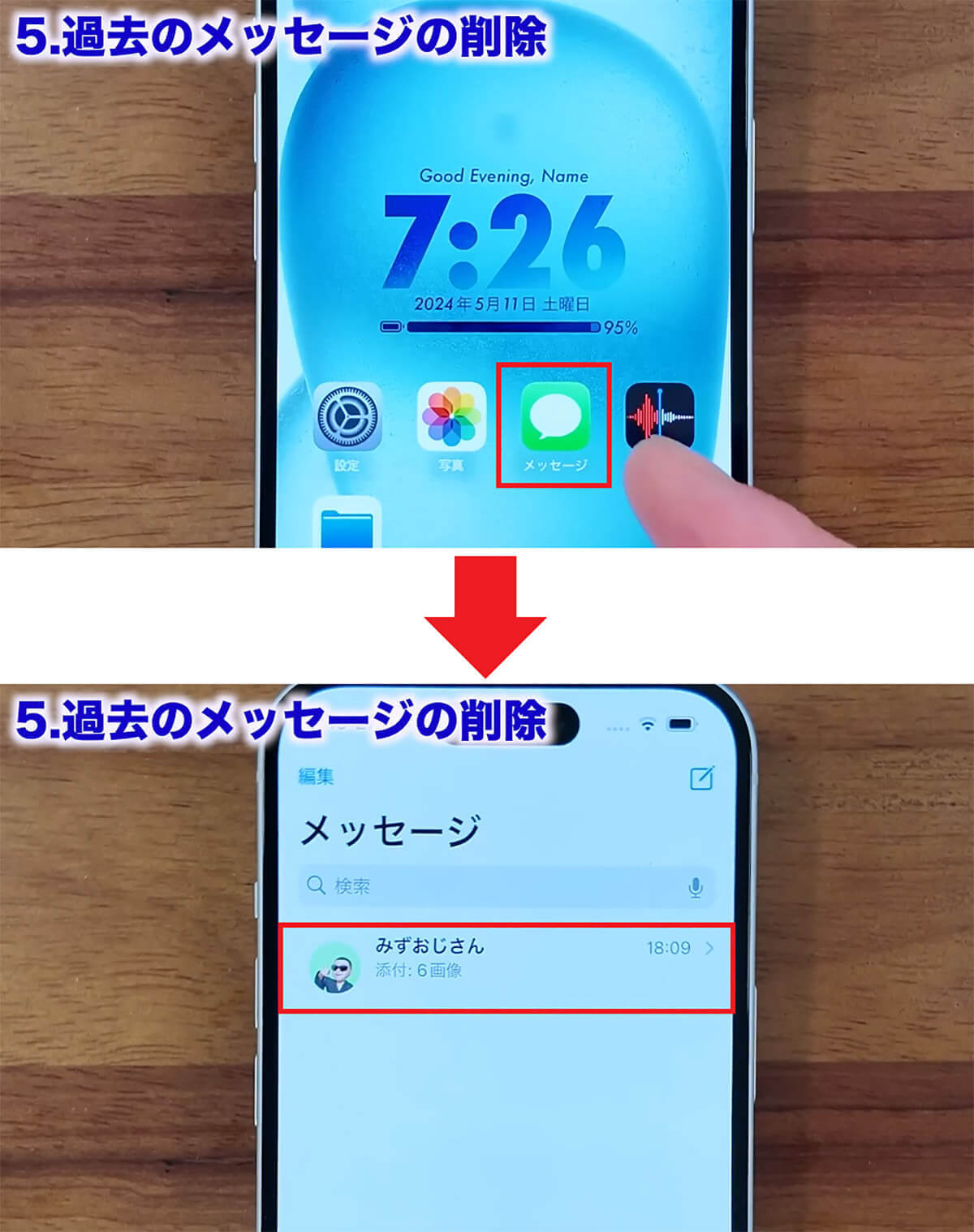

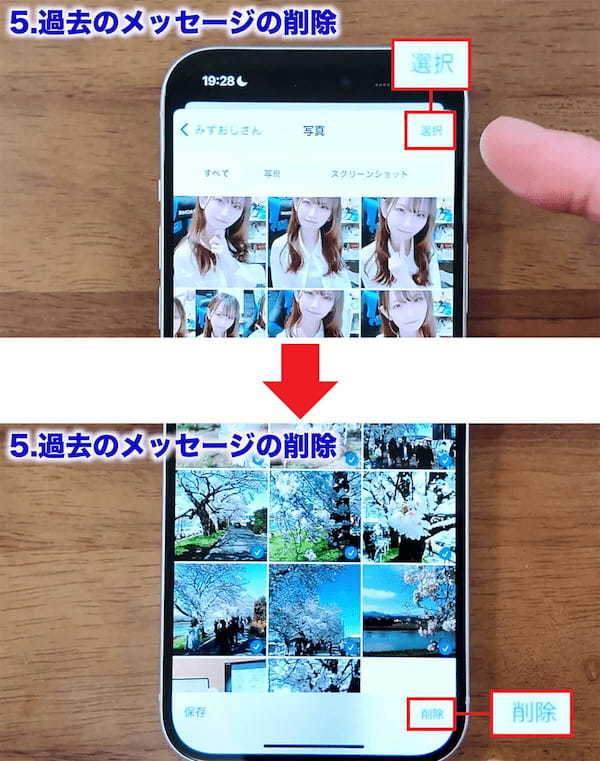
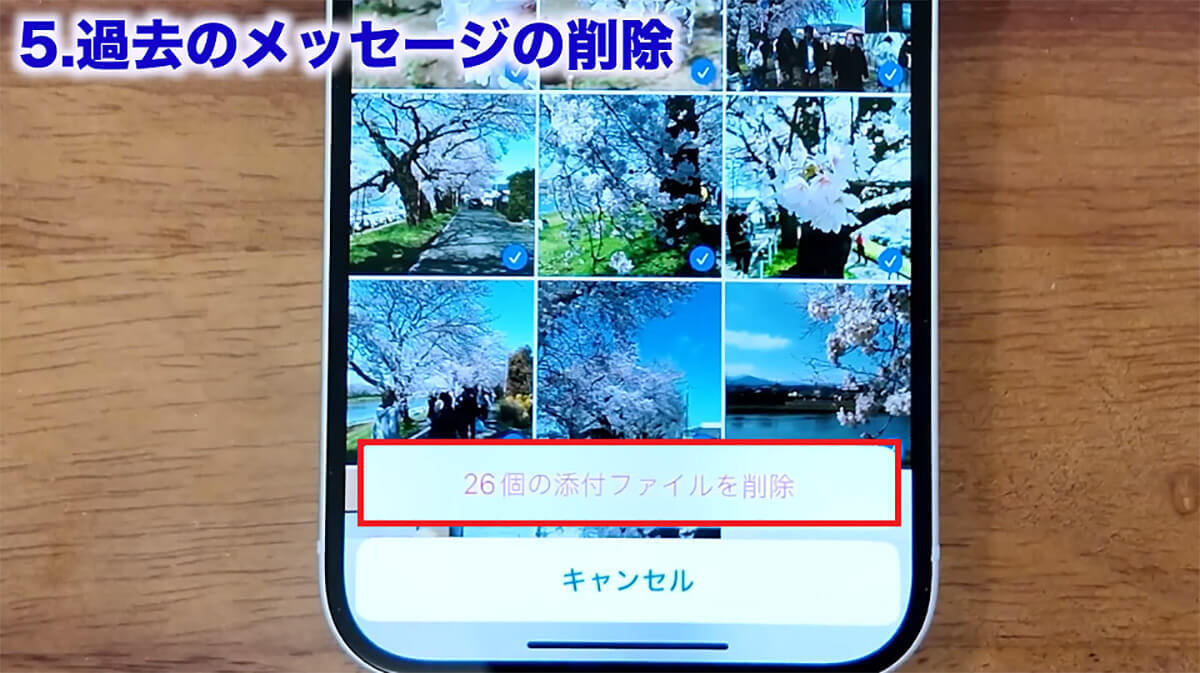
メッセージの不要な写真や動画を一気に消したいときは、メッセージ画面で名前部分を左にスワイプしましょう。すると「ゴミ箱」アイコンが表示されるので、これを押せばすべて削除されます。
メッセージの写真をまとめて削除する手順