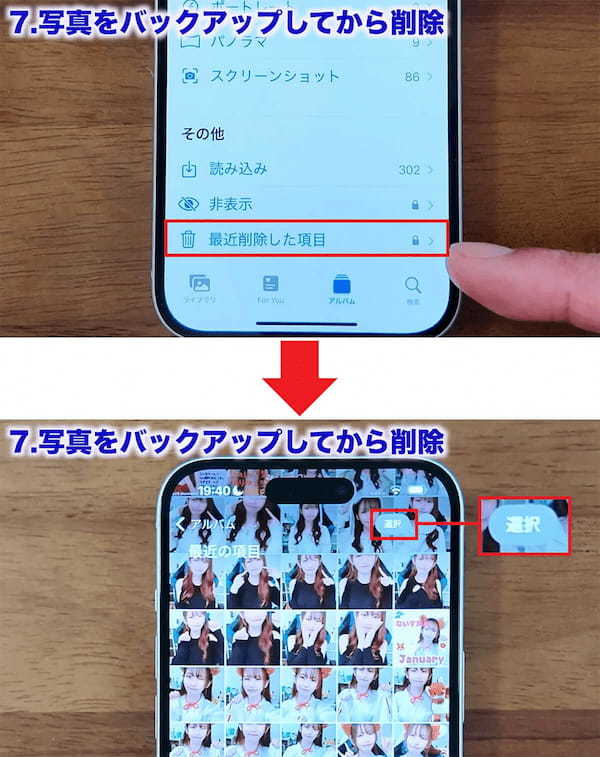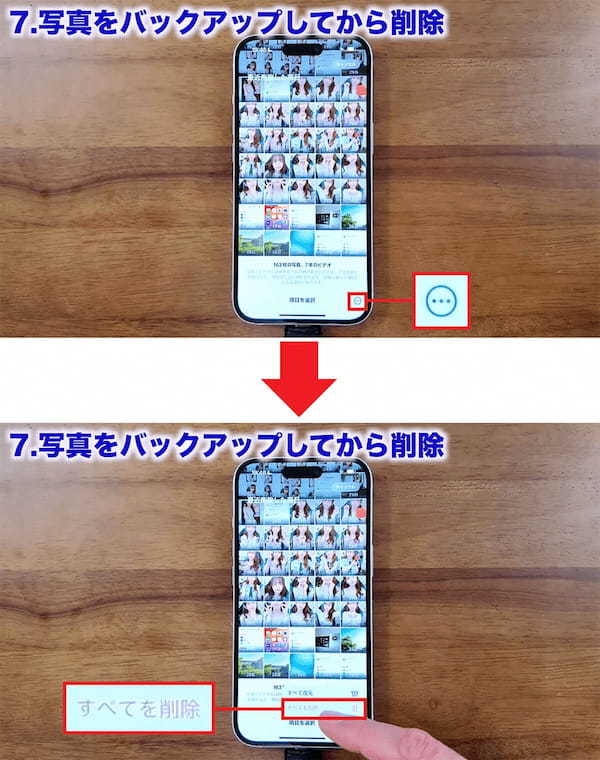【6】不要なボイスメモを確認
意外と見逃しやすいのが「ボイスメモ」です。音声はかなりデータ量が大きいので、こちらも削除してしまいましょう。
まず、「ボイスメモ」アプリをタップします。ひとつずつ確認して消したい場合は、個別にボイスメモを選んで左にスワイプすれば「ゴミ箱」が表示されるので、これで消せます。
ボイスメモをひとつずつ削除する手順
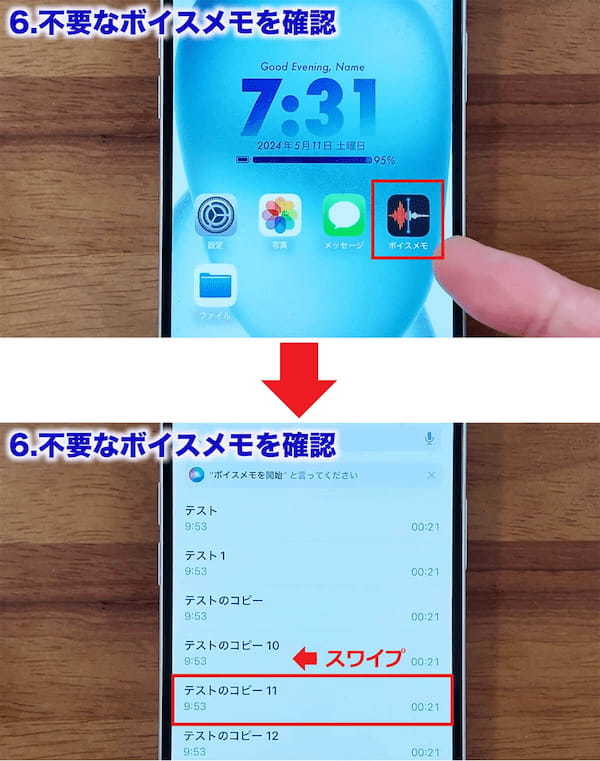
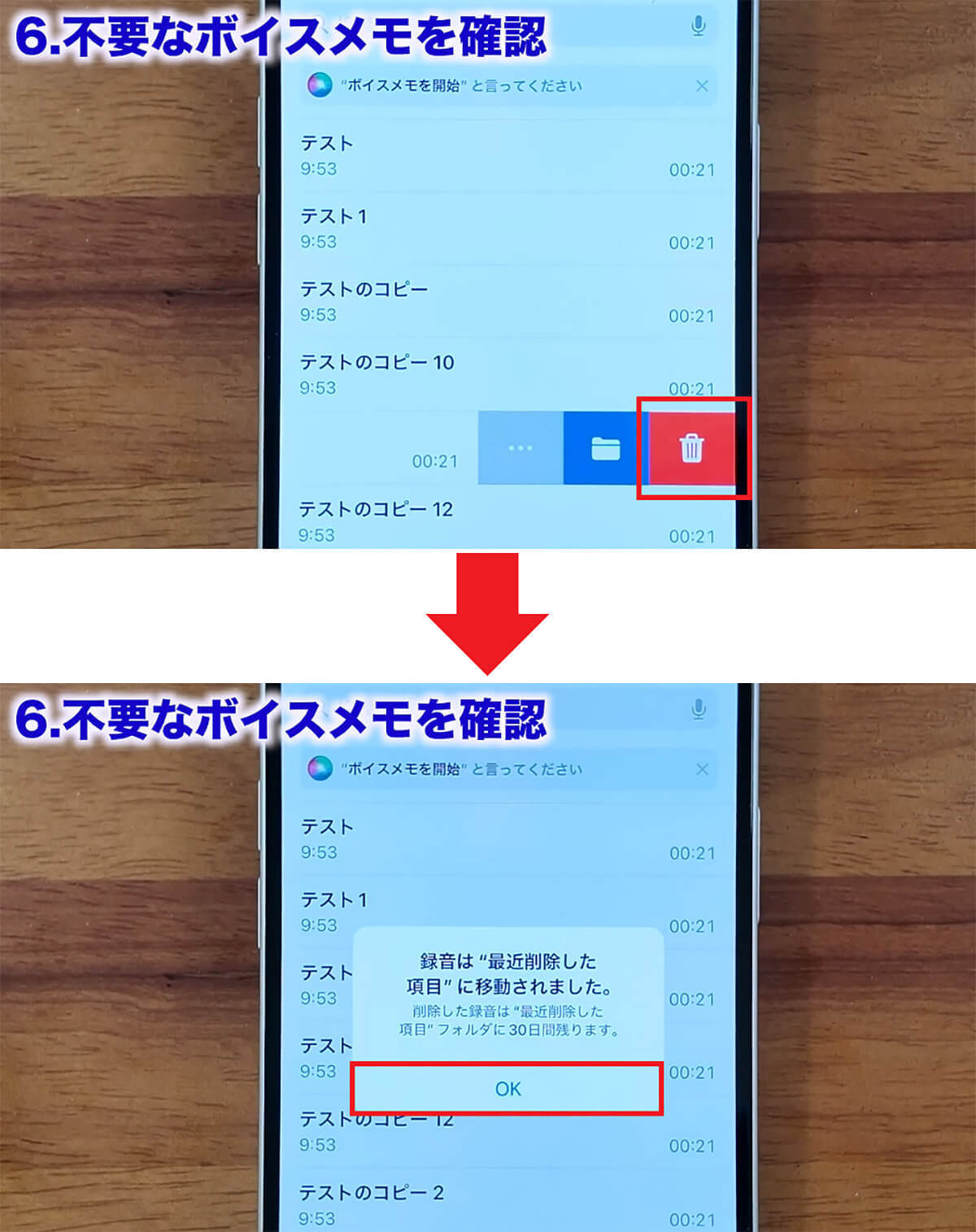
もし、不要なボイスメモを一気に消したい場合は、画面右上の「編集」で消したい音声データをすべて選択してから、画面右下の「ゴミ箱」を押しましょう。これで一気に消せます。
ボイスメモをまとめて削除する手順

もちろん、ボイスメモを削除しても「最近削除した項目」に移動されただけで、データは完全に消えていません。
やはり「最近削除した項目」を開いて、iPhoneから完全にデータを削除しておきましょう。
「最近削除した項目」のデータを消去する手順
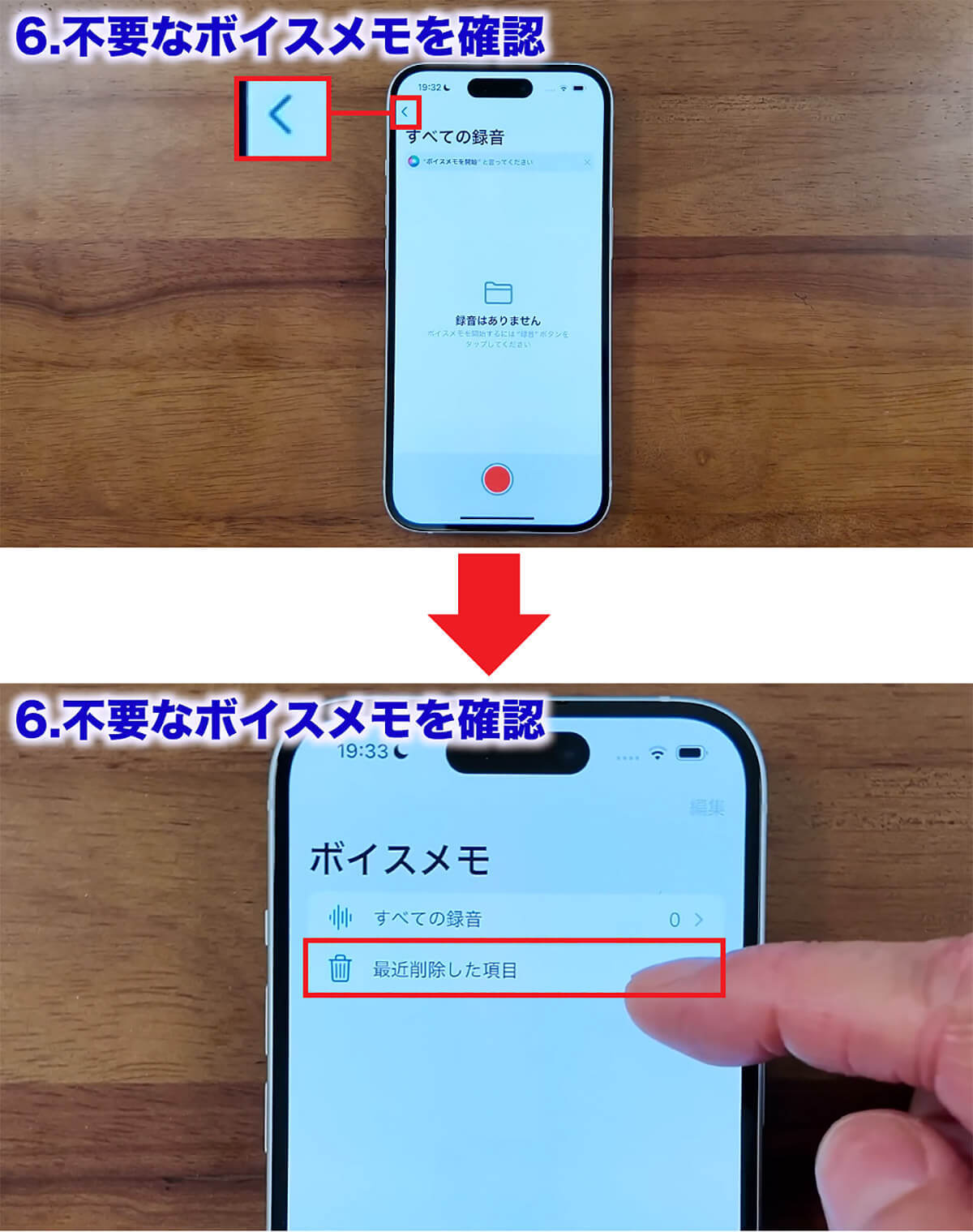
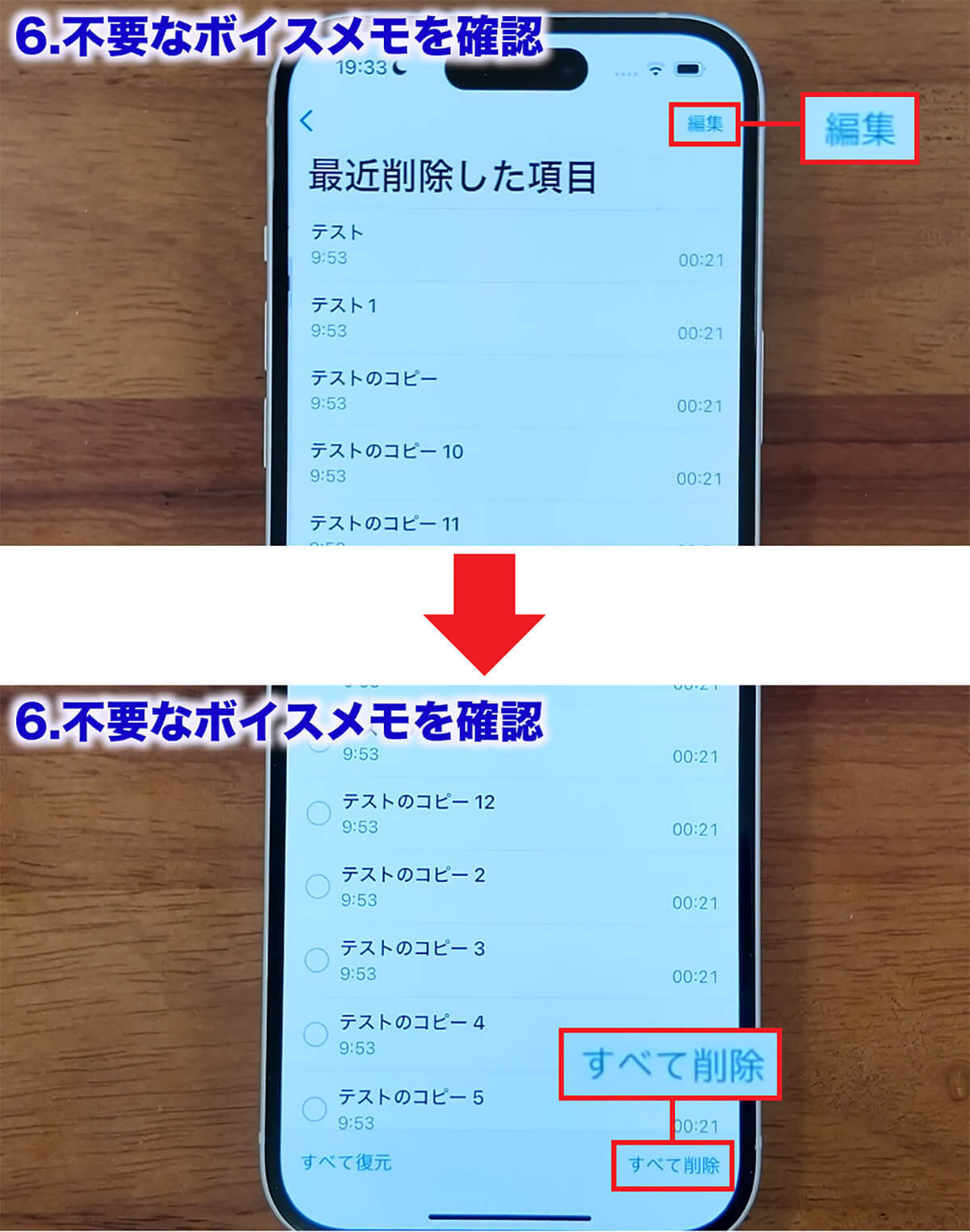
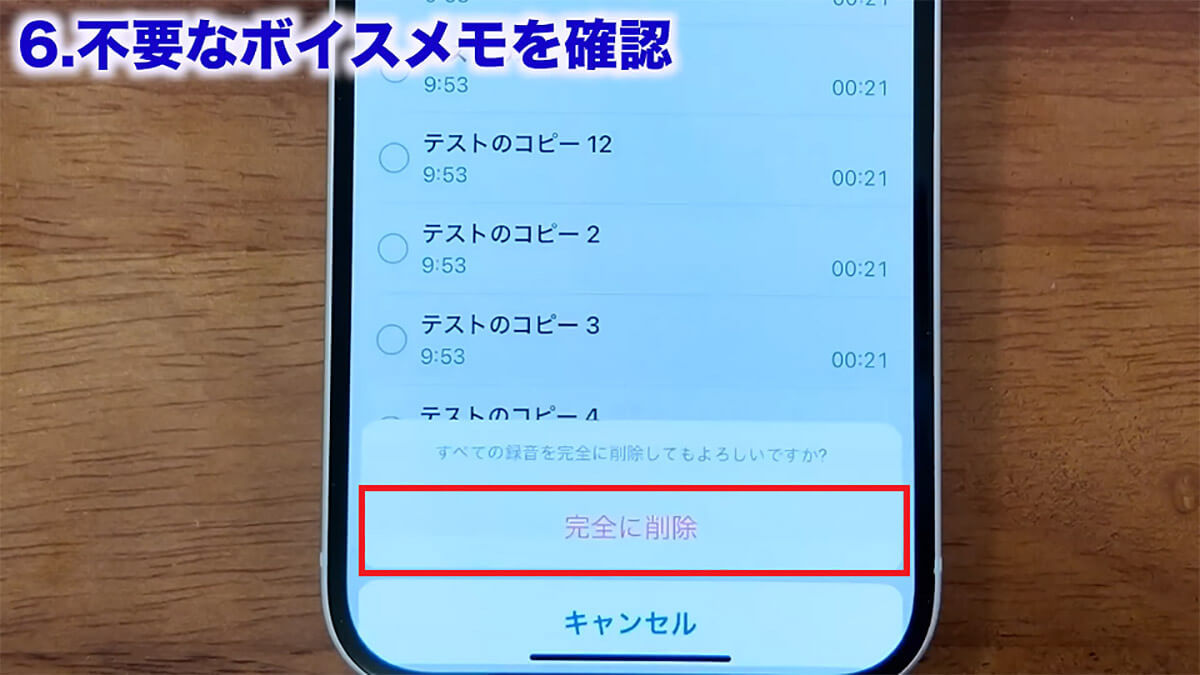
【7】写真をバックアップしてから削除
ここまで紹介した方法で不要なデータを削除しても、「まだ消せない写真や動画がたくさんあって何ともならない!」という人は、SDカードにバックアップしてからiCloudのデータを削除する方法もあります。
今回使うのはダイソーで550円のSDカード(32GB)と、220円のUSB-C接続のSDカードリーダーです。両方合わせても770円なので今すぐ買ってきましょう。
もし、Lightning接続のiPhoneを使っている場合は、USB-C変換アダプターも用意してください。それですぐに同じことができます。
準備ができたら、まずiPhone 15に32GBのSDカードを挿したカードリーダーを装着します。
これで、すぐにiPhoneが認識して32GBのSDカードが使えるようになります。iPhoneで「ファイル」アプリを開くと「Untitled」が表示されますが、これがSDカードのことです。
今回は、このSDカードに写真をバックアップしてから、iPhoneの「写真」アプリに保存された写真を削除するという流れになりますよ。
iPhoneにSDカードリーダーでSDカードを追加する手順

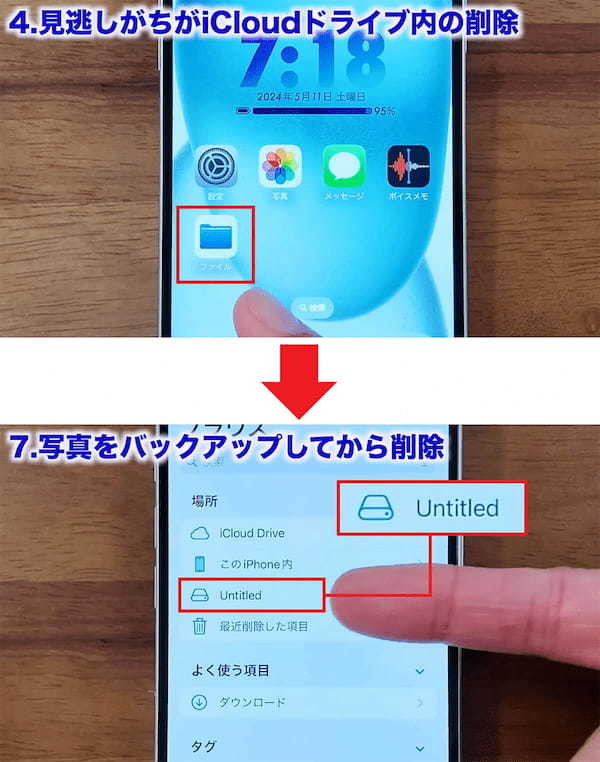
iPhoneでSDカードが認識されているのを確認したら、「写真」アプリを開いてバックアップしたい写真を選びます。次に、画面右上の「選択」を押しましょう。
これで写真を個別に選択できますが、一気に選択したいときは指を置いたまま右にスワイプ、さらに下に移動させて写真を選択します。
続いて、画面左下のアクションボタンをタップして「ファイルに保存」を選択しましょう。ここでSDカード(Untitled)を選択すればOKです。
最後に画面右上の「保存」をタップすればバックアップが始まりますので、終わるまでしばらく待ちましょう。
SDカードに写真をバックアップする手順
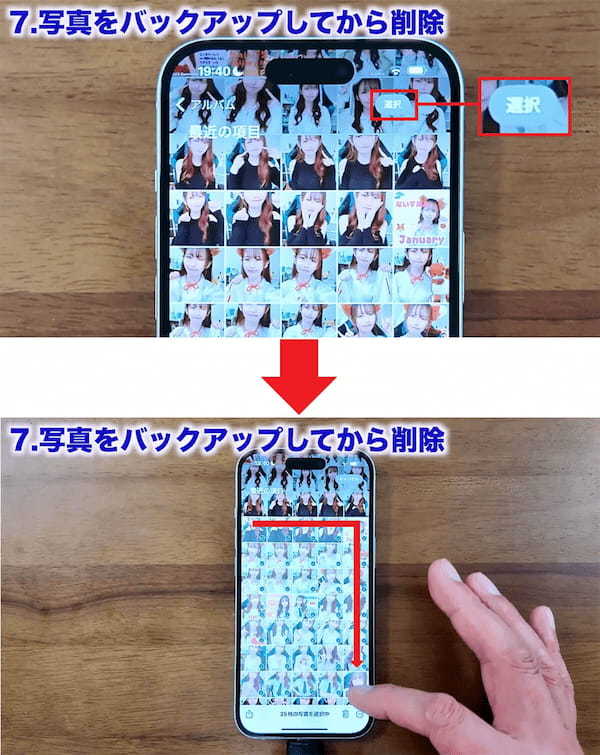
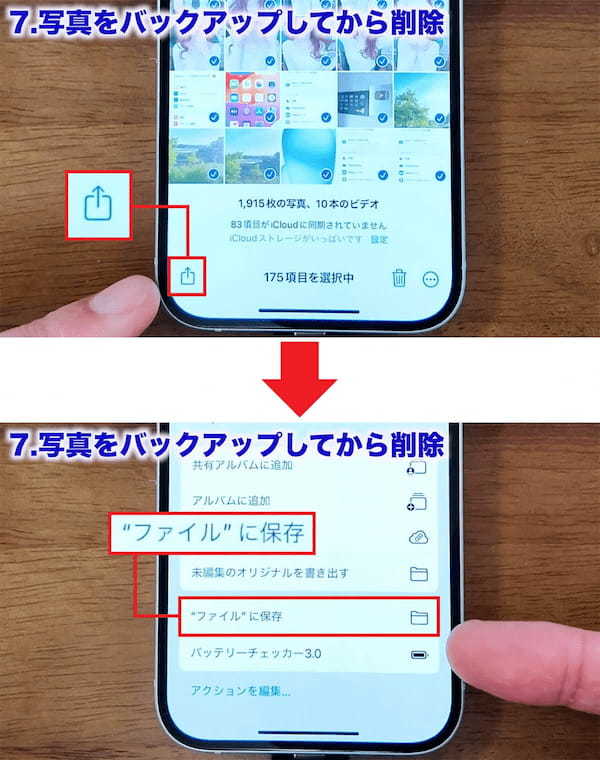
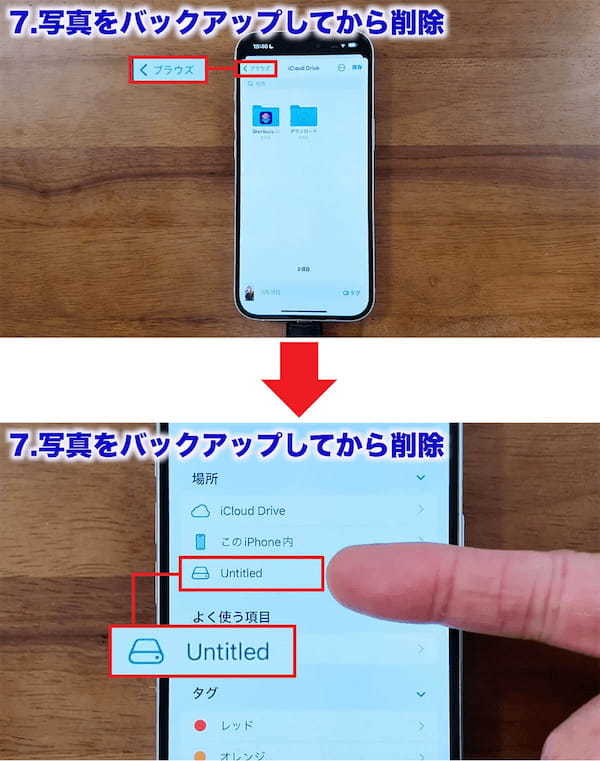
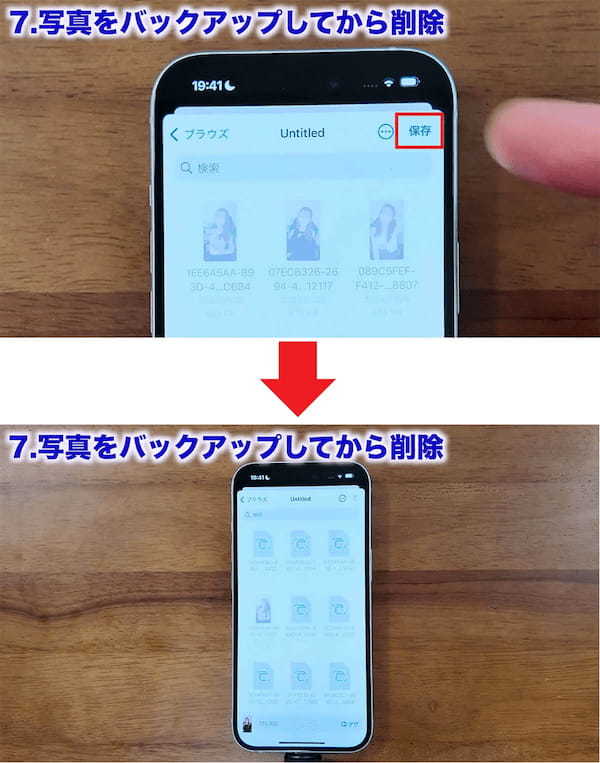
SDカードに写真をバックアップできたのをしっかり確認できたら、iPhoneの写真アプリ内にある写真はもう不要なので削除してしまいましょう。
「写真」アプリで不要な写真をすべて選択し、画面右下にある「ゴミ箱」をタップ。「〇〇項目を削除」を押せば完全に消去されます。
「写真」アプリの写真を削除する手順
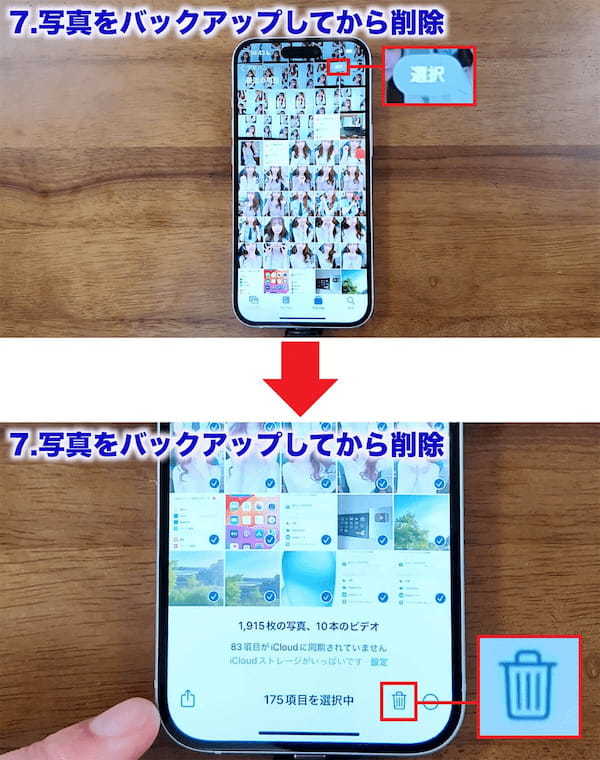
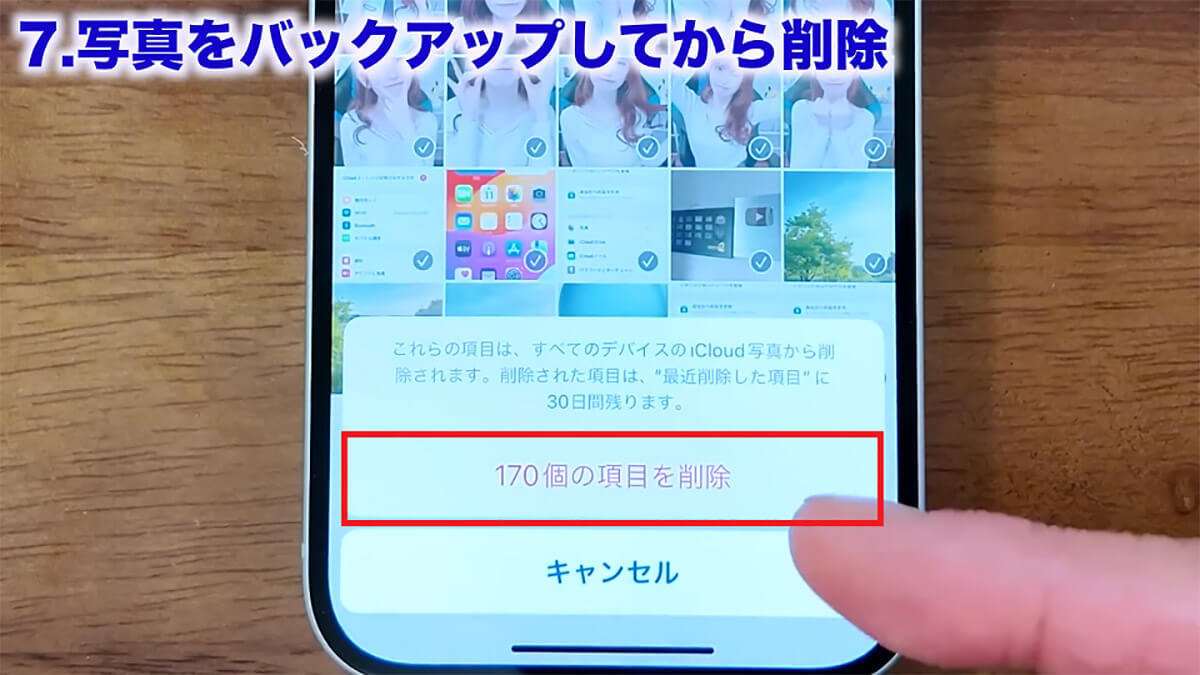
もちろん、こちらも「最近削除した項目」のデータも削除しないと完全には消えないので、もう一度アルバムに戻って、いちばん下までスワイプしたら「最近削除した項目」を選択。
画面右上の「選択」をタップしたら、画面右下の(…)を押して「すべてを削除」をタップします。これでiPhoneから完全に不要な写真が消去されました。
「最近削除した項目」のデータを消去する手順