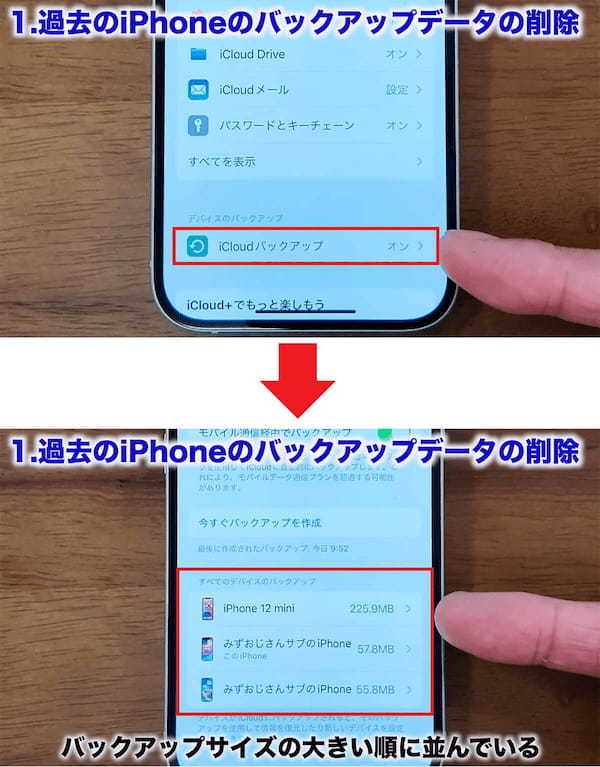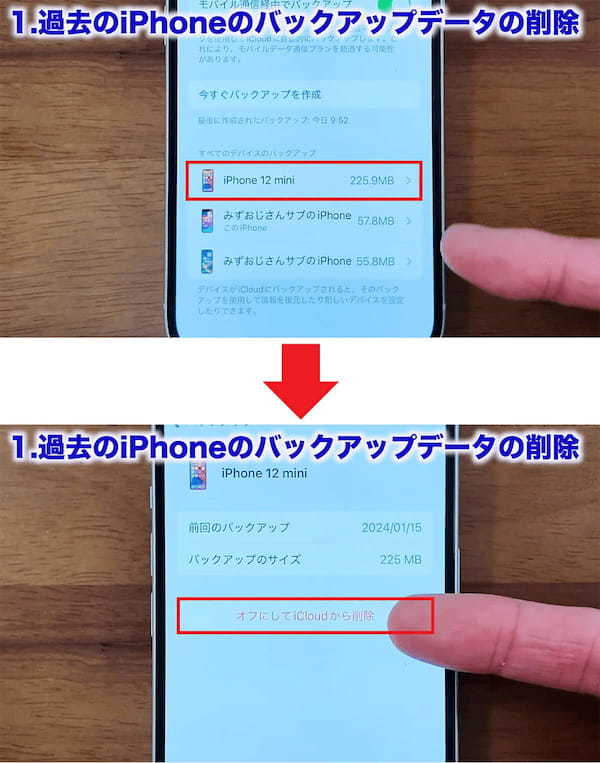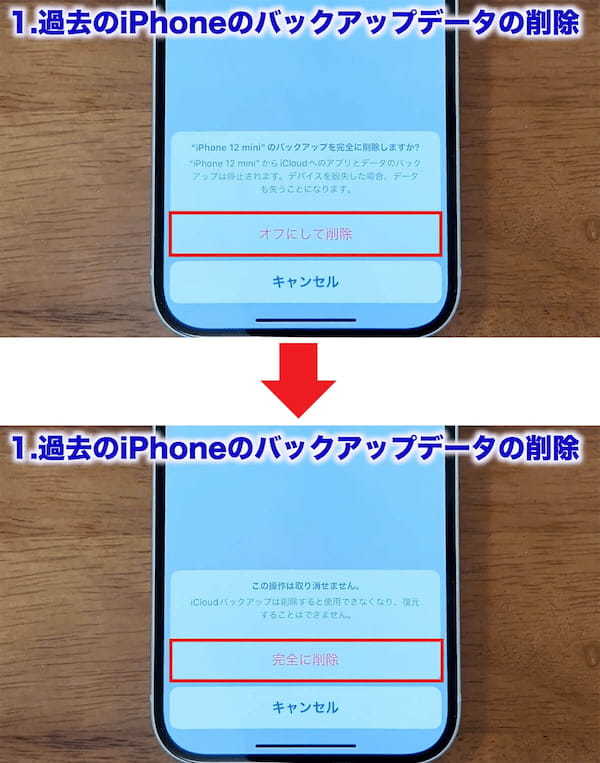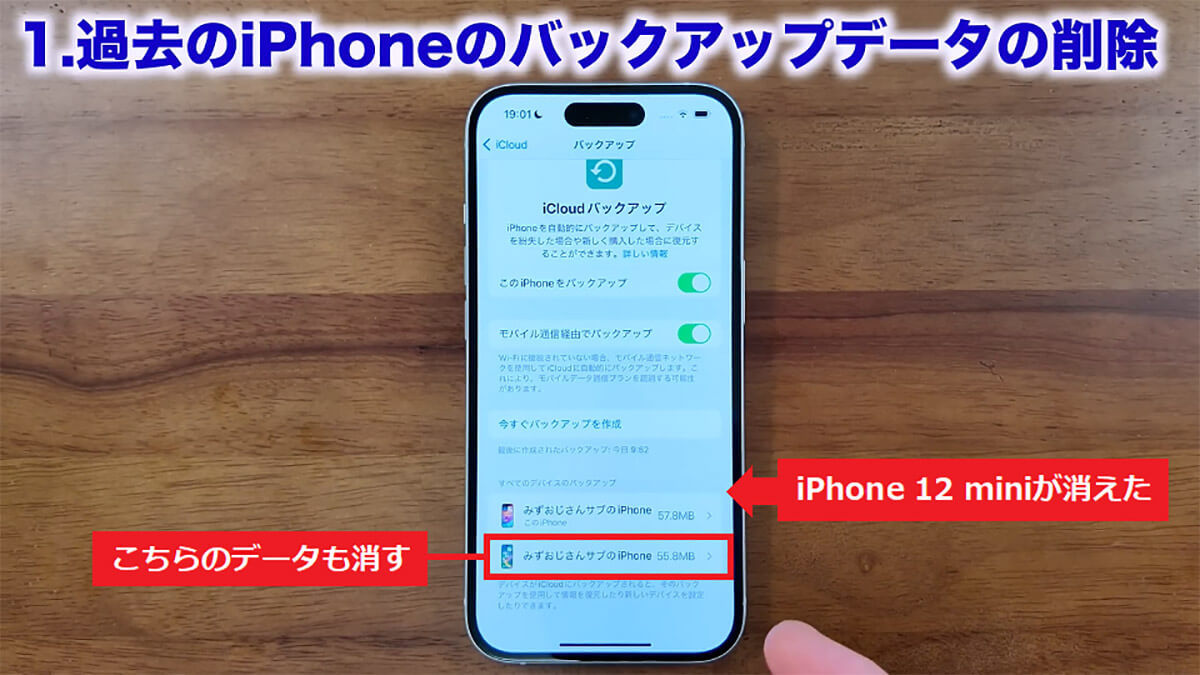iPhoneで「iCloud ストレージが残りわずかです」と表示されて困っている人は意外と多いのではないでしょうか? iCloudが満杯になってしまうと、iPhone本体や写真のバックアップなどが止まってしまうので、放っておくのは危険です。そこで今回は、iCloudの容量をガッツリ減らす方法を紹介していきますよ!
【目次】
1.まずは自分iCloudの使用状況を確認しよう!
2.【1】過去のiPhoneのバックアップデータの削除
3.【2】バックアップするアプリの削除と選択
4.【3】写真の重複削除機能と完全削除方法
5.【4】見逃しがちなiCloudドライブ内の削除
6.【5】過去のメッセージの削除
7.【6】不要なボイスメモを確認
8.【7】写真をバックアップしてから削除
9.どれだけiCloudの不要データが減ったか確認してみよう!
10.iCloudをアップグレードして有料版を利用する方法もアリ!
11.まとめ
まずは自分iCloudの使用状況を確認しよう!
iCloudの容量を減らす方法はたくさんあるので、優先順位の高いものから紹介していきますが、その前にそもそも「iCloud」が何なのか説明しましょう。
iCloudとはネット上のデータ保存領域のこと。iPhone本体のストレージ容量を64GBとか 128GBとか選んだと思いますが、それとは別モノです。
基本的に、iPhoneを使っていれば誰でも5GBの容量が無料で使えますが、それが満杯になると「iCloud ストレージが残りわずかです」と表示されてしまうのです。
iPhoneの設定からiCloudの容量をグラフで確認できますが、5GBの容量がパンパンになっている人も多いことでしょう。
そこで今回は、不要なデータ(写真や書類など)を削除して、iCloudの空き容量を確保しようというわけです。もし、iCloudがパンパンじゃない人でも、iPhoneを快適に使うにはムダなデータを減らすことに意味がありますよ。
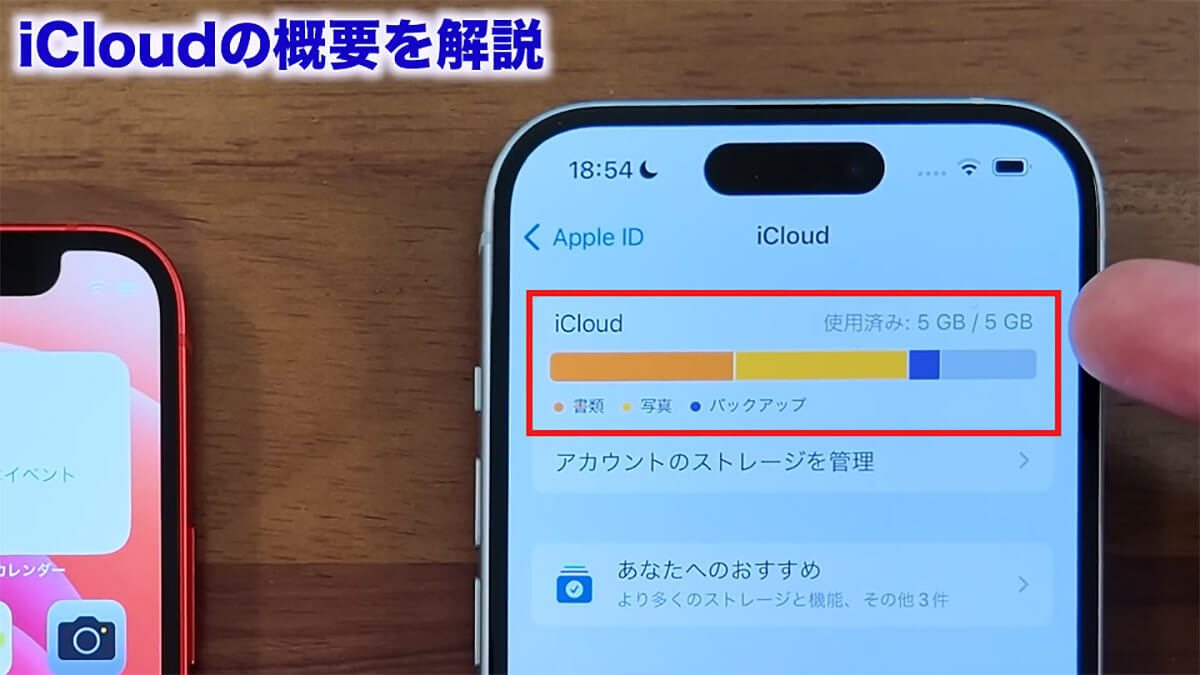
というわけで、まずは自分のiPhoneのiCloudの容量をどのくらい使っているか確認していきましょう。
iPhoneの設定を開くと、いちばん上に自分の名前(今回はみずおじさんサブ)が表示されますので、これをタップ。
次に「iCloud」を押すと、先ほど紹介したiCloudのストレージの状態を表すグラフが確認できます。
左のオレンジが書類、真ん中の黄色が写真、右の青がバックアップ、そしてグレーがその他データになりますが、今回のiPhoneの場合は5GB中5GBをフルに使っているのが分かりますね。
iCloudの空き容量を確認する手順
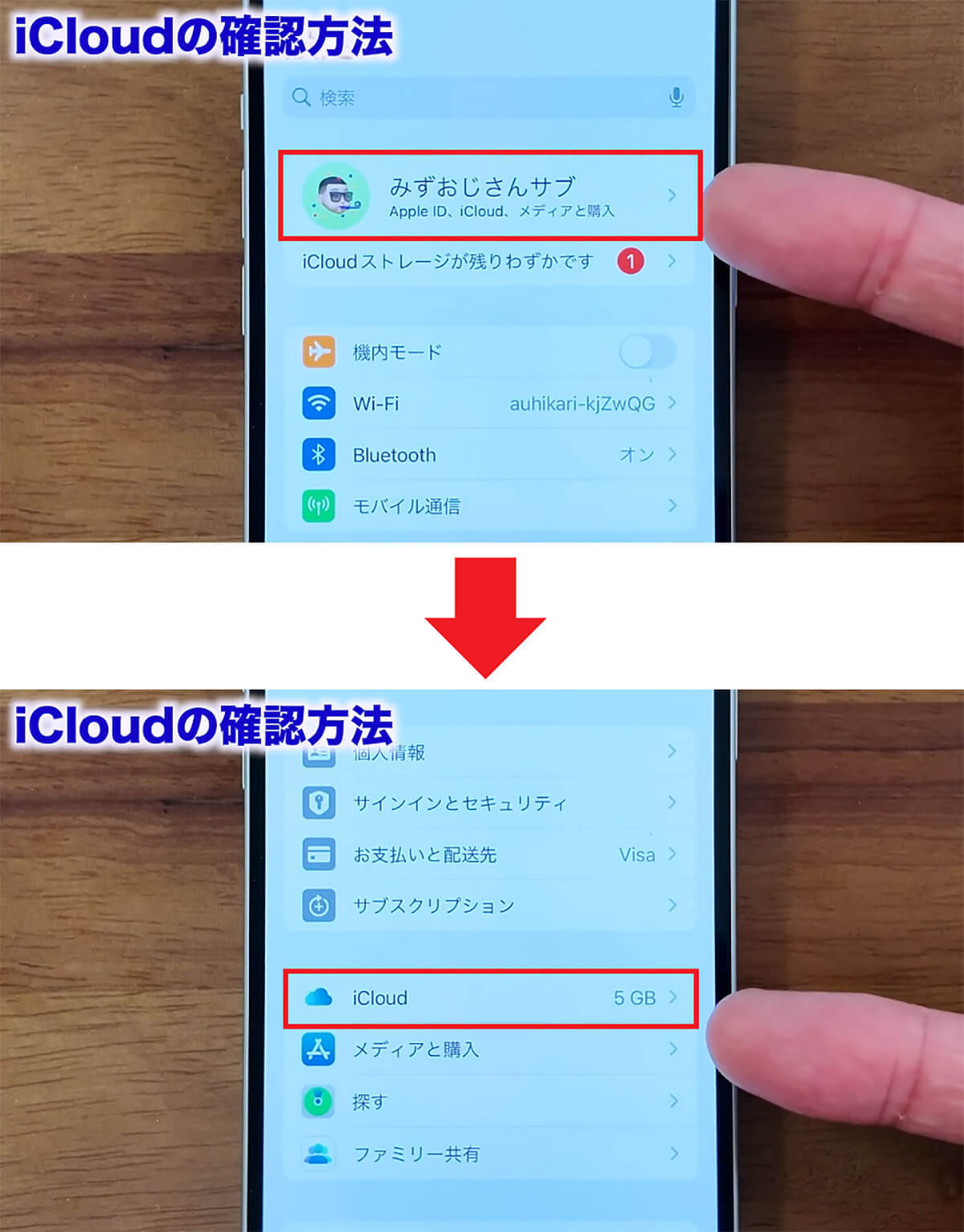

【1】過去のiPhoneのバックアップデータの削除
iCloudで最初に削除すべきは、過去のiPhoneのバックアップデータです。これは本当にムダなのですぐに消しましょう。
同じApple IDでiPhoneを機種変更していくと、古い機種のバックアップデータがたまっていきます、たとえば、以前iPhone 12 miniを使っていたときに自動バックアップされていたデータが、iPhone 15でも表示されてしまうんですね。
これらは、iCloud画面下にある「iCloud バックアップ」に保存されていますので、まずはこれをタップしましょう。
画面を下にスクロールすると、今回はなんと3台のiPhoneが表示されていました! いちばん上のiPhone 12 miniのバックアップが225.9MBも使っています。
でも、もうiPhone 12 miniなんて使っていない、あるいは売却しちゃったという場合は、今後もバックアップの必要がないので、これを消して容量を節約しましょう。
今使っているiPhoneのバックアップを消してもいいんですが、それは最終手段になります。
というのも、iCloudの容量を何のために空けているかといえば、今のiPhoneのバックアップを取っためなのです。したがって、それ以外の不要なデータを消していくのが基本になります。
それでは、実際に不要なデータを削除していきましょう。まずは、不要なiPhone 12 miniのバックアップを消去するので、iPhone 12 miniをタップします。
次に「オフにしてiCloudから削除」を押して、完全に削除しましょう。このあと、「みずおじさんのサブのiPhone」も過去のiPhoneですので、同じ手順で消去しましょう。
これで、今使っているiPhoneのバックアップデータだけになります。
過去のiPhoneのバックアップデータを削除する手順