【3】写真から自分だけのオリジナルステッカーを作成する方法
これまで、iPhoneではあらかじめ用意されていたステッカーしか使えませんでしたが、iOS 17では、自分で撮影した写真を切り抜いて独自にステッカーを作成できるようになりました。
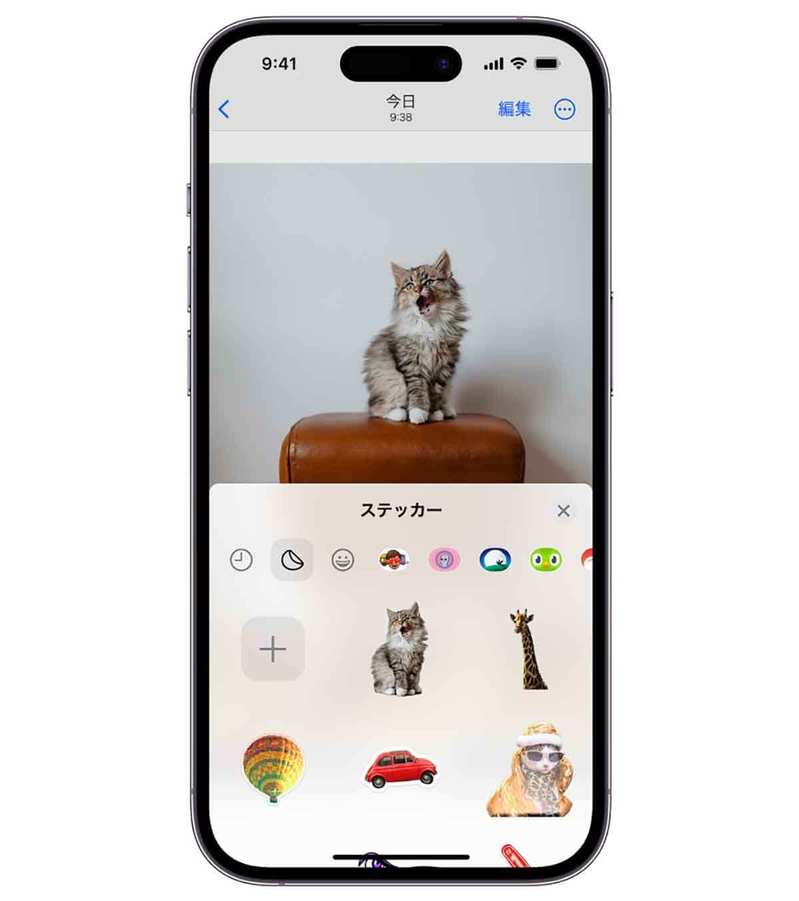
(画像=Image:apple.com)
自分で撮った写真の一部を切り抜いてステッカーを作成できます。このステッカーはキーボードの絵文字に登録され、さまざまなアプリで利用できます(画像はApple公式サイトより引用、『オトナライフ』より引用)
自分で撮った写真の一部を切り抜いてステッカーを作成できます。このステッカーはキーボードの絵文字に登録され、さまざまなアプリで利用できます(画像はApple公式サイトより引用、『オトナライフ』より引用)
ステッカーの作り方は簡単です。まず、切り抜きたいもの(動物や食事など)の境界線がハッキリした写真を探します。境界線がボケている写真では上手くいきません。
次に「写真」アプリで写真を選択したら、切り抜きたい部分を長押ししましょう。すると、輪郭が光って「ステッカーに追加」と表示されるので、これを選択すればOKです。
また、「エフェクトを追加」をタップすると、「アウトライン」や「コミック」などのエフェクトを選択できますので、好みのものを選びましょう。
作成したステッカーはキーボードの絵文字に表示されるので、絵文字が使えるアプリなら作成したステッカーを使用できます。
写真からステッカーを作成する手順
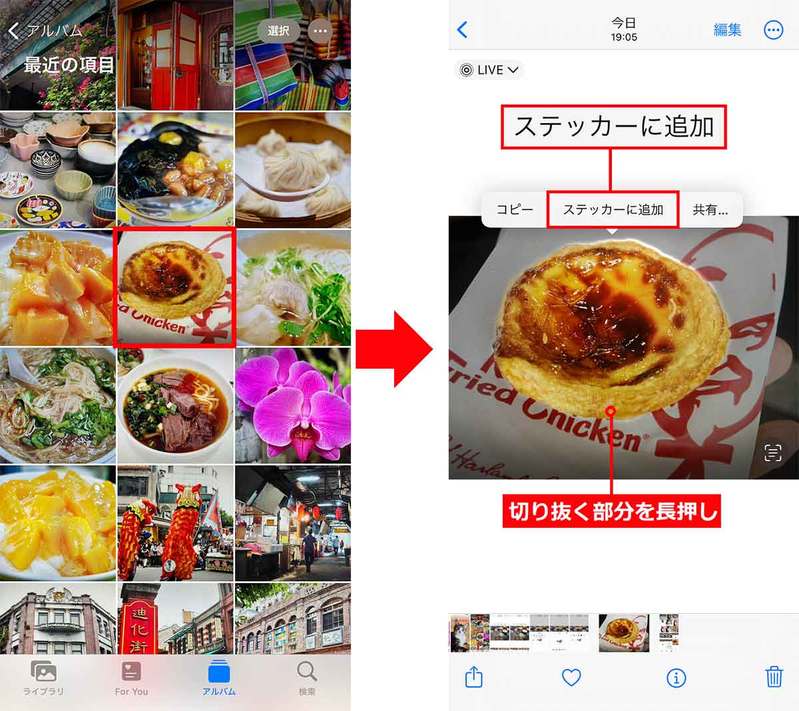
(画像=まず「写真」アプリを開いて写真を選択します(左写真)。次に、写真の切り抜きたい部分を長押しすると、対象物の周りがキラキラ光って「ステッカーに追加」が表示されるので、これをタップします(右写真)、『オトナライフ』より引用)
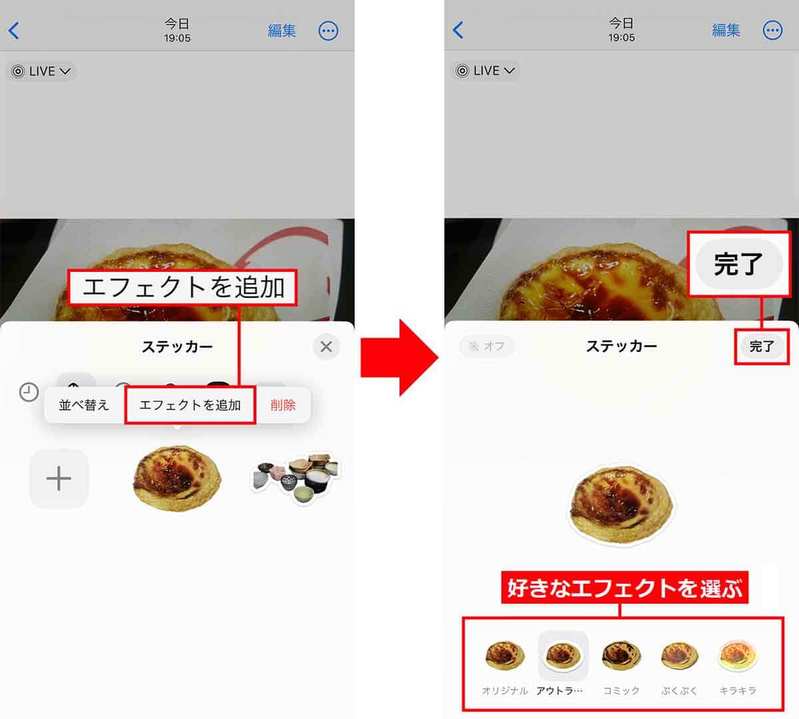
(画像=これでステッカー用に写真が切り抜かれました。また「エフェクトを追加」が表示されますので、これをタップします(左写真)。好みのエフェクトを選んで「完了」を押せば完了です(右写真)、『オトナライフ』より引用)
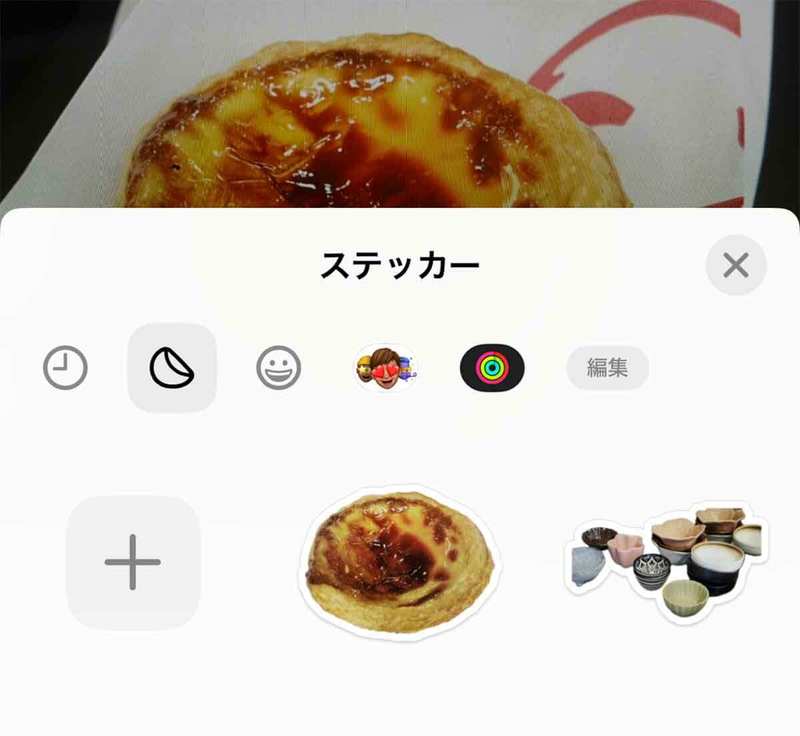
(画像=自分が撮った写真が切り抜かれ、絵文字のステッカーとして使えるようになりました。ちなみに、この機能ではミー文字などを切り抜くことも可能となっています、『オトナライフ』より引用)
メッセージでステッカーを使う手順
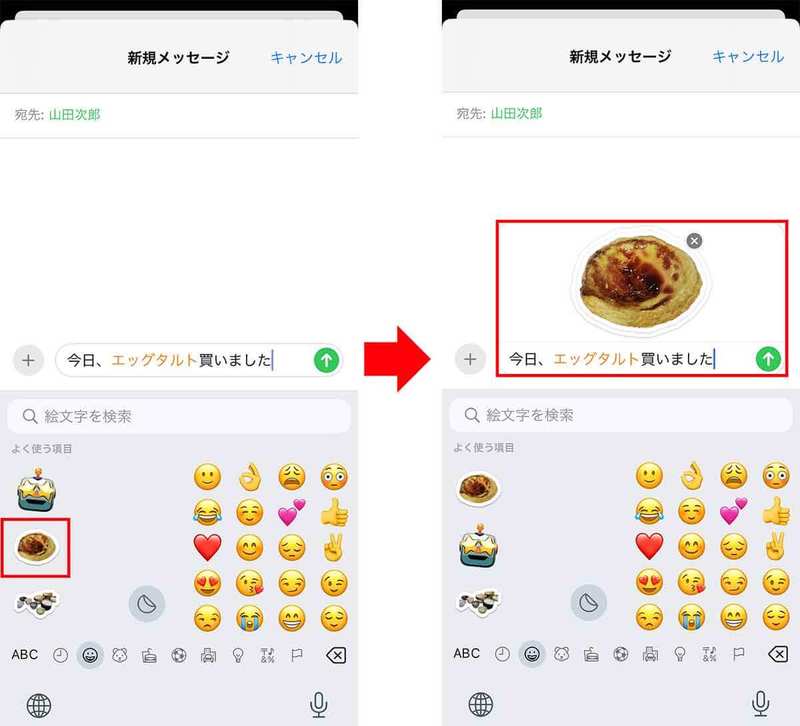
(画像=メッセージを作成中にキーボードの「絵文字」を選択すると、ここに作成したスタンプも表示されます(左写真)。好みのスタンプを選択すればメッセージに貼り付けられます(右写真)、『オトナライフ』より引用)
【4】「到着確認(チェックイン)」機能で自宅に着いたことを家族に伝えてくれる
iOS 17では「到着確認(チェックイン)」機能が追加されました。
これは、アナタが自宅として指定した場所に到着したことを、家族やパートナーなどに自動でお知らせしてくれる便利な機能。そのまま子どもの見守りなどにも使えるでしょう。
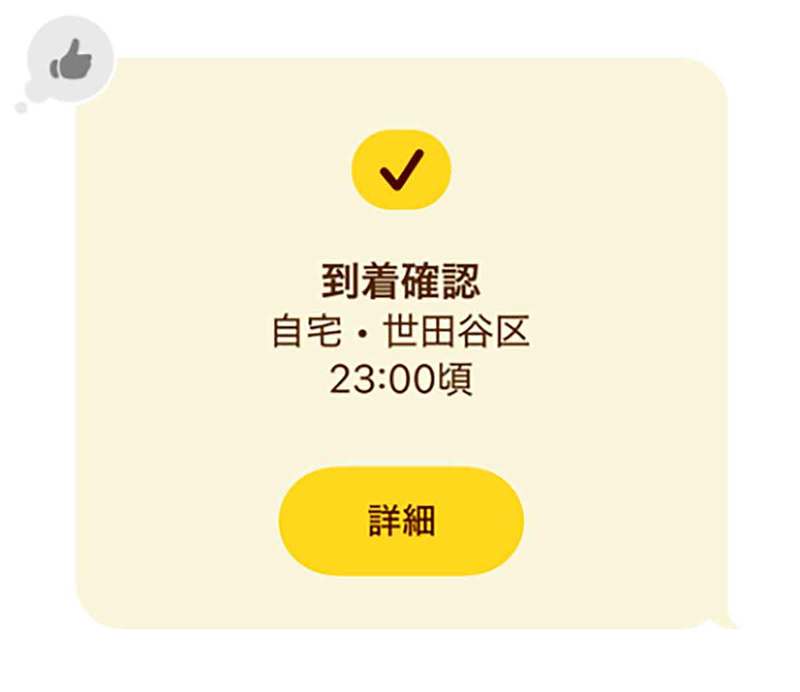
(画像=Image:apple.com)
自分が目的地に到着したときに家族やパートナーに自動通知できます。また、「メッセージ」で自分の位置情報を共有したり、家族の位置情報をリクエストすることも可能です(画像はApple公式サイトより引用、『オトナライフ』より引用)
自分が目的地に到着したときに家族やパートナーに自動通知できます。また、「メッセージ」で自分の位置情報を共有したり、家族の位置情報をリクエストすることも可能です(画像はApple公式サイトより引用、『オトナライフ』より引用)
また、到着確認機能では到着予定時刻から15分以上過ぎたときは通知が届きますが、これにアナタが返事をしないと、家族やパートナーに位置情報などが自動送信される機能もあります。
なお、この到着確認機能はメッセージアプリで利用できますが、iOS 17を搭載した相手同士でないと動作しませんのでご注意ください。
「メッセージ」アプリで到着確認機能を使う手順
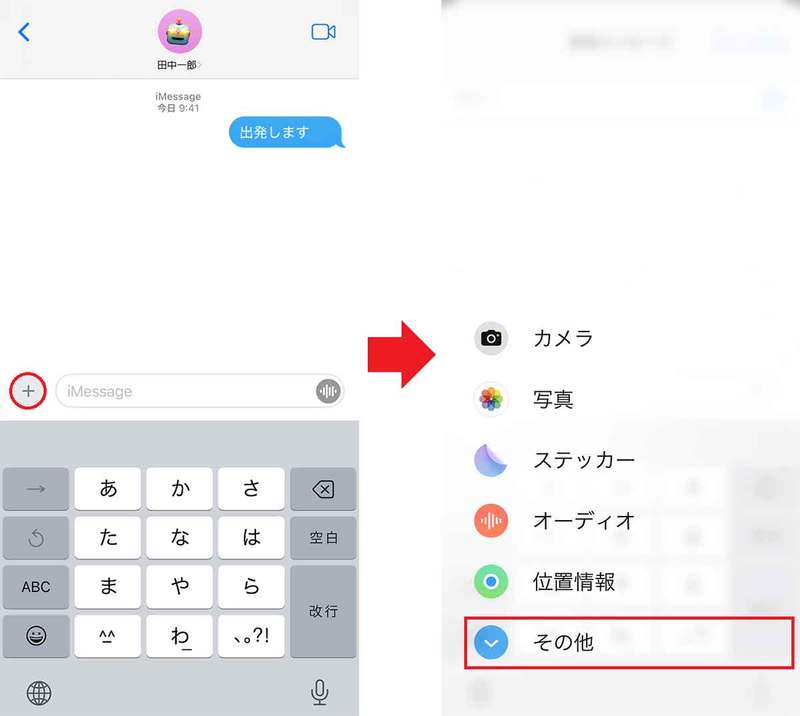
(画像=「メッセージ」アプリを開いたら、メッセージを記入欄の左にある(+)をタップ(左写真)。すると機能一覧が表示されるので、「その他」を選択しよう(右写真)、『オトナライフ』より引用)
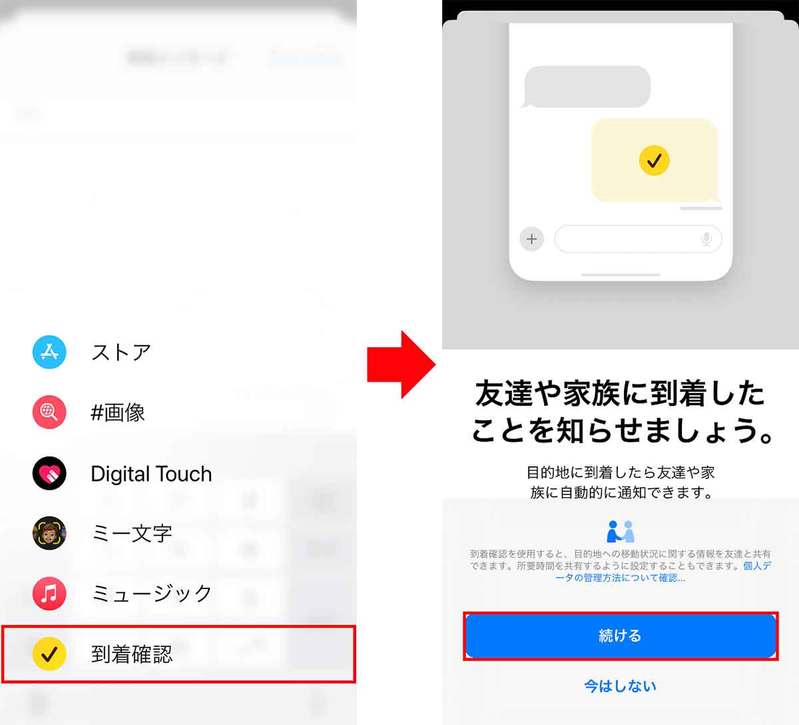
(画像=機能メニューの下にある「到着確認」を選択します(左写真)。到着確認の内容をチェックしたら「続ける」をタップして作業を進めましょう。初回は自宅の場所などを設定します(右写真)、『オトナライフ』より引用)









































