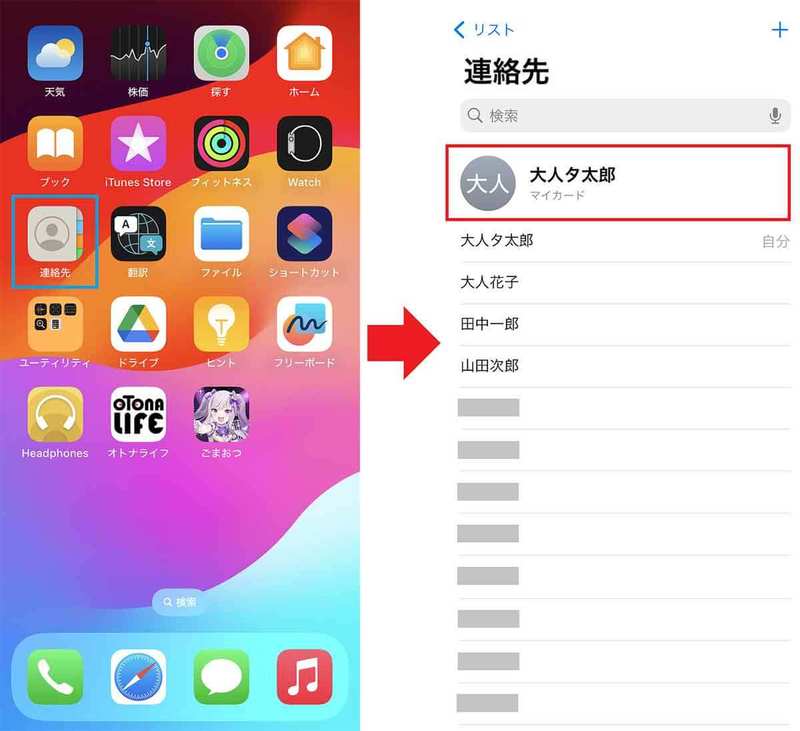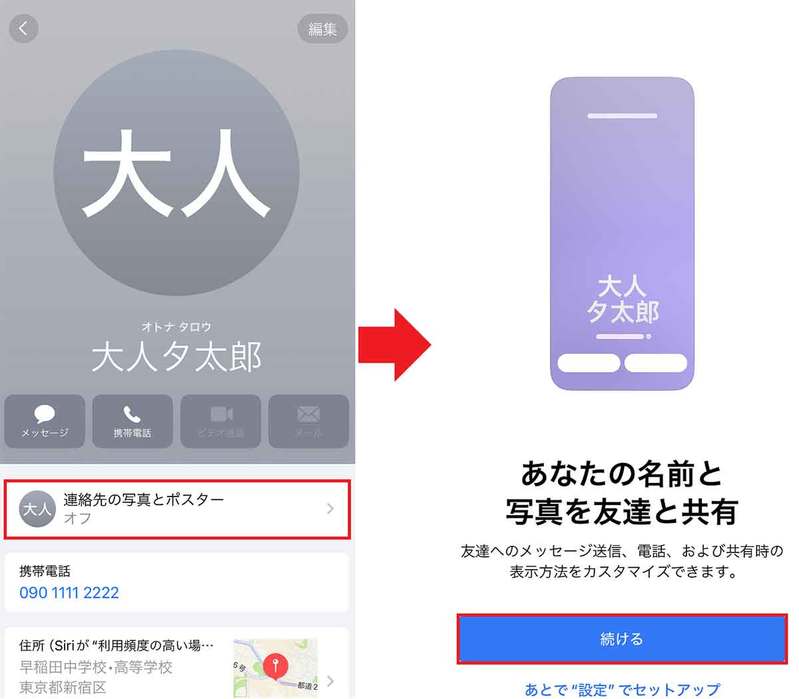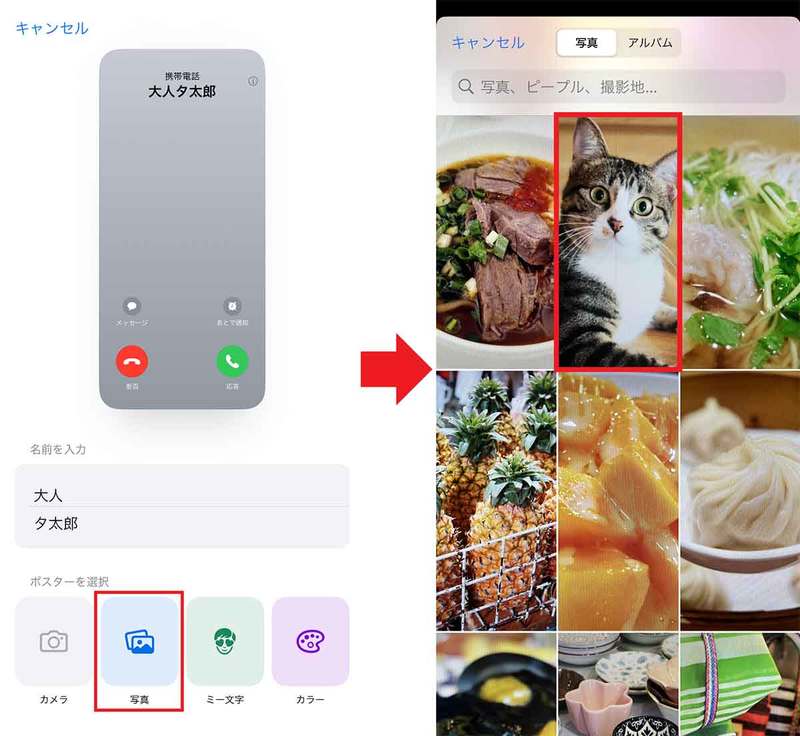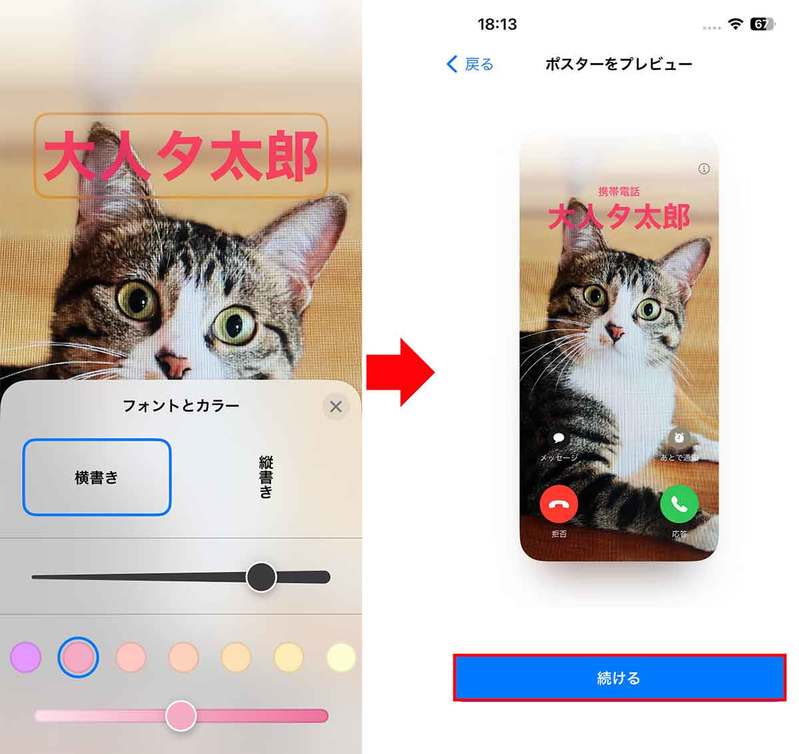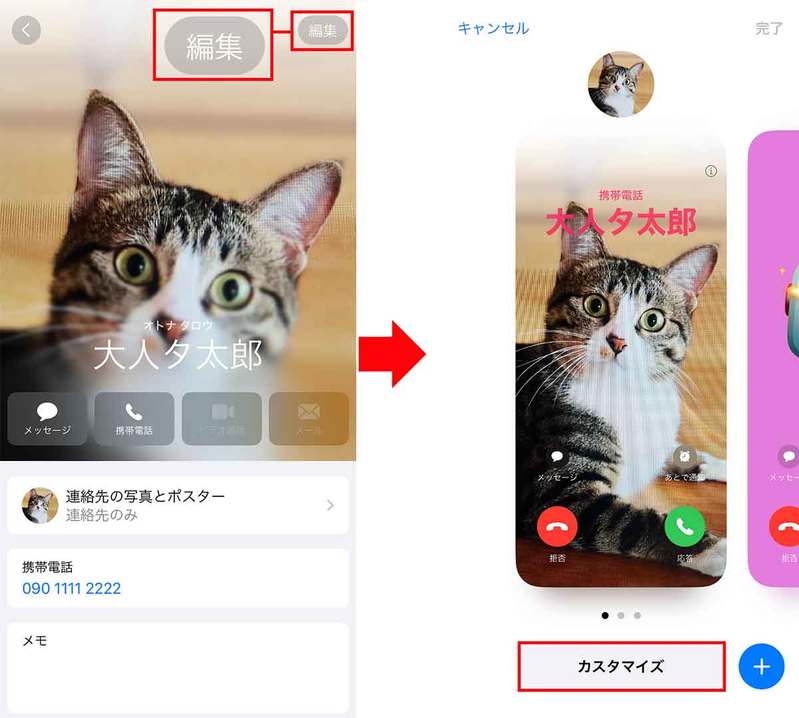2023年9月、iPhone 15の発売に合わせて「iOS 17」がリリースされました。iOS 17はiPhone XR(iPhone SE 第2世代)以降がアップデート対象となっています。このiOS 17はセキュリティ対策だけでなく、さまざまな新機能も搭載されているので、今回はiOS 17に搭載された新しい機能のなかで、とくに便利な10機能をピックアップして紹介しましょう。
【1】「スタンバイ」機能でiPhoneをスマートディスプレイとして使う方法
iOS 17では、iPhoneをスマートディスプレイのように使える「スタンバイ機能」が追加されました。
このスタンバイ機能は、iPhoneを充電中(ワイヤレス充電含む)に横位置にするとスマートディスプレイとして使えるというもの。
具体的には「ウィジェット」「時計」「写真の表示(デジタルフォトフレーム)」の3つの機能を利用できます。

このスタンバイ機能を使うには、設定で「スタンバイ」がオンになっている必要がありますので、利用前に確認しておきましょう。
次に、iPhoneにUSB(Lightning)ケーブルを接続して充電しながら、ロック画面を表示した状態で本体を真横にしてみましょう。すると、数秒後にスタンバイモードに切り替わります。
最初はウィジェット(時計とカレンダー)が表示されますが、カレンダー部分を上下にスワイプすることによって、リマインダーなどを表示することも可能です。
画面を右から左にスワイプすると「ロック解除でPhotosを表示」画面が表示されますが、これで写真を表示するデジタルフォトスタンドのように使うことができます。
さらに画面を右から左にスワイプすると全画面時計に切り替わります。これなら、iPhoneをデジタル時計代わりに使えますね。
この時計画面を上下にスワイプすると、別のデザインに切り替えられるようになっていますので、好みの時計に切り替えてみましょう。
なお、スタンバイモードはスマホを縦に起こすか、iPhoneの充電を止めれば解除されます。
「スタンバイモード」を表示する手順
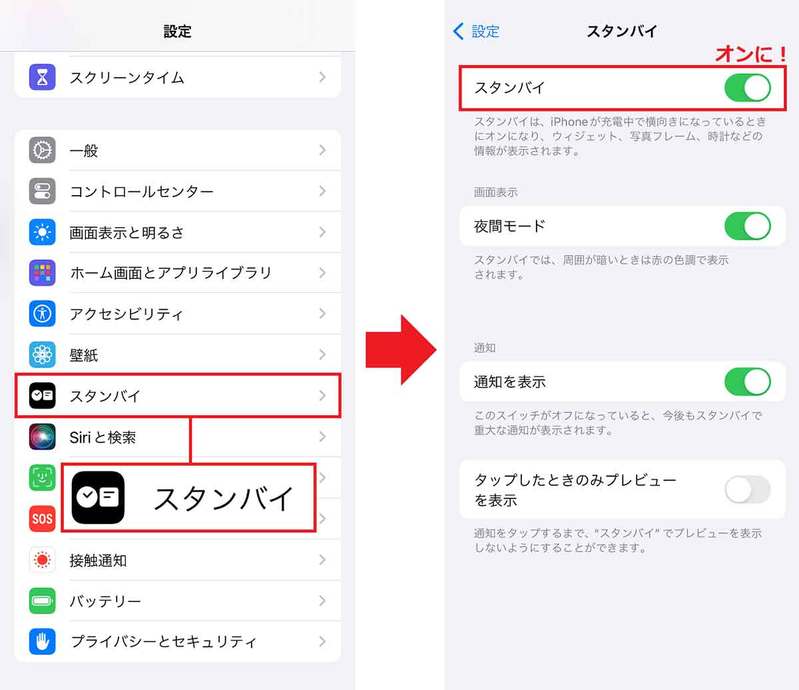



お気に入り写真を表示する(iPhoneをデジタルフォトフレームとして使う)手順

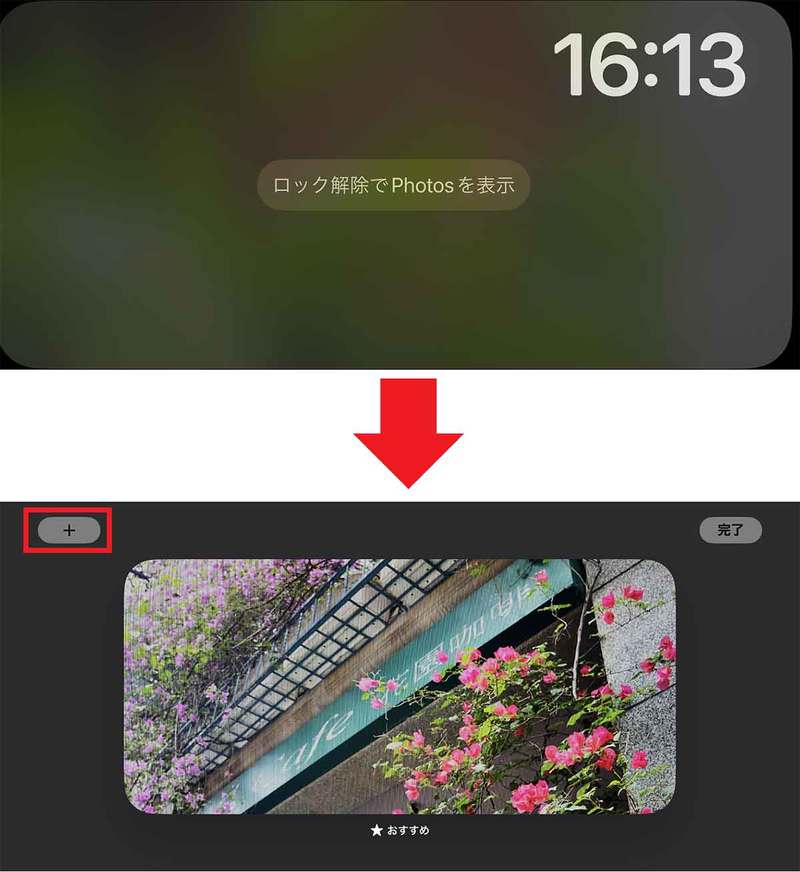
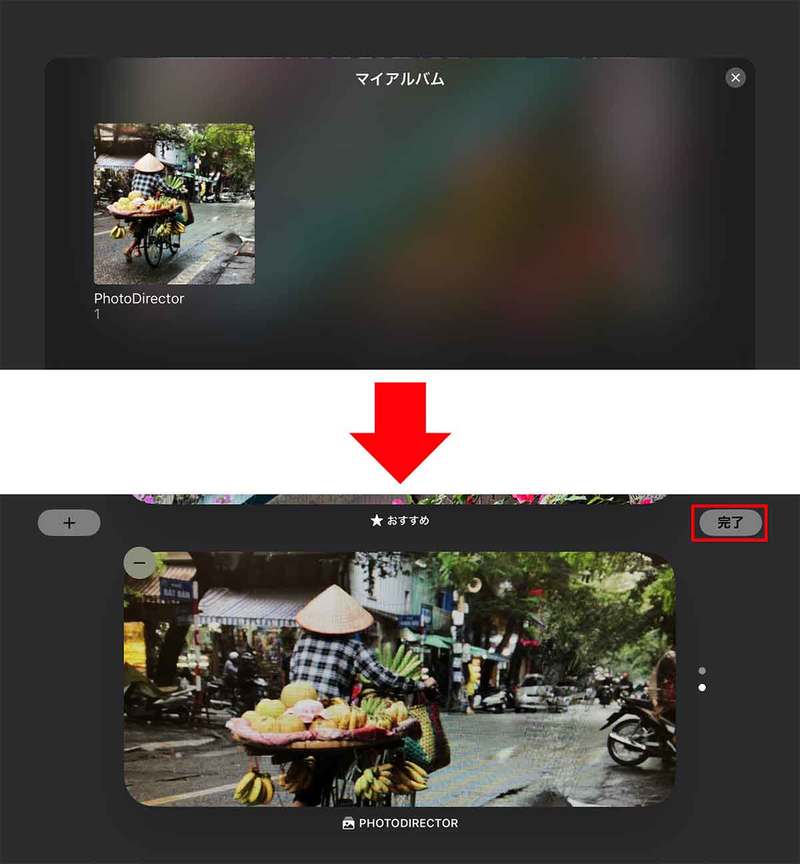

時計を表示させる手順


【2】通話時に名刺のような「連絡先ポスター」を相手に表示する方法
これまで、iPhoneで電話したときの表示は、丸い枠の写真程度で地味なものでした。しかし、iOS 17では「連絡先ポスター」機能が利用できるようになっています。
この連絡先ポスターは、事前に自分の写真やミー文字などで名刺のようなデザインカードを作成しておくことで、ほかのiPhoneユーザーとの電話中、相手にこの連絡先ポスターが表示されるという機能です。
また、この連絡先ポスターはiOS 17の新機能「NameDrop」において、デバイス同士を近づけて連絡先を交換するときにも使用できます。
連絡先ポスターは名前や写真だけなく、電話番号、ミー文字が表示できますが、フォントのサイズや色、表示方法などは自由に変更できますので、カッコよくデザインしましょう。
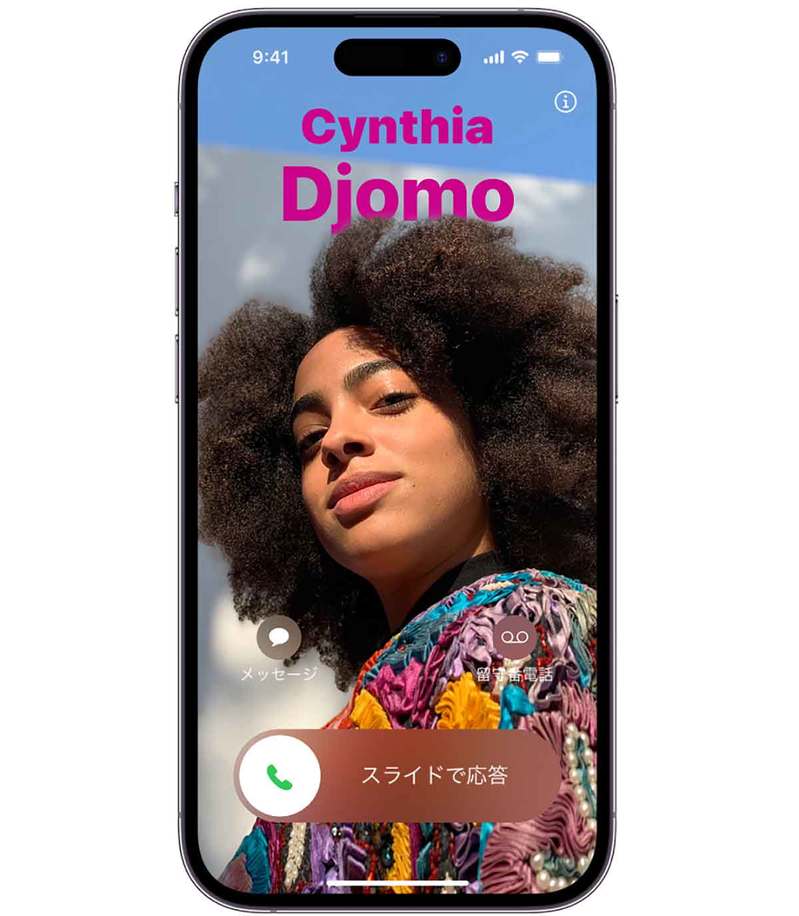
こちらが連絡先ポスターです。iPhoneユーザー同士で電話をすると、相手に凝ったデザインの画面が表示されます(画像はApple公式サイトより引用、『オトナライフ』より引用)
連絡先ポスターを作成するときは、まず「連絡先」アプリを開いて「マイカード」をタップ。
マイカード画面では「連絡先の写真とポスター」をタップし、「ポスターを選択」で写真やミー文字を選択してみましょう。
これで、背景となる写真や文字(縦書き・横書き・色・大きさなど)を自由にカスタマイズできます。編集が完了したら画面右上の「完了」をタップすればOKです。
なお、連絡先ポスターはAndroidユーザーやiOS 17でないiPhoneには表示されません。
連絡先ポスターを作成する手順