【2】自動的にページが分割されないように「ページ分けなし」を利用する
これまでGoogleドキュメントでは、A4サイズで自動的にページが分割されるようになっていましたが、最近は「ページ分けなし」が選択できるようになりました。
Googleドキュメントを印刷するとき、中途半端な場所で文書が分かれて2ページになってしまうと、ムダに紙を消費してしまいますが、この機能を使えば1ページでスッキリ収めることができます。
設定方法は簡単で、Googleドキュメントのメニューから「ファイル」→「ページ設定」をクリックして、「ページ分けなし」を選択するだけOKです。
文章を「ページ分けなし」に設定する手順
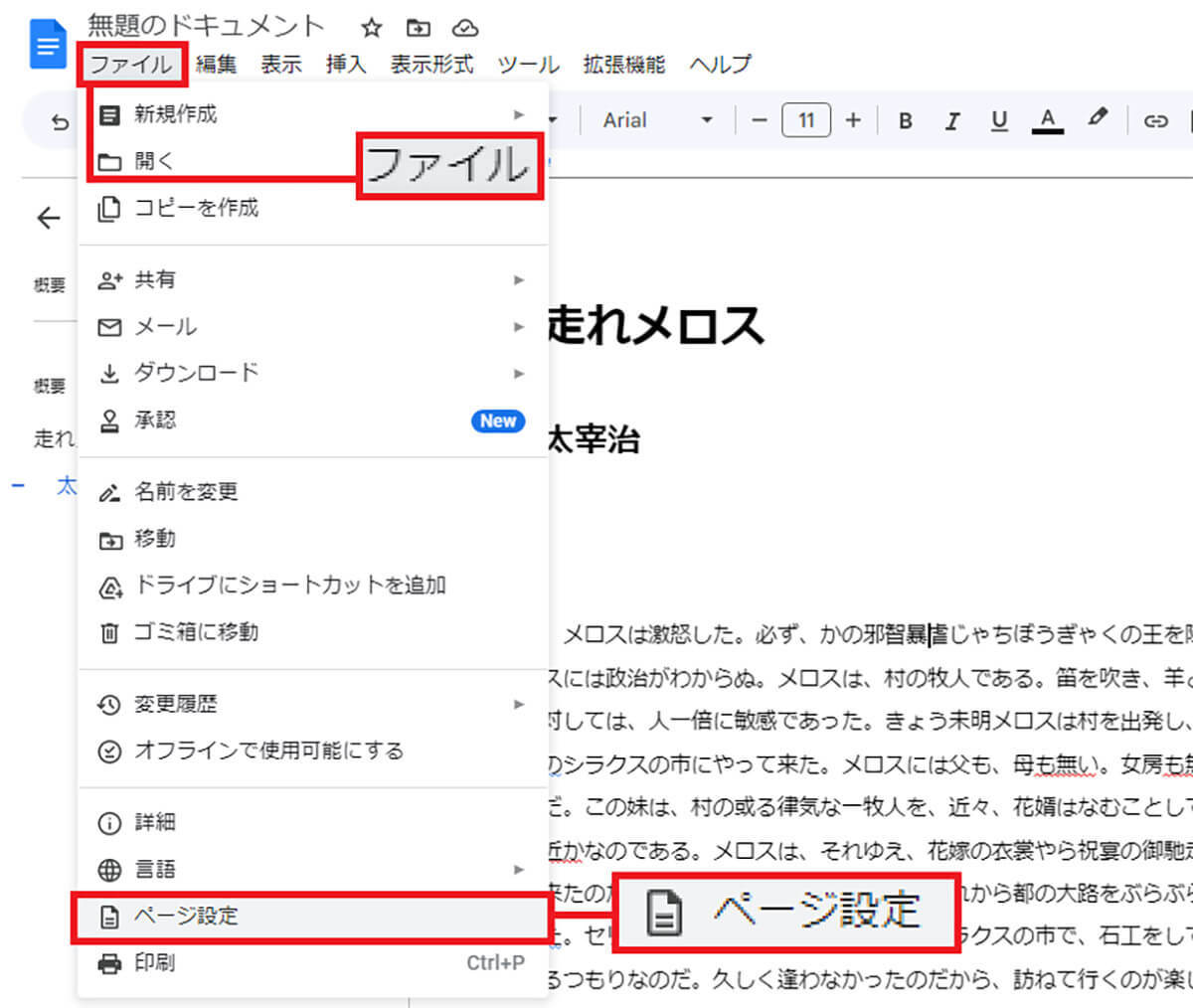
まず、Googleドキュメントの画面左上にある「ファイル」をタップして、表示されたメニューから「ページ設定」を選択します(画像=『オトナライフ』より 引用)
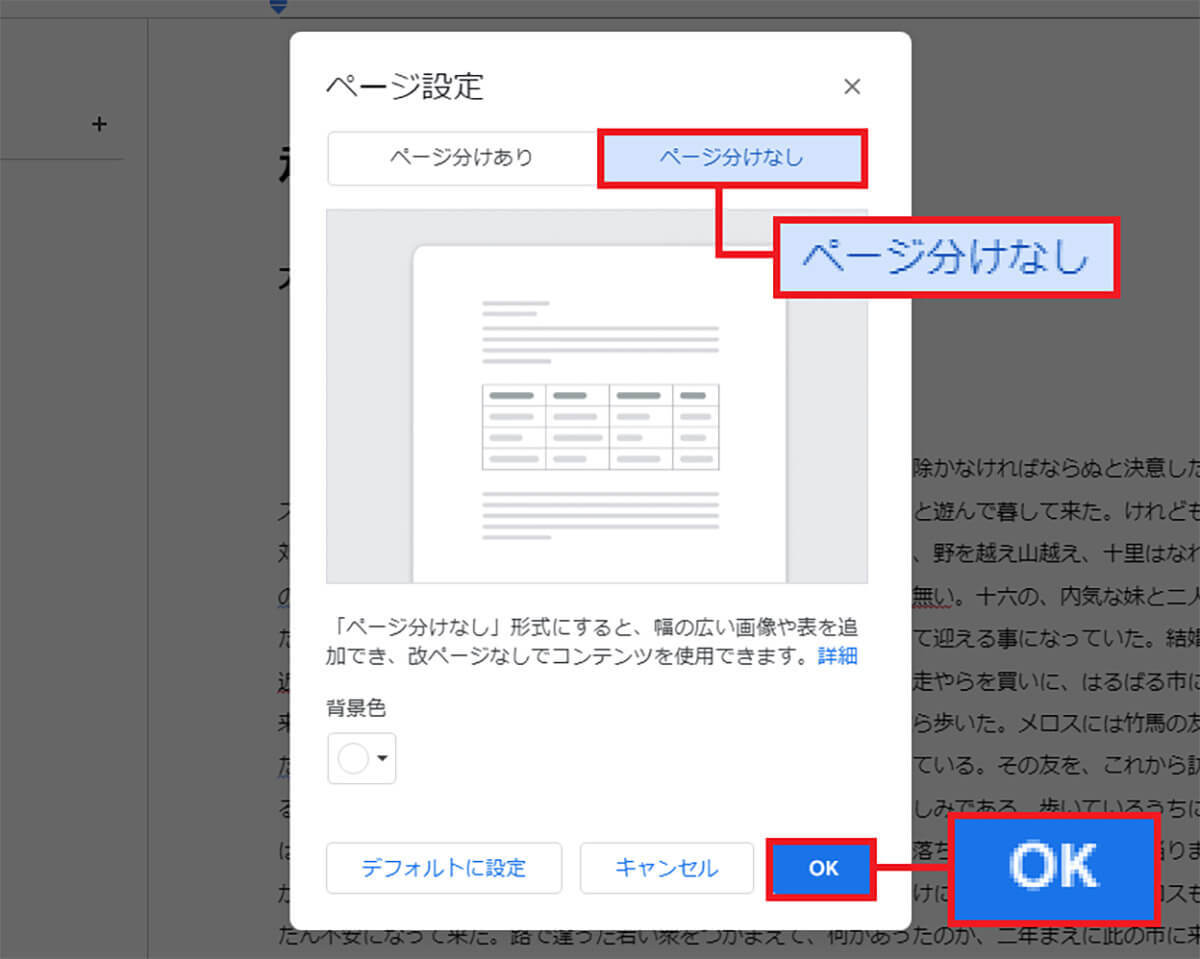
すると、ページ設定画面が表示されるので、ここで「ページ分けなし」を選択してOKをクリックすれば完了です(画像=『オトナライフ』より 引用)
【3】テンプレートを使って表を簡単に挿入する!
Googleドキュメントで文章を作成している途中、表を挿入したいときもあるでしょう。
そのようなときは、表のテンプレートを利用すれば、Googleドキュメントの文中に簡単に表を追加できます。
もちろん、行や列の追加・削除も自由にできますので、文章作成の手間が大幅に省略できますよ。
使い方は画面左上の「挿入」からメニューで「表」→「表のテンプレート」を選んで、4つのテンプレートのなかから使いたいものを選ぶだけです。
ちなみに、プロダクトのロードマットでは、表の外に表示されるアイコンの「+」を選択すれば、列や行の追加も簡単にできますので、いろいろ試してみるといいでしょう。
テンプレートから文中に表を挿入する手順
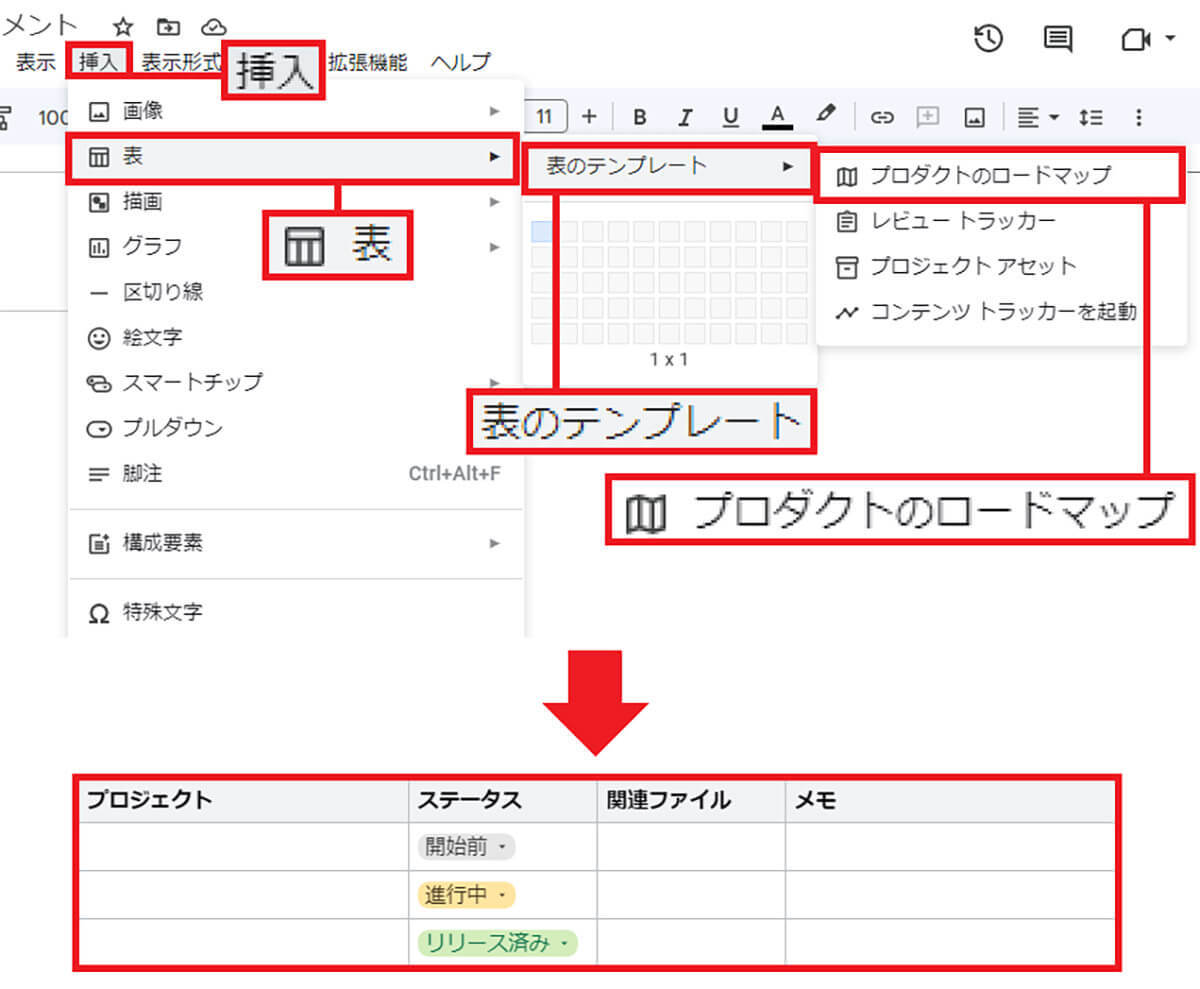
画面左上の「挿入」を選択したら、メニューから「表」→「表のテンプレート」を選択して4つのテンプレートのいずれかを選択します。今回は「プロダクトのロードマップ」を選びました(上写真)。すると、文中に表組のテンプレートが挿入されます(下写真)(画像=『オトナライフ』より 引用)
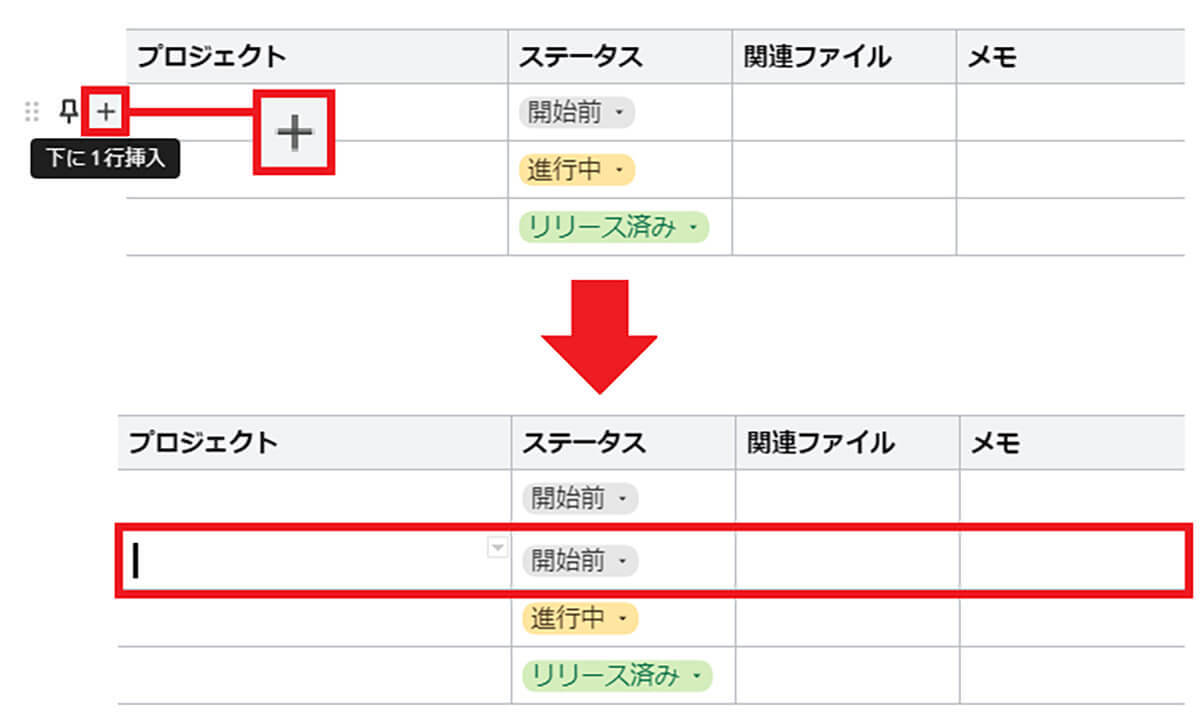
マウスのポインターを表の左側に置くとアイコンが表示されます。もし、行を追加したいときは、「+」をクリックしましょう(上写真)。これで、枠が1行追加されました(下写真)(画像=『オトナライフ』より 引用)













































