【5】メールや文中に絵文字を入力してみる
親しい人へ送る文章やメールに絵文字があると、感情が伝わりやすいですよね。Googleドキュメントでは「@」で呼び出せるメニューに「絵文字」が用意されています。
やり方も簡単で、「挿入」のメニューから「絵文字」を選ぶか、Googleドキュメント画面に半角英数字で「@」と入力したあとに「絵文字」と入力すればOKです。これで絵文字の一覧が表示されるので、使用したい絵文字をクリックしましょう。
ただし、絵文字はかなりの数があるので、目的のものがすぐに見つからないときは、検索欄にキーワードを入力して絵文字を探してみましょう。
「@」で呼び出したメニューから絵文字を入力する手順
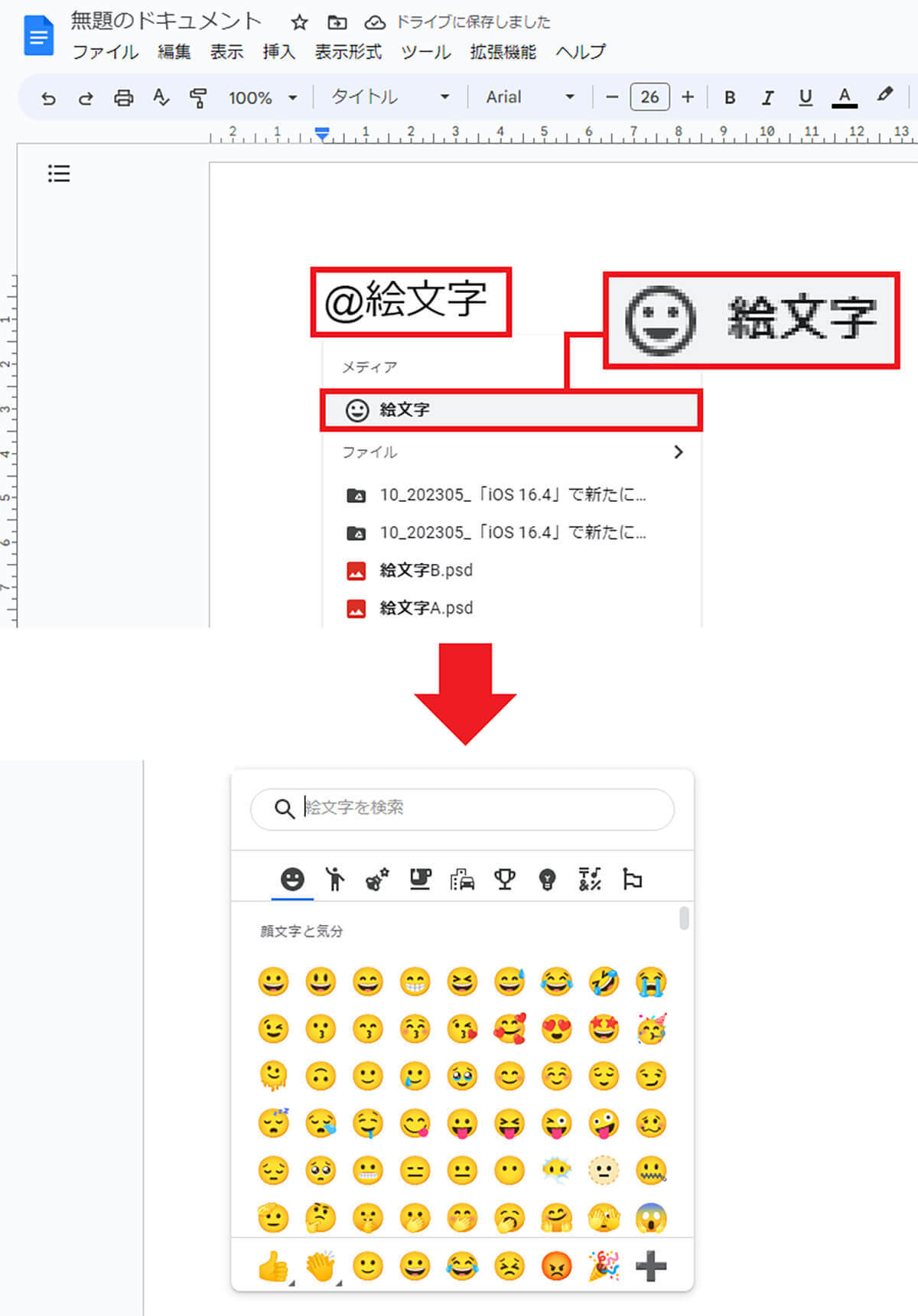
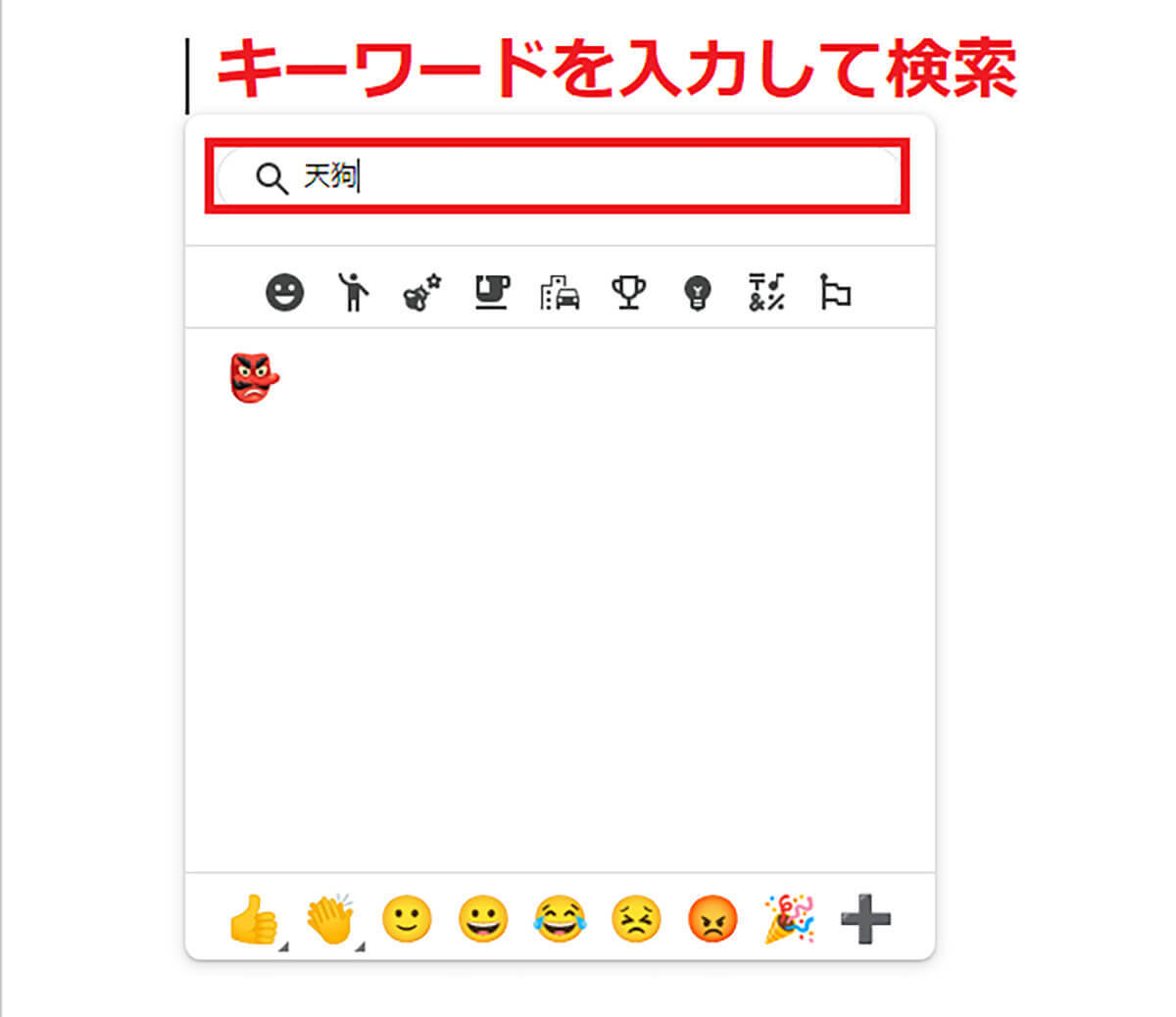
【6】長い文章に概要を入れて全体を把握しやすくする
長い文章をじっくり読んで把握するのは時間がかかりますよね。そのようなときは文章に概要を追加してみましょう。
Googleドキュメントでは、本文以外のスタイル(「タイトル」「サブタイトル」「見出し」「見出し2」)を設定した文章を、自動的に概要としてまとめてくれる機能があります。
また、概要をクリックすることで該当のページへジャンプもできますし、概要欄にある(+)をクリックすることで、自分で概要を入力することも可能となっています。
Googleドキュメントに概要を入力する手順
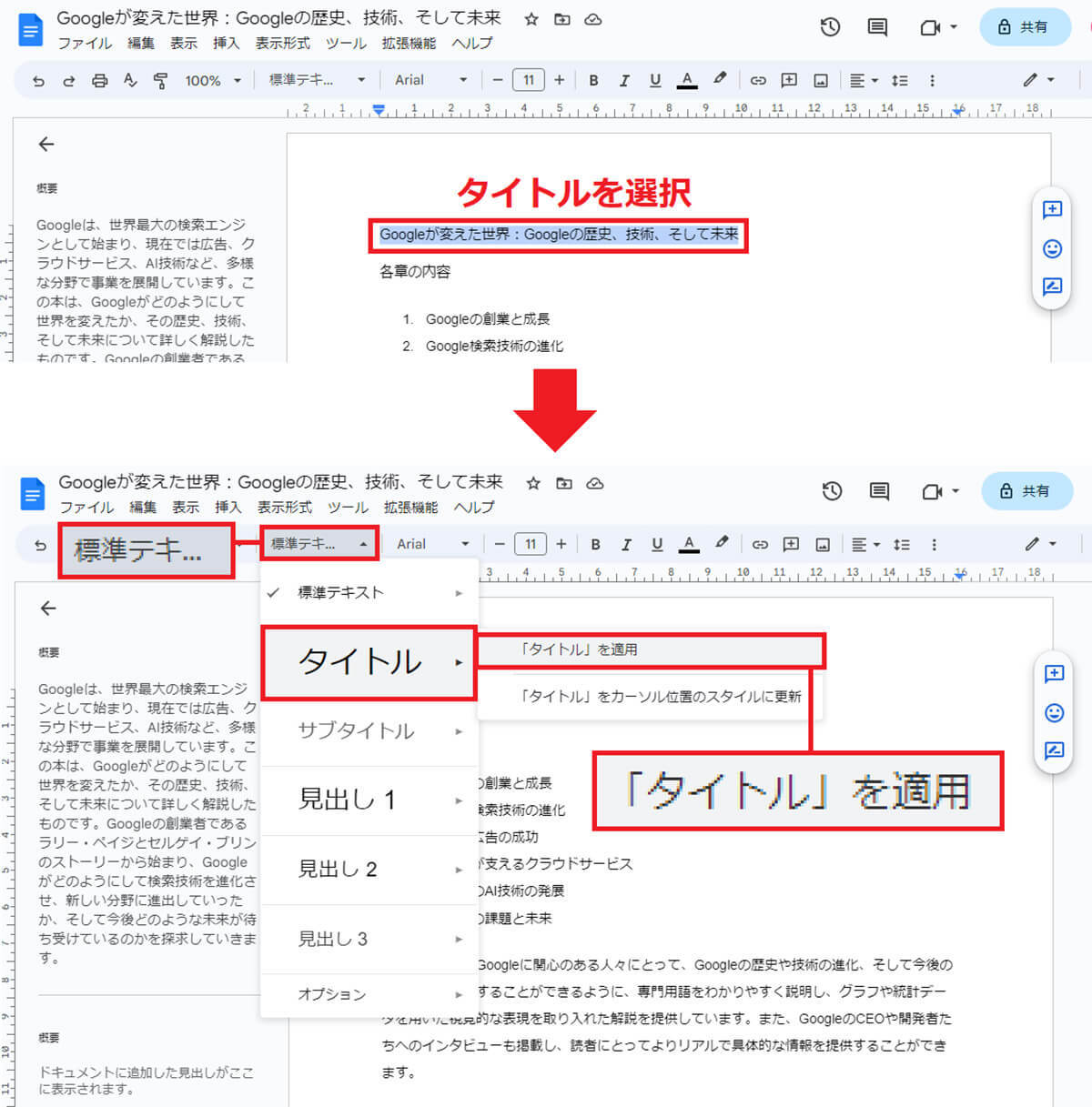
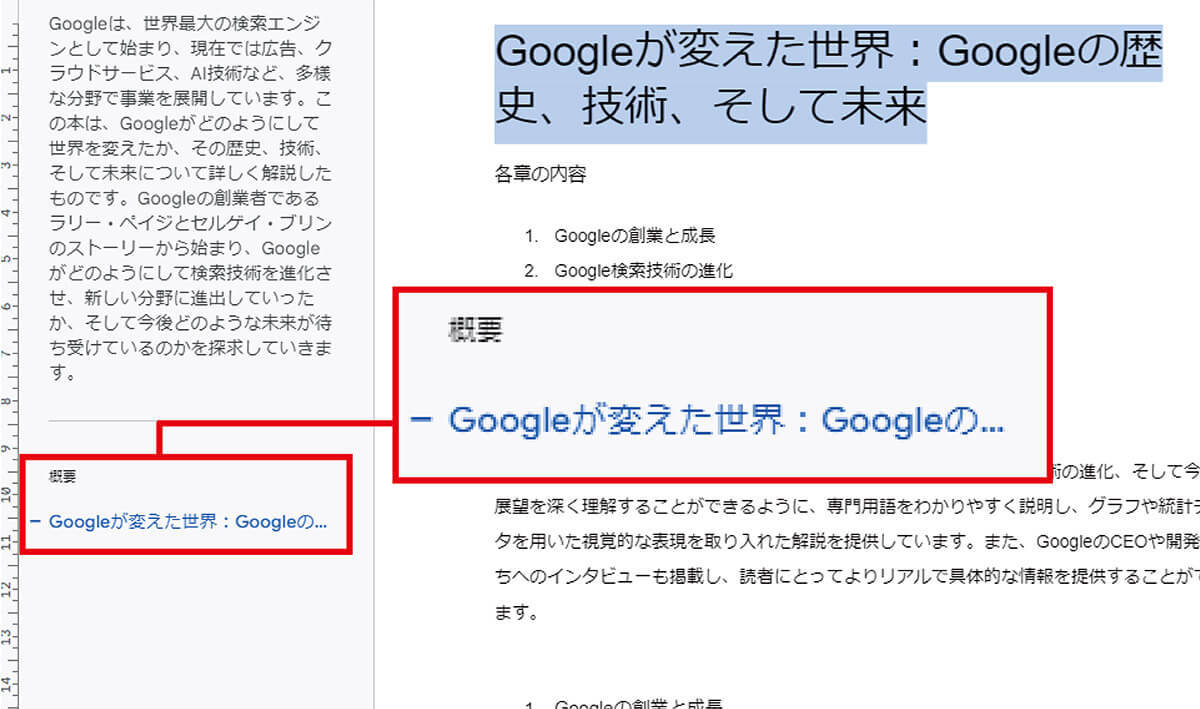
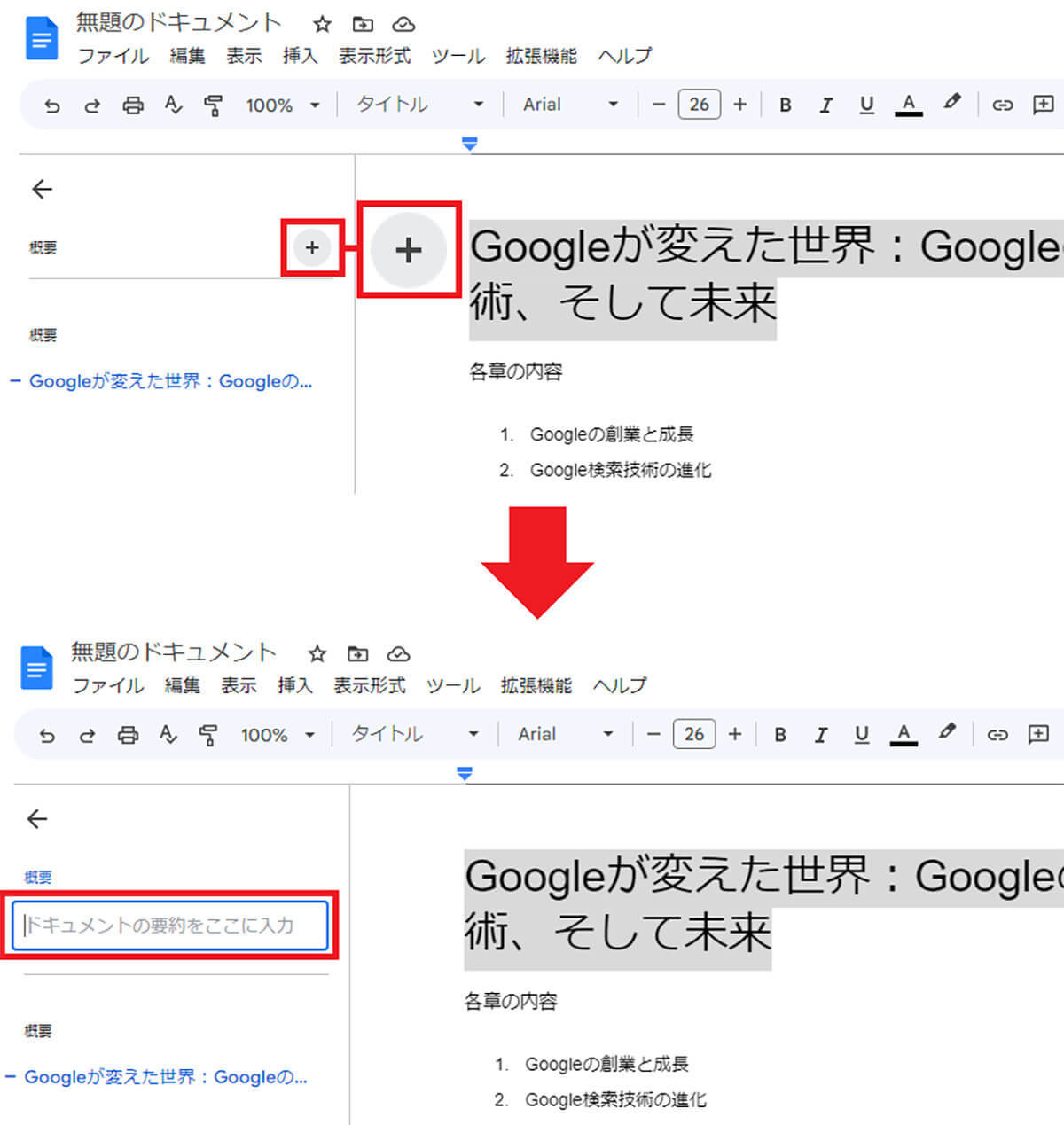
【7】重要な文章には「透かし」を入れることができる
機密文章にはコピーを防ぐために、背景に透かし文字が入っていることがありますよね。実は、Googleドキュメントにも、この透かし文字を自分で設定する機能があるんです!
設定方法は、画面左上の「挿入」を選択して、メニューから「透かし」を選びます。設定画面が表示されるので、画像かテキストを入力すれば完了です。
なお、ページ設定を「ページ分けなし」にしている場合、この透かし機能は使えないのでご注意ください。
Googleドキュメントに透かしを入れる手順

【8】チェックリストやToDoリストを作る
Googleドキュメントで“旅のしおり”などを作成するとき、持ち物リストを追加したいときがあると思いますが、Googleドキュメントなら、チェックリストやToDoなども簡単に作ることができます。
チェックリストを追加するには、メニューバーから「チェックリスト」をクリックするだけでOK。
チェックボックスが表示されたら、その横に項目を文字入力して「Enter」キーを押すと、その下にまたチェックリストが自動的に追加されるようになっています。
もちろん、チェックリストにチェックを入れるとその項目に線が入るので、ToDoリストとして使うことも可能となっています。
Googleドキュメントでチェックリストを作る手順














































