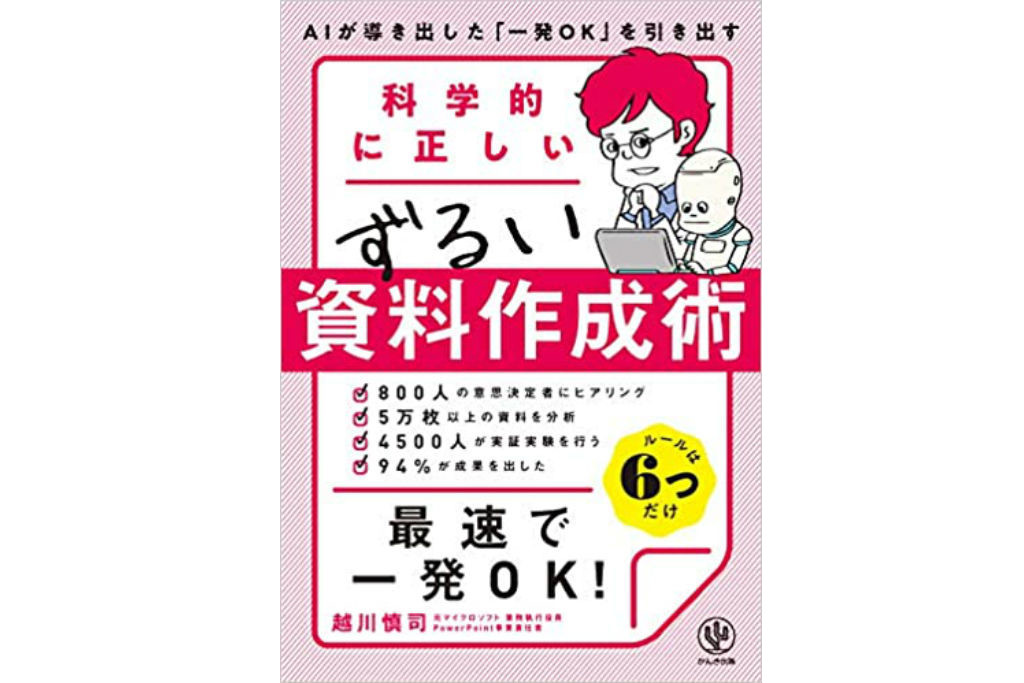(本記事は、越川 慎司氏の著書『科学的に正しいずるい資料作成術』=かんき出版、2020年2月3日刊=の中から一部を抜粋・編集しています)
【本書からの関連記事】
(1)プレゼンを成功させるパワポ資料作りの基本 文字数、色、大きさなど
(2)9割強が成功!?プレゼン成功率をアップさせるパワポテク7選
(3)なぜプレゼンで資料を配布してはいけないのか?プレゼン上手が実践する6つのテクニック
(4)資料制作を鬼速にするパワポ時短術7選 ショートカットキーやスライドマスターなど(本記事)
1万2000人が効果を実感したパワポ時短術
ここまで作るべきパワポの中身やデザインは説明してきましたが、これを実践するために皆さんが最も足りないのは時間(能力)です。
時間がないと精神的な余裕もなくなり、止まって考えようとしません。無駄なことをせずにスマートに成果を残すために、時間を作りましょう。その時間を生み出す時短術を本章で紹介します。実際に弊社では全員がこのテクニックを実践し、全員が週休3日を実現しています。
文字や図形画像などを使って相手を思いどおりに動かすためには、その手段を実現するツールであるパワポの機能を必要な機能を知っていたほうが、より短い手間で同じ効果を引き出すことができます。
例えば、20枚の日本語のスライドを英訳し英語版も作成するとなると、一字一句を翻訳して5~6時間かかるでしょう。
しかし、パワポの自動翻訳の機能を使えば7 秒間で翻訳してくれます。パワポに画像を挿入してその配置を調整するのも、マウスを使うよりもデザインアイデアを使ったほうが10分の1の時間で作業を終えることができます。
このように、パワポでそもそも何ができるかを理解していれば、無駄に時間をかけて作業することはなくなり、どうやって相手を動かすか、どのコンテンツが相手のハートに刺さるかといった考える時間により多くの時間を割くことができます。
実証実験でも、作業時間の長さと成果の相関関係は必ずしも一致しておらず、作業時間よりも考える時間の比率が多いほうが成約率が高かったという調査結果が出ました。ここからは、実際に1万2000人のビジネスパーソンが使ってみて効果があったものを具体的に紹介します。
「Word文書」をインポートする
102ページですぐにパワポを立ち上げずにストーリーボード(台本)を書くことをおすすめしました。
ストーリーは手書きではなく、テキストでWordに打ち込んでも問題ありません。Wordであれば、パワポのようにテキストボックスや図形をマウスで動かす作業がなく、頭を使いながら集中して文字を入力できるからです。
Wordに書き出したストーリーを簡単にパワポへ変換することができます。
パワポの「ホーム」から「新しいスライド」の右にある「▼」をクリックし、一番下に「アウトラインからスライド」を選択します。そしてWord で作成した文書を選択すれば、一発でパワポにストーリーが反映されます。
なお、選択した文字に複数の書式を付けるときは、「Ctrl」+「Shift」+「F」キーを押して、「フォント」ダイアログボックスを開くと便利です。「フォント」ダイアログボックスを素早く開けば、複数の書式をまとめて設定できます。
このように追加の操作は必要ですが、ゼロからスライドを作成し、ストーリーの文字をコピー&貼り付けをするよりは圧倒的に楽です。ぜひ一度試してみてください。
「ショートカット・ツールバー」で図形を揃える
図形やテキストが揃っていない状態で意思決定者に資料を見てもらうと、並んだ図形の一部が少しでもズレていると気になって、そこに目がいってしまうそうです。
ですから仕方なくピッタリと合うように調整する作業が必要です。
ただ、マウスを使ってそれらの配置を調整するのは効率が悪いといえます。
あるクライアント企業の調査では、パワポ上で図形と画像、テキストを1週間に10分以上動かしている社員がいたそうです。
つまり、単純計算で1年間に約7時間半をかけてマウスで調整しているのです。
この疲れる作業を効率化するには「図ツール」を使ってください。
例えば「図ツール」の「センタリング」を使えば、指定したものが一発でスライドのど真ん中に配置されます。複数の図形を指定すれば、その図形グループ内で「左揃え」や「中央揃え」ができます。
しかし、このように配置を調整する度に毎回この配置機能を探してボタンを押すのは面倒ですし、ショートカットキーもあるのですが、 Alt+H+G+A+特定文字(揃え方によって指定されたアルファベット1文字。例:中央揃えならC、左揃えならL)と4つのキーを押さないといけないので、ショートカット・ツールバーの登録をおすすめします。
例えば、図形の配置を調整する際に、いちいち「書式」メニューから「配置」を選んで「中央揃え」とすると、探すのも操作も面倒ですので、こういったよく使う機能を左斜め上のツールバーに登録しておくのです。
登録は、ツールバーの一番右に下を向いた矢印があります。
ここを押すと、ショートカット・ツールバーにどの操作を登録するのか選択できますので、よく使う機能を選択して、右のボックスに移動させます。
私が強く推奨するのは、図形の調整です。先に説明した真ん中に寄せるなどは「図ツール」に入っています。
この「図ツール」というコマンドを選び、例えば「オブジェクトを右に揃える」や「オブジェクトを中央に揃える」を選択し追加すれば、右のボックスに入り、「OK」を押せばツールバーにその操作のアイコンが加わり、一発で操作ができます。
このショートカット・ツールバーでは「フォント」も選べますので、文字を拡大・縮小するなど自分がよく使う機能を登録しておけば作業も短い時間で完了できるのです。
実際に、このショートカット・ツールバーを入れて作業時間を比較した私の講義のある生徒は、パワポ作業時間を10%以上削減できたそうです。

パワポ時短に役立つショートカット
パワポには、便利なキーボードショートカットがたくさん用意されています。
知っておくと作業の効率を上げることができ、ストレスなくスライド作成を行うことができます。
ここでは4513人のビジネスパーソンが実際に使い効率が高まったと回答があったショートカットを、評価が高かった順にランキング形式で紹介します。
なお、Altが含まれるものはリボンのキーボードショートカットを使っています。
<効率アップしたショートカットTop10>
第1位:テキストボックスを挿入する Alt+N、X
第2位:図形を挿入する Alt+N、S、H
第3位:直前の操作を元に戻す Ctrl+Z
第4位:直前の操作を繰り返す Ctrl+Y
第5位:新しいスライドを追加 Ctrl+M
第6位:画像を挿入する Alt+N、P
第7位:配置したオブジェクトのグループ化 オブジェクトを選択 Ctrl+G
第8位:選択したテキストのフォント サイズを変更するAlt+H、F、S
第9位:スライド内のテキストボックスやオブジェクトをコピー Ctrl+D
第10位:選択したオブジェクトやテキストをコピー Ctrl+C
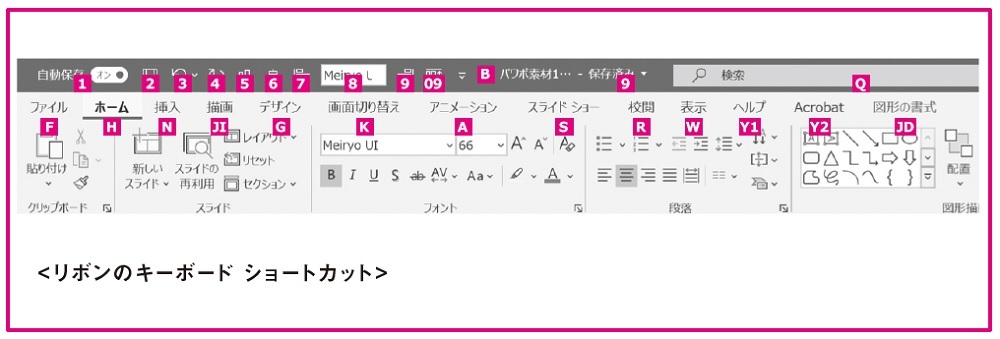
Altを押すことにより画面上部のリボンにアルファベットが表示され、それを押すと機能のショートカットができる仕組みです。
このAltを使いこなすとマウス操作を40%減らすことができ効率的です。
リボンには、タブに関連するオプションがグループ化されています。
例えば、「ホーム」タブの「段落」グループには「箇条書き」オプションが含まれています。
Altキーを押して、キーヒントというリボンのショートカットを、上の図のように、タブとオプションの横にある小さい画像の文字として表示します。
キーヒント文字を Altキーと組み合わせると、リボンオプションのアクセスキーと呼ばれるショートカットを作成できます。
「スライドマスター」で事前設定
同じ作業を繰り返さないことが時短の鉄則です。フォントを変えたり、ページ番号やカラーを変えたりする作業を繰り返さないように、先にテンプレート(雛形)を作りましょう。
表示タブから「スライドマスター」を選択し、自分のテンプレートを作りましょう。
特に、フォントの設定は必須です。
「スライドマスター」から「フォント」「フォントのカスタマイズ」へと進み、英数字および日本語文字の見出しと本文のフォントを指定します。
第1章でお伝えしたとおり、日本語文字はMeiryo UI、英数字はSegoe UI が視認性が高く相手に伝わりますので、その組み合わせを事前に指定しましょう。
最後にそのカスタマイズした設定に名前を付けて保存します。これでいつでもこのフォント設定を呼び出せるようになります。この事前設定によって、毎回フォントを変える必要がなくなります。
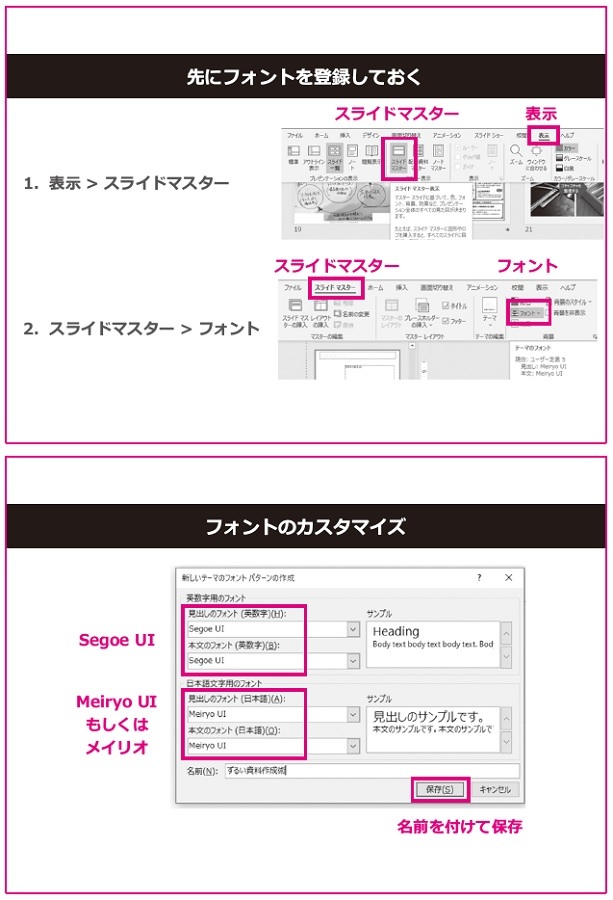
画像調整してくれる「デザインアイデア」
一般消費者向けのOffice 365 Solo や企業向けOffice 365などの月額課金型サービスを利用していると、「Office インテリジェンスサービス」という機能が使え、クラウドサービスとAIのパワーを活用できます。中でも時短に効果的なのがパワポの「デザインアイデア」です。
スライド上に画像を挿入して、マウスで操作しながら大きさや配置を揃えようとしたことはあると思います。
画像が下に配置されたので最上面に持ってきたり、4つの画像の大きさをピッタリ揃えようとしたり、揃える作業をしていたら時間だけが過ぎていく……という経験をしたことがある人も多いはずです。
先ほど紹介したように、図形や画像、テキストを年間7時間半も動かしている方もいるわけですから、画像もスマートに整えましょう。
Office 365のパワポを使用していれば、初期設定でパワポデザイナー機能がオンになっており、スライドに複数の画像を挿入すると自動的にデザインアイデアが起動し、画面右にデザイン候補が表示されます。
挿入した画像をすべて同じ大きさに整えるだけでなく、挿入した画像に合わせて統一感のあるレイアウトを提案してくれます。画像4点までであれば、スムーズに大きさを調整してくれます。
スライドに画像を挿入したら、まず画面横のデザインアイデアに候補が出ていないかをチェックし、自分が希望するものがあればそれを選べば良いのです。
マウスで調整するよりも断然ラクで、2~3分かけていた画像配置の作業が2秒で終わります。
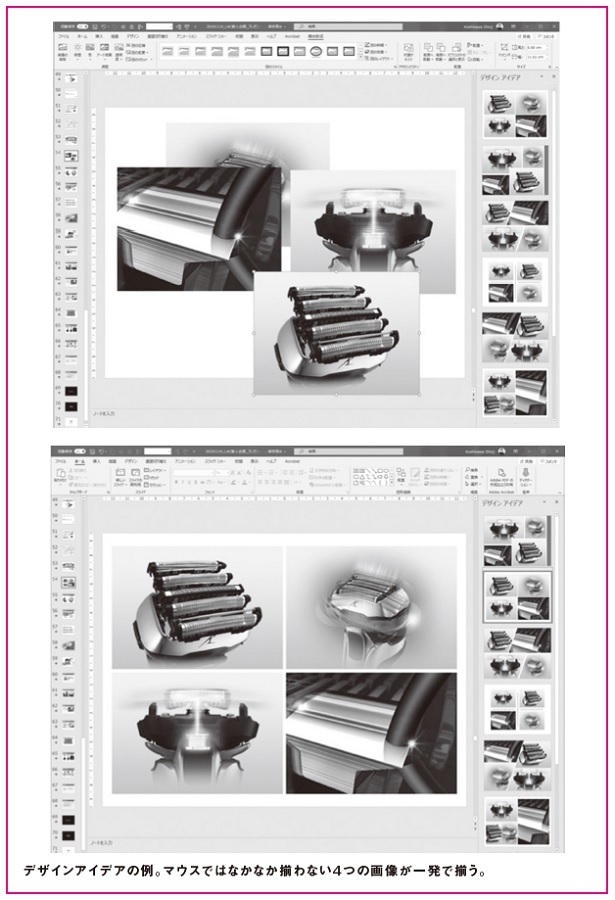
資料フォーマットを統一
経営会議で使われる資料のフォーマット(様式)を統一すれば、23%の作業が減ります。
従業員数800人以上の顧客の経営会議では、 1 時間の開催のために現場の担当者は平均73時間を費やして準備していました。その大半が資料作成です。
しかし作成した資料の約4割が実際には使われていませんでした。
そこで、クライアント企業7 社で経営会議の資料フォーマットを各社で統一し、資料の作成枚数も1 テーマにつき1スライドに統一しました。決まったフォーマットと枚数制限を厳守させました。資料をたくさん作ってくるというアピールを消滅させました。
そのルールを徹底した結果、まず経営会議で資料を説明する時間が短くなり、時間内に終わる確率が1.5倍に上がりました。
また、会議中に議論する時間が増え、想定以上に良いアイデアが出るようになりました。また決裁された決議事項数も22%増え、スピード経営に貢献することになったのです。
加えて、資料フォーマットだけでなく、作成のガイドラインを作成したところ、さらに作成者の作業時間が減りました。各社で効果のあった経営会議資料のルールを次ページで紹介します。
〈経営会議資料のルール〉
- タイトルは35文字以内で目的が明確になるように記載しましょう。
- 質疑応答も込みで所要時間を入れましょう。多くのケースで質疑応答により共感と意思決定が生まれますので、資料の説明だけで終わらないように気をつけてください。資料の棒読みは禁止です。
- 説明の流れはセクション番号で表現します。矢印で誘導することもできますが、番号のほうが正確に誘導できます。
- グラフのカラーは抑え気味で。アピールしたい部分はアクセントのあるカラーを使い視線を誘導しましょう。
- できる限り定量的に表現し、計画を説明するときは特に3W(いつWhen、誰がWho、何をするかWhat)を意識しましょう。
- 資料の目的は相手を思いどおりに動かすことですから、期待する行動を必ず入れましょう。
越川 慎司
株式会社クロスリバー代表取締役社長。株式会社キャスター執行役員。元マイクロソフト執行役員・PowerPoint事業責任者。国内通信会社、外資系通信会社、ITベンチャーを経て2005年に米マイクロソフト本社に入社。その後、日本マイクロソフトに転籍し、PowerPoint事業責任者、Officeビジネスの担当役員を務める。2017年に株式会社クロスリバーを設立。AIをフル活用して週休3日でクライアント企業を支援。日本企業529社への支援を通じて業務変革を実現、年間110回以上の講演を提供するなど、幅広く活動。元PowerPoint事業責任者の経験を通じて、成果につながる資料作成等の講座を2万人以上に提供し、受講者満足度は94%。826人の意思決定者へのヒアリング、5万枚以上のスライドをAI解析した結果、「一発OKを引き出す資料作成術」を導き出す。このノウハウを9社4513人に実施したところ案件成約率は平均22%上がり、作成時間は20%減少した。その成果をまとめたのが本書である。
【関連記事】
・仕事のストレス解消方法ランキング1位は?2位は美食、3位は旅行……
・就職ランキングで人気の「三菱UFJ銀行」の平均年収はいくら?
・職場で他人を一番イラつかせる行動トップ3
・35歳以上で転職した人の52%が年収アップ!うち4割は100万円以上も増加
・【初心者向け】ネット証券おすすめランキング(PR)