【Steam】ファミリーシェアリングの共有方法
Steamでファミリーシェアリングをする方法とはどのような方法で進めるのか解説する。ファミリーシェアリングの設定方法は借り手側のPCで行う。ここからの手順は借り手側のPCの方法である。
まずは借り手側のPCでSteamを開く。

(画像=画面の右上のIDをクリックして「右記アカウントからログアウト」をクリックしてログアウトする、『オトナライフ』より 引用)
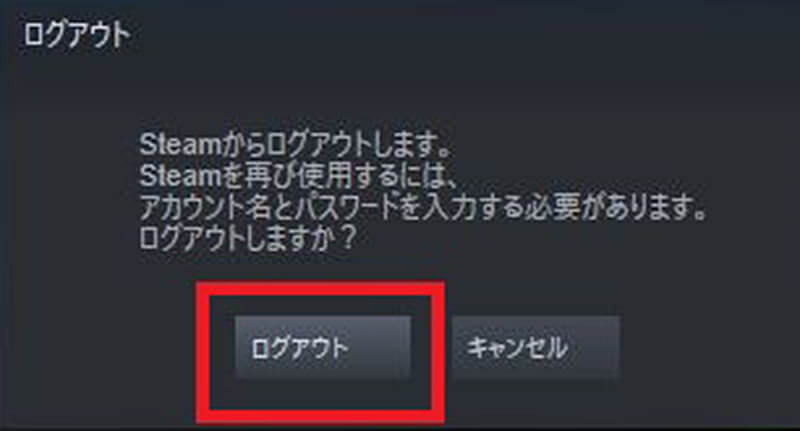
(画像=ログアウトの確認画面で「ログアウト」をクリックする、『オトナライフ』より 引用)

(画像=Steamのログイン画面が開くので、ファミリーシェアリングの貸し手側のアカウントでログインする、『オトナライフ』より 引用)

(画像=画面の左上の「Steam」をクリックして「設定」に入る、『オトナライフ』より 引用)

(画像=「設定」の「ファミリー」をクリックして、「このコンピューター上でのライブラリシェアリングを承認する」にチェックを入れる、『オトナライフ』より 引用)

(画像=そのPCでログインしたことのあるSteamアカウントが表示される。その中から、ファミリーシェアリングするアカウントを選択してチェックを入れて、「OK」をクリックする、『オトナライフ』より 引用)
その後、貸し手側のアカウントからログアウトして、借り手側のSteamアカウントでログインする。ファミリーシェアリングに成功していると、借り手側のライブラリに貸し手側が購入したゲームタイトルが表示されている。「借りる」をクリックすると、そのゲームを借り手側もプレーできる。
・Steamガードを有効にする方法
Steamガードとは、Steamアカウントのセキュリティレベルを上げるための設定である。Steamガードを有効にすると、認証していないデバイスからログインしようとした場合に、アカウントの所有者の認証が必要になる。
SteamアカウントのIDとパスワードを教えてしまった場合には、Steamガードをかけておくことで、IDとパスワードの悪用を防止できる。Steamのファミリーシェアリングでゲームの共有をするときには必ず設定しておこう。
現在はSteamを2回起動すると自動で設定されるようになっている。Steamガードが有効かどうかは、Steamの左上の「Steam」から「設定」を開き、「アカウント」から「Steamガード・アカウントセキュリティ…」を開くと確認できる。
万が一無効化されていても、「Steamガード・アカウントセキュリティ…」から再設定できるので、ファミリー共有する前に確認して、設定しておこう。













































