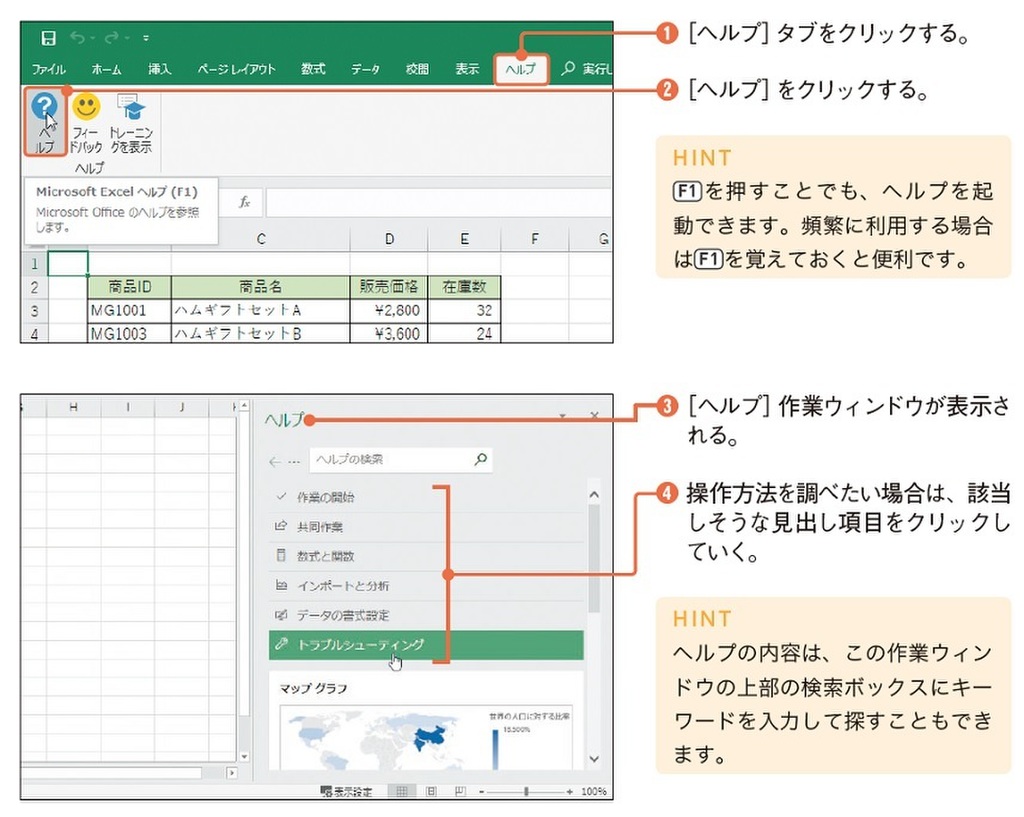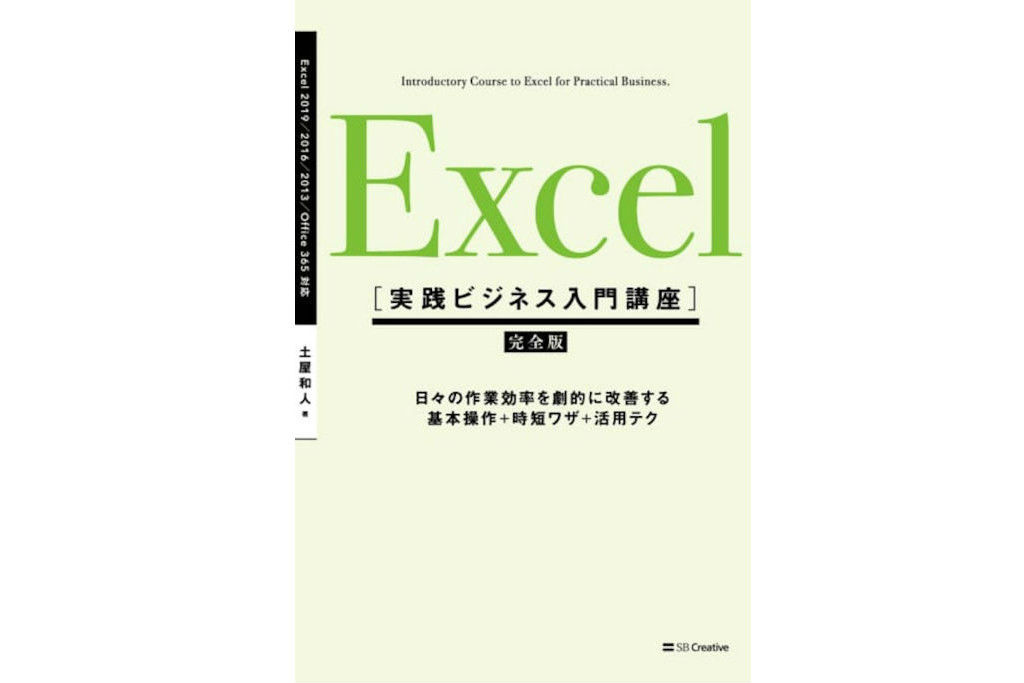(本記事は、土屋 和人氏の著書『Excel[実践ビジネス入門講座]【完全版】』=SBクリエイティブ、2019年6月9日刊=の中から一部を抜粋・編集しています)
【本書からの関連記事】
(1)エクセルのよくあるエラーの意味と対処法 「#REF!」と「#VALUE!」の違いは?(本記事)
(2)エクセル作業を高速化するショートカット5選 「Enter」と「Tab」がカギ
(3)エクセルで日時を1秒で入力できるショートカット
(4)絶対知っておきたいエクセルの基本関数3選 「IF、VLOOKUP、COUNTIF」ってどう使う?
Excel作業を効率化しよう!
作業時間は「操作のコツ」を知っているか否かで大きく変わる
Excelは代表的な表計算ソフトウェアであり、ビジネスで必要となるさまざまなニーズに対応できる、豊富な機能を備えています。しかし、機能が多いということはそれだけ、目的や状況に応じて機能を使いこなすのが難しいということでもあります。
現代では多くの人が、日々、業務でExcel を使って作業しています。しかし、一口に「Excel の作業」といっても、その具体的な内容はさまざまです。作業の内容によって、当然、使用する機能の種類やレベルも異なります。
例えば、他の人が作成した表にデータを入力していく作業がメインであれば、書式や数式などに関する機能を使用することはほとんどないと思います。一方、入力メインの作業であっても、複数のセルに同じデータを入力したり、一連のセル範囲に規則性のあるデータを入力したりするケースでは、各セルに1つ1つデータを入力していく方法よりも効率的な方法があります。つまり、作業に要する時間は操作のコツを知っているかどうかで大きく変わります。
仕事で役立つ機能を網羅的に解説
Excelの作業の中には、データ入力以外の作業もたくさんあります。例えば、目的のフォーマット(書式)を先に作成してから、表を作成していくような作業もあります。この場合は、書式設定をはじめとするExcelの各種機能に関する幅広い知識が必要となります。
[セルの罫線]や[塗りつぶしの色]といった基本的な書式の多くは[ホーム]タブから設定できます。この程度ならさほど難しくありませんが、計算結果を自動的に表示する仕組みを用意したい場合は「数式」と「関数」に対する知識が必要になるでしょう。
他にも、入力できるデータの種類を制限したり、入力されたデータに応じて書式を自動的に変化させたりといった仕組みを設定したい場合もあると思います。
本書では、こうした機能を使いこなし、業務内容に応じた便利な仕組みを実現するための方法を1つずつ、丁寧に紹介していきます。ぜひとも、Excelの基本的な使い方を習得し、業務に活用してください。そうすれば、日々のみなさんのExcel作業は劇的に速くなります。
どの機能で何ができるのかを把握することが大切
Excelは多機能であり、数多くのボタンが用意されているため、日常的にExcelを使っている人でも、今まで一度も使ったことのない機能があると思います。そのため、いざ何らかの目的を果たそうとしたときに、どの機能を利用すればよいかわからないかもしれません。また、それ以前に、
- 目的を果たすためにどの機能を使えばよいのか
- その機能がどこに用意されているのか
そもそもExcelで実現可能なのかわからない
といった状況になることもあるかもしれません。こういった問題に適切に対応するためには、一度、本書を通読して「Excelで何ができるのか」「どのような機能が用意されているのか」などの全体像を把握することが大切です。一度でも全体像を見ておけば、「そういえばこんな機能があるはずだ」といった具合に勘所をつかむことができます。このとき、すべての機能を暗記する必要はないので安心してください。必要になったときに本書を読み返せばよいですし、より詳しい情報が必要になったらWeb 検索すればよいのです。大切なのは、Excelで何ができるのかをざっくりと把握しておくことです。
エラーの内容を理解する
エラーが発生する理由
数式に不適切な値が指定されていた場合は、セルにその内容に応じたエラー値が表示されることがあります。Excelで目にする可能性のあるエラー値には、次の種類があります。
エラー値の種類
| エラー値 | 説明 |
|---|---|
| #VALUE! | 計算対象の値が不適切 |
| #DIV/0! | わり算の除数(分母)に0 または空白セルを指定した |
| #NUM! | 数値が適切な範囲内にない |
| #NAME? | 正しくない名前が使用されている |
| #N/A | 使用できる値がない |
| #REF! | セル参照が無効になっている |
| #NULL! | 指定されたセル範囲が存在しない |
主なエラーの発生原因と対処方法
エラー値「#VALUE!」は、算術演算子の計算対象に、数値ではなく、文字列を指定してしまった場合などに表示されます。計算対象にセル番地を指定する場合は、そのセルに文字列が入力されていないか確認してください。
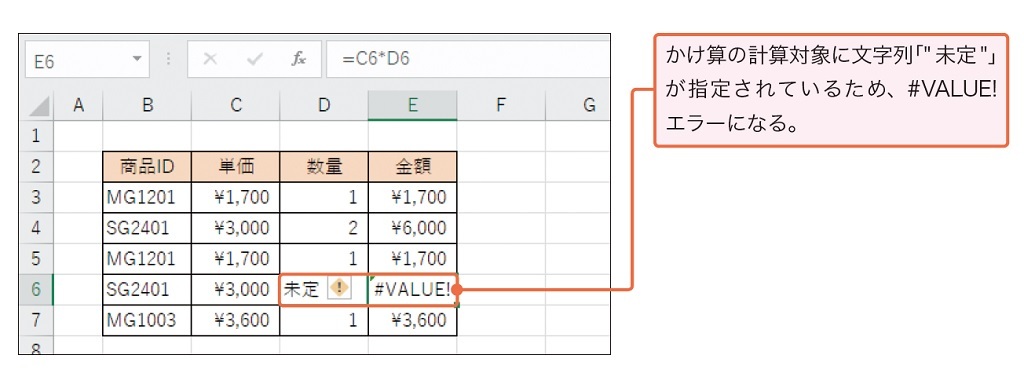
かけ算の計算対象に文字列「"未定"」が指定されているため、#VALUE!エラーになる。
エラー値「#DIV/0!」は、わり算の除数(分母)に「0」を指定した場合に発生します。未入力のセルも「0」として計算されるため、このエラー値が発生します。
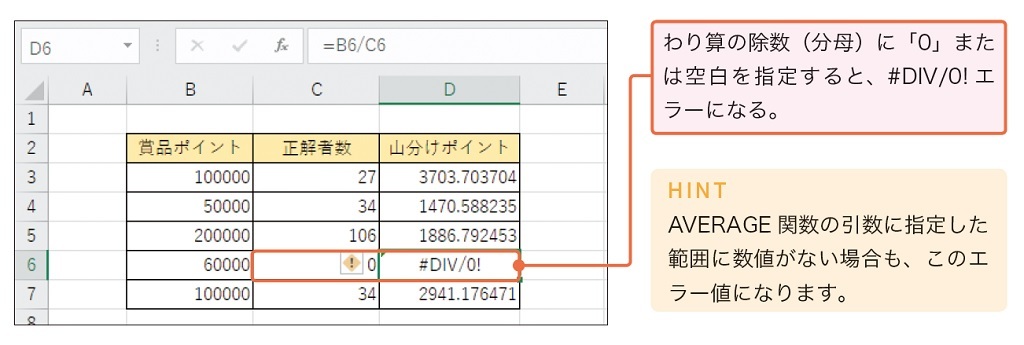
- わり算の除数(分母)に「0」または空白を指定すると、#DIV/0!エラーになる。
HINT
AVERAGE関数の引数に指定した範囲に数値がない場合も、このエラー値になります。
エラー値「#NAME?」は、指定した「名前」が定義されていない場合に発生します。また、文字列の指定時に「"」で囲むのを忘れた場合にも発生します。
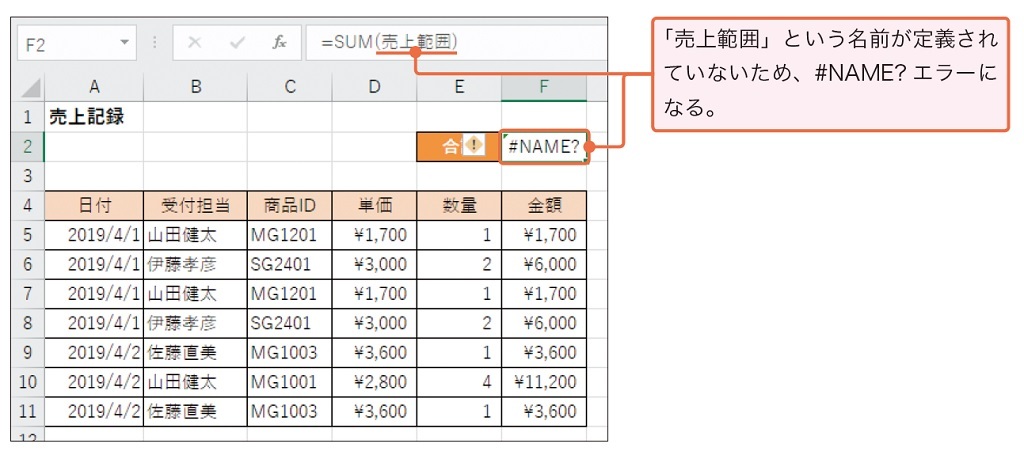
- 「売上範囲」という名前が定義されていないため、#NAME?エラーになる。
エラー値を避ける方法
エラー値が発生したら、その種類に応じて問題点を把握し、数式やセルの値を修正します。しかし、数式が参照しているセルに、後から不適切な値が入力される可能性もあるでしょう。このようなケースに対処するには、IF 関数やIFERROR関数を使って、「計算に問題が生じる場合には、別の処理をする」といった処理を設定します。
トラブルに適切に対処する方法
ヘルプ機能でトラブルの解決方法を調べる
Excelでの作業中に、操作方法がわからなくなったり、何らかのトラブルが発生したりした場合は、とりあえずExcelの「ヘルプ」で確認しましょう。[ヘルプ]タブ→[ヘルプ]をクリックするか、F1を押します。
①[ヘルプ]タブをクリックする。
②[ヘルプ]をクリックする。
HINT
F1を押すことでも、ヘルプを起動できます。頻繁に利用する場合はF1を覚えておくと便利です。
③[ヘルプ]作業ウィンドウが表示される。
④操作方法を調べたい場合は、該当しそうな見出し項目をクリックしていく。
HINT
ヘルプの内容は、この作業ウィンドウの上部の検索ボックスにキーワードを入力して探すこともできます。
使えるプロ技!
<操作アシスト機能を活用する>
操作方法がわからない場合は、画面上部の「操作アシスト」にキーワードを入力して調べる方法もあります。「実行したい作業を入力してください」と表示されている部分にキーワードを入力してみてください。
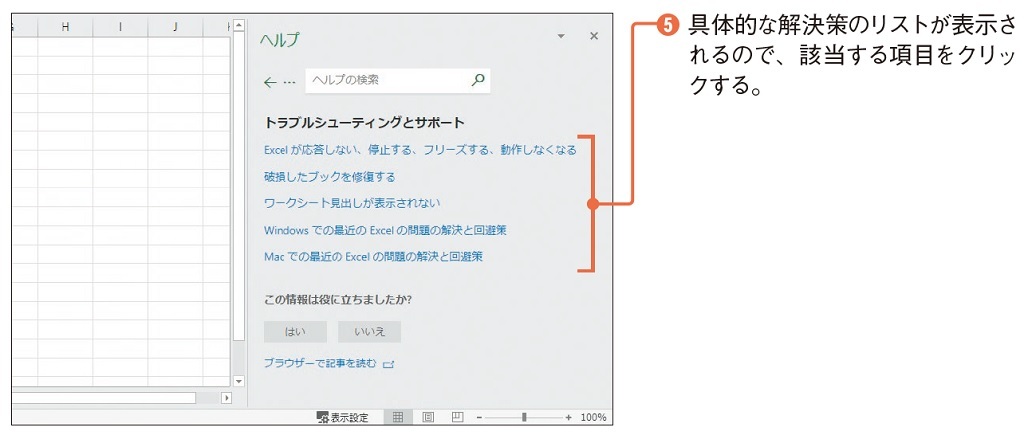
⑤具体的な解決策のリストが表示されるので、該当する項目をクリックする。
Excelを強制的に終了する
Excelがフリーズしてしまい、一切の操作を受け付けなくなった場合は、とりあえずしばらく待ってみましょう。現在の処理に時間がかかっているだけで、しばらく待ったら正常に戻る可能性もあります。
しかし、時間をおいてもフリーズが続いている場合は、Excelを強制的に終了する必要があります。マウス操作と、Windowsや別のアプリケーションの作業は問題なく行えるのであれば、フリーズしているのはExcelのみなので、次の手順を実行することで、Excelを強制終了できます。
タスクバーを右クリック→[タスクマネージャー]をクリックします。
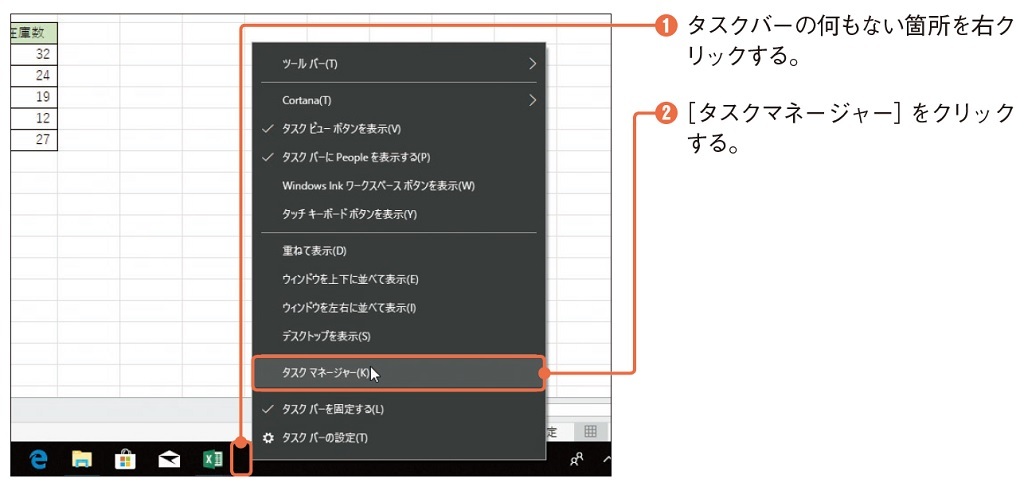
①タスクバーの何もない箇所を右クリックする。
②[タスクマネージャー]をクリックする。
表示される「タスクマネージャー」の画面で[Microsoft Excel]を選択し、[タスクの終了]をクリックすると、Excel を強制的に終了することができます。ただし、この操作によって、作業中のブックのデータが失われる可能性があります。
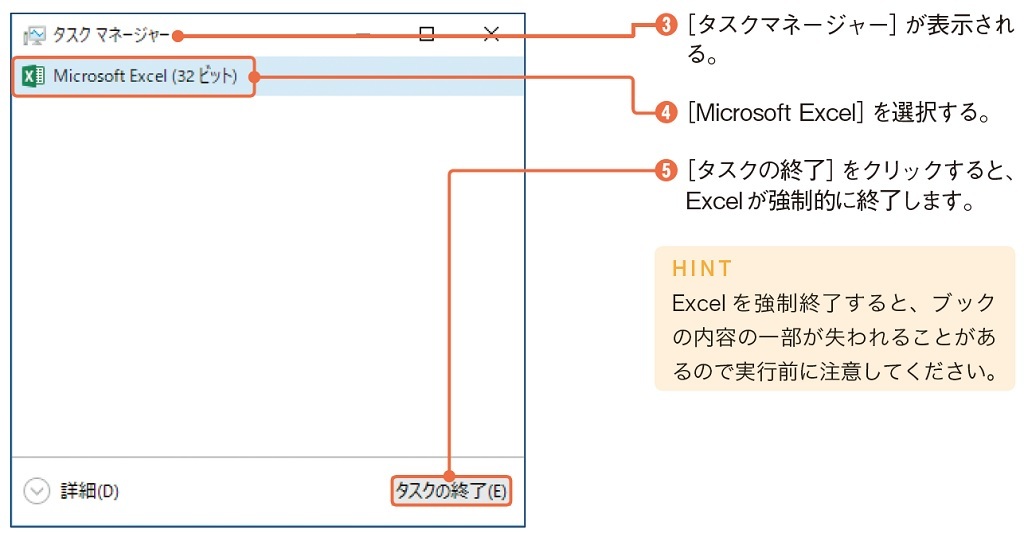
③[タスクマネージャー]が表示され
④[Microsoft Excel]を選択する。
⑤[タスクの終了]をクリックすると、Excelが強制的に終了します。
HINT
Excelを強制終了すると、ブックの内容の一部が失われることがあるので実行前に注意してください。
[ドキュメントの回復]を活用する
Excelを強制終了した場合でも、すべてのデータが失われるわけではありません。自動的にバックアップされていたデータが残っていることもあります。その場合は次回、Excelを起動したときに[ドキュメントの回復]作業ウィンドウが画面の右側に表示され、回復されたファイルが表示されます。
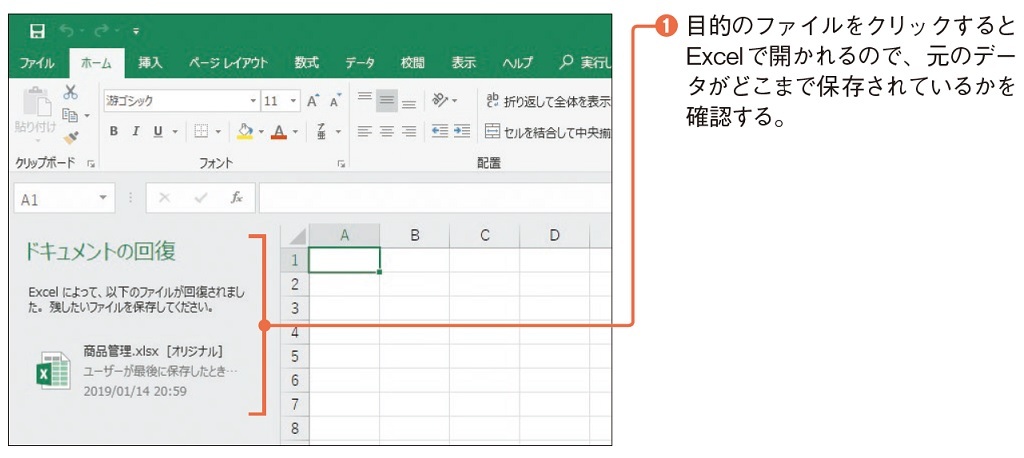
①目的のファイルをクリックするとExcelで開かれるので、元のデータがどこまで保存されているかを確認する。
土屋 和人(つちや かずひと)
フリーランスのライター・編集者。ExcelやVBA関連の著書多数。「日経パソコン」「日経PC21」(日経BP社)などでExcel関連の記事を多数執筆。著書に『Excel でできる! Webデータの自動収集&分析実践入門』『今すぐ使えるかんたんEx Excelマクロ&VBAプロ技セレクション』『最速攻略Wordマクロ/VBA徹底入門』(技術評論社)、『Excel VBAパーフェクトマスター』(秀和システム)ほかがある。
【関連記事】
・仕事のストレス解消方法ランキング1位は?2位は美食、3位は旅行……
・就職ランキングで人気の「三菱UFJ銀行」の平均年収はいくら?
・職場で他人を一番イラつかせる行動トップ3
・35歳以上で転職した人の52%が年収アップ!うち4割は100万円以上も増加
・【初心者向け】ネット証券おすすめランキング(PR)