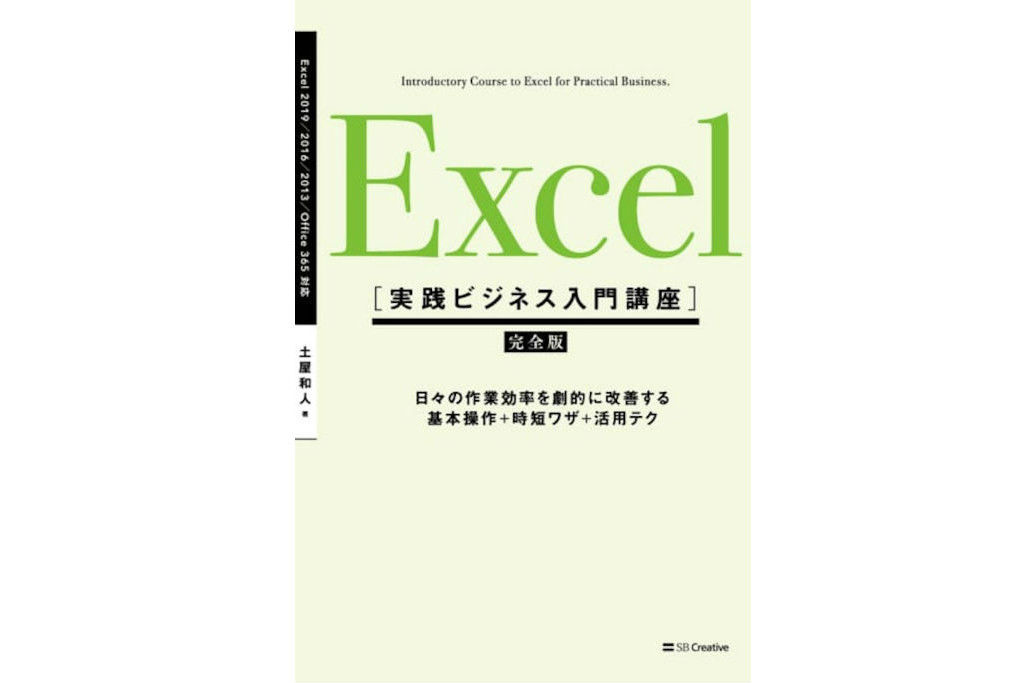(本記事は、土屋 和人氏の著書『Excel[実践ビジネス入門講座]【完全版】』=SBクリエイティブ、2019年6月9日刊=の中から一部を抜粋・編集しています)
【本書からの関連記事】
(1)エクセルのよくあるエラーの意味と対処法 「#REF!」と「#VALUE!」の違いは?
(2)エクセル作業を高速化するショートカット5選 「Enter」と「Tab」がカギ
(3)エクセルで日時を1秒で入力できるショートカット(本記事)
(4)絶対知っておきたいエクセルの基本関数3選 「IF、VLOOKUP、COUNTIF」ってどう使う?
現在の日時を1秒で入力する
今日の日付を入力する
今日の日付や現在の時刻は、ショートカットキーで簡単に入力できます。今日の日付は、次の手順で入力できます。
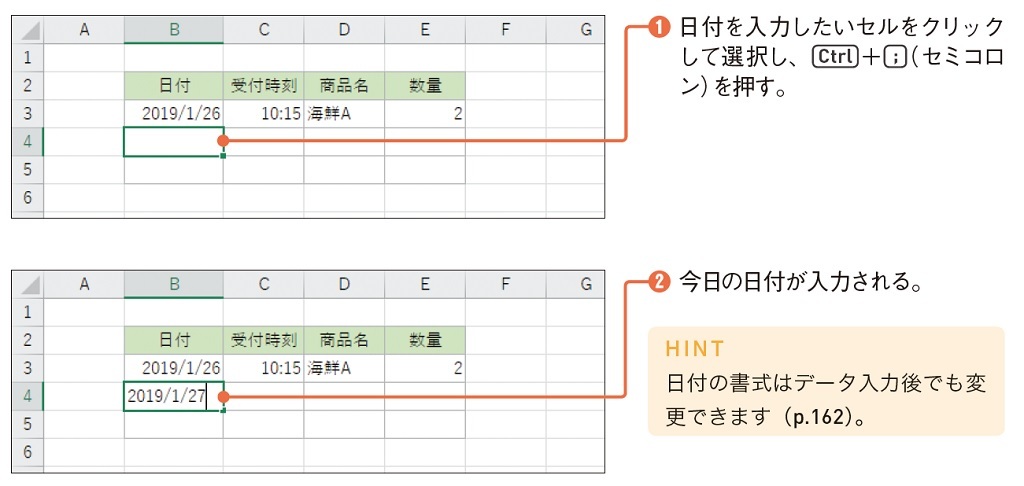
①日付を入力したいセルをクリックして選択し、Ctrl+;(セミコロン)を押す。
②今日の日付が入力される。
HINT
日付の書式はデータ入力後でも変更できます。
現在の時刻を入力する
現在の時刻は、次の手順で入力できます。
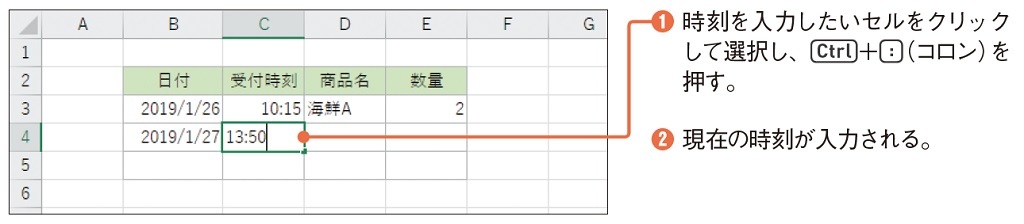
①時刻を入力したいセルをクリックして選択し、Ctrl+:(コロン)を押す。
②現在の時刻が入力される。
MEMO
日付を入力するキー(セミコロン)と、時刻を入力するキー(コロン)は似ているため混同しがちですが、「時刻の入力は、デジタル時計の時と分の区切りであるコロン(:)」と覚えれば、入力ミスを防ぐことができます。
連続番号を瞬時に入力する
オートフィルで連続番号を入力する
オートフィルでは、基準のセルに入力された数値から、1ずつ増加していく連続番号を自動的に入力することも可能です。ここでは、セル範囲B3:B7に1~5の数値を入力してみましょう。
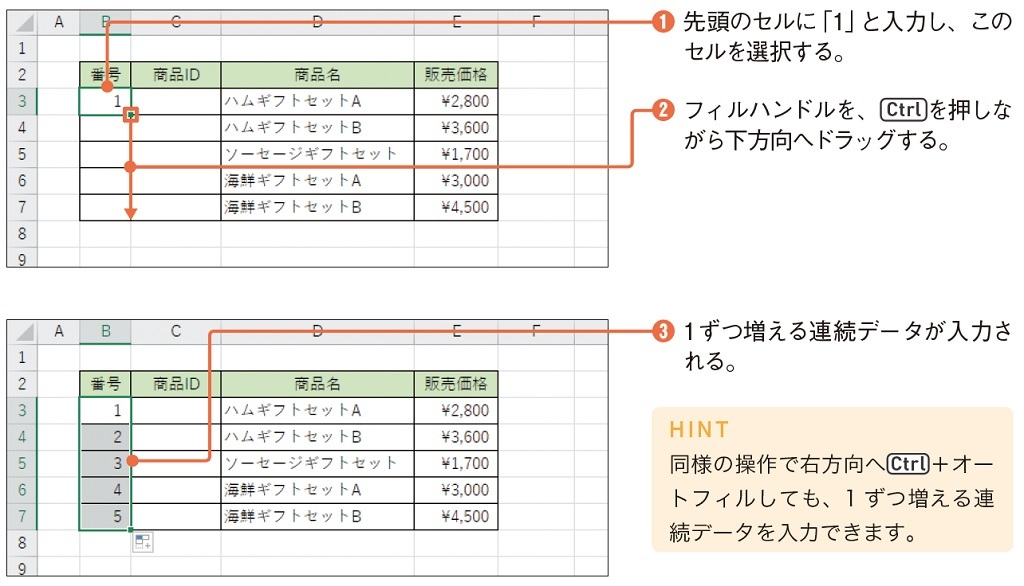
①先頭のセルに「1」と入力し、このセルを選択する。
②フィルハンドルを、Ctrlを押しながら下方向へドラッグする。
③1ずつ増える連続データが入力される。
HINT
同様の操作で右方向へCtrl+オートフィルしても、1ずつ増える連続データを入力できます。
一方、文字列のデータをオートフィルすると、Ctrlを押していなくても、その数字部分が自動的に1ずつ増加します。
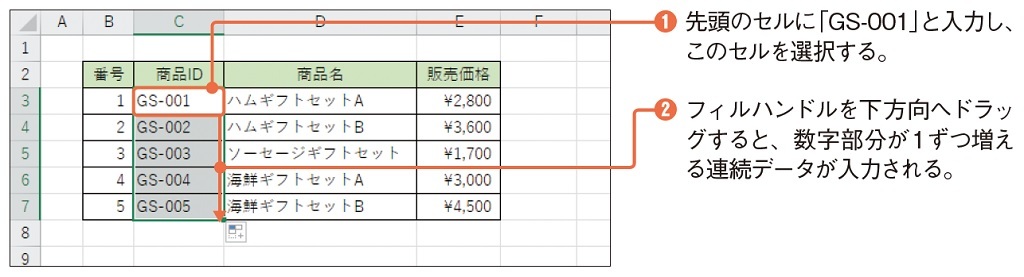
①先頭のセルに「GS-001」と入力し、このセルを選択する。
②フィルハンドルを下方向へドラッグすると、数字部分が1ずつ増える連続データが入力される。
一定間隔の連続番号を入力する
増減量を指定してオートフィルを実行する
Ctrl+オートフィルでは、増加する間隔は常に「1」ですが(前項を参照)、異なる間隔で増減する連続データを入力したい場合もあると思います。このようなときは、連続データを入力したい範囲の先頭の2つのセルに基準となる数値を入力します。
ここでは、3からはじまって5ずつ増加する数値を入力してみます。
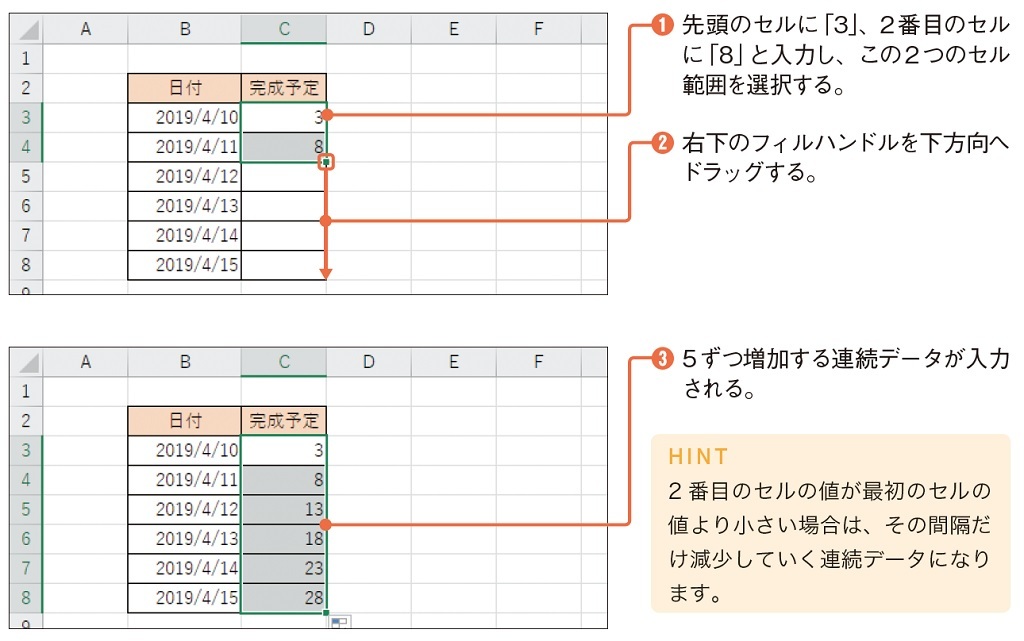
①先頭のセルに「3」、2番目のセルに「8」と入力し、この2つのセル範囲を選択する。
②右下のフィルハンドルを下方向へドラッグする。
③5ずつ増加する連続データが入力される。
HINT
2番目のセルの値が最初のセルの値より小さい場合は、その間隔だけ減少していく連続データになります。
使えるプロ技!
<上方向へオートフィルを実行する>
オートフィルを実行する際にドラッグする「フィルハンドル」(セルの右下に表示されるハンドル)は、下方向や右方向だけでなく、上方向や左方向にドラッグすることも可能です。たとえば、上図のケースにおいて、フィルハンドルを上方向にドラッグすると、下から上に向かって、8→3→−2→−7……というデータが入力されます。オートフィル機能で自動入力したい値に応じて、基準値を上手に設定すれば、効率よくデータを入力できるようになります。
上限値を指定して連続番号を自動入力
最初の1つの数値のみをセルに入力し、ダイアログでその基準値から変動する値を指定して、連続データを自動入力することも可能です。
ここでは、1からはじまり、7ずつ増えていく連続データを自動入力する方法を紹介します。ただし、この数字は「日」を表しているので、31より大きい数字は入力されないようにします。
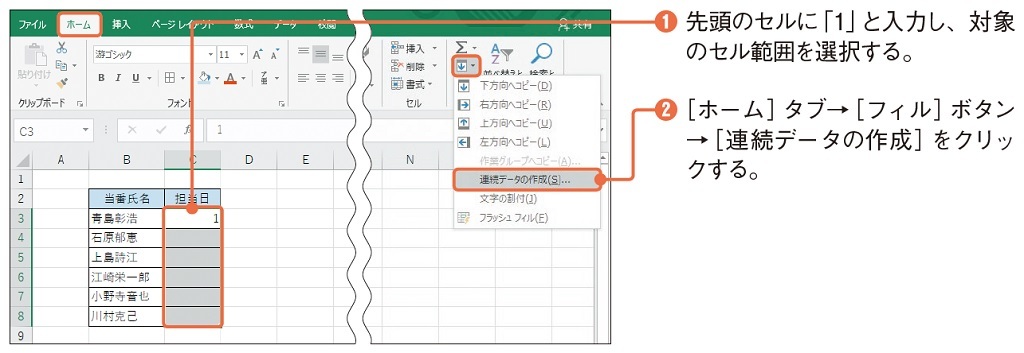
①先頭のセルに「1」と入力し、対象のセル範囲を選択する。
②[ホーム]タブ→[フィル]ボタン→[連続データの作成]をクリックする。

③[範囲]に「列」、[種類]に「加算」を選択する。
④[増分値]に「7」、[停止値]に「31」と入力する。
⑤[OK]ボタンをクリックする。
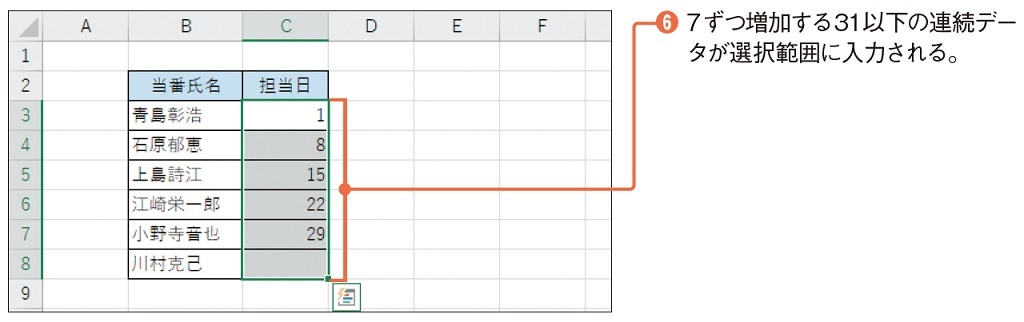
⑥7ずつ増加する31以下の連続データが選択範囲に入力される。
セルに名前を付けて 選択しやすくする
セル範囲に名前を付ける
よく選択するセル(またはセル範囲)には、「名前」を付けておくと簡単に指定できるようになります。名前を付ける方法はいくつかありますが、最初に最も簡単な名前ボックスを利用する方法を紹介します。
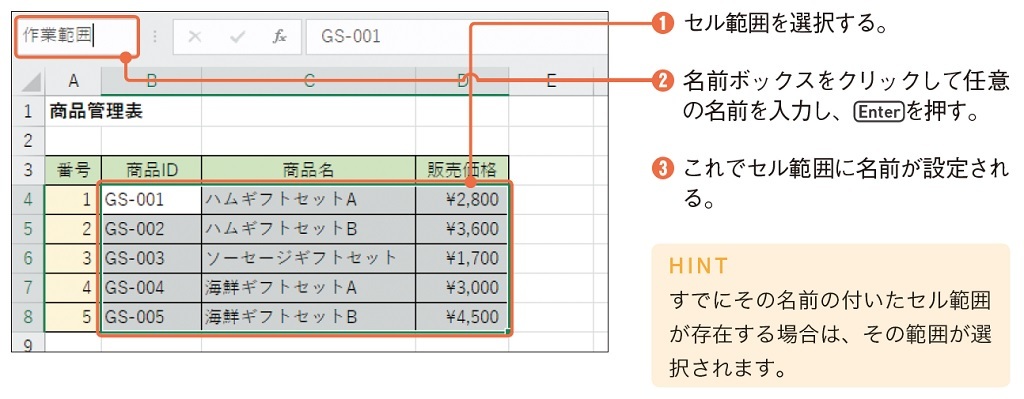
①セル範囲を選択する。
②名前ボックスをクリックして任意の名前を入力し、Enterを押す。
③これでセル範囲に名前が設定される。
HINT
すでにその名前の付いたセル範囲が存在する場合は、その範囲が選択されます。
名前の範囲を簡単に選択する
名前を付けたセル(またはセル範囲)を選択するには、名前ボックスで対象の名前を選択します。
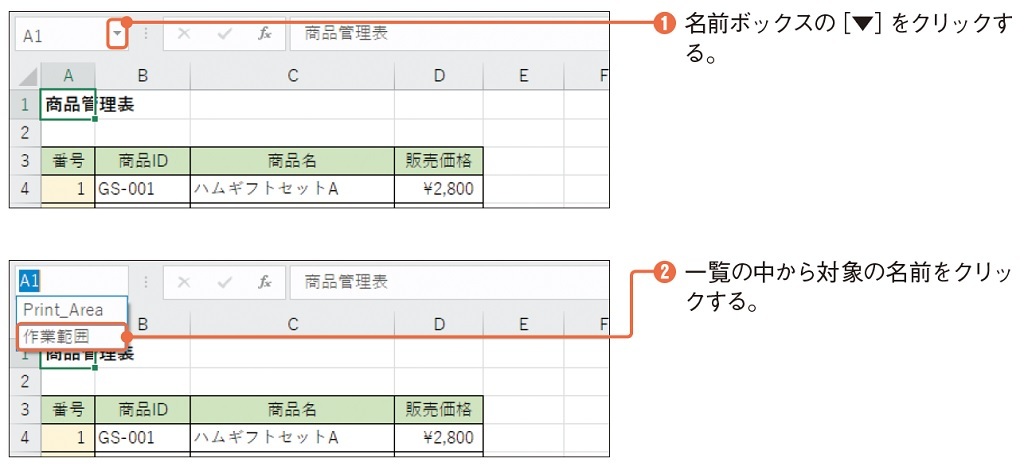
①名前ボックスの[▼]をクリックする。
②一覧の中から対象の名前をクリックする。
土屋 和人(つちや かずひと)
フリーランスのライター・編集者。ExcelやVBA関連の著書多数。「日経パソコン」「日経PC21」(日経BP社)などでExcel関連の記事を多数執筆。著書に『Excel でできる! Webデータの自動収集&分析実践入門』『今すぐ使えるかんたんEx Excelマクロ&VBAプロ技セレクション』『最速攻略Wordマクロ/VBA徹底入門』(技術評論社)、『Excel VBAパーフェクトマスター』(秀和システム)ほかがある。
【関連記事】
・仕事のストレス解消方法ランキング1位は?2位は美食、3位は旅行……
・就職ランキングで人気の「三菱UFJ銀行」の平均年収はいくら?
・職場で他人を一番イラつかせる行動トップ3
・35歳以上で転職した人の52%が年収アップ!うち4割は100万円以上も増加
・【初心者向け】ネット証券おすすめランキング(PR)