【4】パソコン内部のHDDとSSDを換装する
OSのクローンが終わったら、パソコンの電源をオフにし、背面のネジを外してカバーをはがしましょう。このときは、先にバッテリーを外しておきます。
次に、マザーボードに取り付けられているHDDのネジを外します。HDDを取り外したら、同じ要領でSSDをネジ止めして換装しましょう。SSDは電源とS-ATAの切り欠き部分を合わせて上から真っすぐ下におろし、横にスライドさせて挿すようにしてください。あとは、パソコンの電源ボタンを押して起動するだけです。
結局、ノートパソコンのHDDをSSDに換装しただけで、それまで1分20秒程度かかっていたOSの起動が、わずか25秒ほどになりました。これは嬉しいですね!
HDDとSSDを換装する手順

まず、バッテリーを外したら背面にあるネジをすべて外します(筆者撮影)(画像=『オトナライフ』より 引用)

次に、カバーとの境目にマイナスドライバーなどを挿して、無理せずゆっくりとカバーを丁寧に開けましょう(筆者撮影)(画像=『オトナライフ』より 引用)

こちらがパソコンの内部(マザーボード)です。写真左にHDD、中央と右側に4GBメモリが2枚挿されているのが確認できます(筆者撮影)(画像=『オトナライフ』より 引用)

HDDをマザーボードに固定しているネジを外し(上写真)、S-ATAコネクタ部分を壊さないようにゆっくり引くようにしてパソコンから取り出します(下写真)(筆者撮影)(画像=『オトナライフ』より 引用)

今度は、OSをクローンしたSSDを取り付けます。S-ATAコネクタと電源の切り欠きを合わせながら、斜め上からゆっくり挿します(上写真)。スロットを奥まで挿したらネジで固定すればOKです(下写真)(画像=『オトナライフ』より 引用)
【5】メモリも16GBにすれば超快適に!
最近の軽量ノートパソコンはメモリスロットがなく増設不可の場合も珍しくありませんが、今回はメモリスロットが2つもあって自分で交換することが可能でした。
メモリは8GBあれば困らないのですが、Amazonでは8GB×2枚=16GBメモリが2,700円で購入できたので、ついでに交換しておくことにしました。
今回Amazonで購入したのは、CFD販売のDDR3-1600(PC3-12800)です。こちらは永久保証&相性保証付きで、万一相性が悪くて起動しないような場合に返品が可能です。
メモリを交換する手順
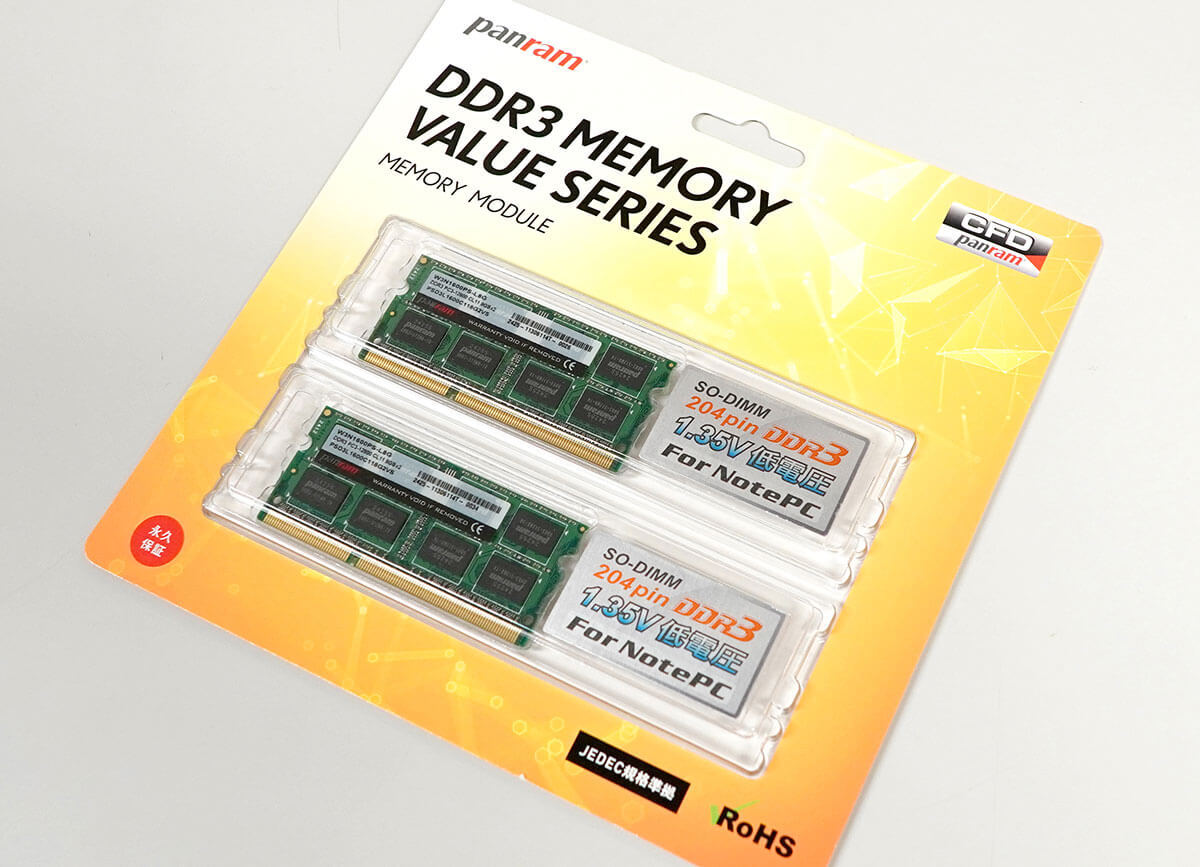
こちらが、今回購入したCFD販売のDDR3メモリ8GB×2枚(16GB)。2,700円で相性保障と永久保障があるので安心して購入できますよ(筆者撮影)(画像=『オトナライフ』より 引用)

まず、メモリを取り外します。両サイドのフックを外すと、写真のようにメモリが跳ね上がります。あとは斜め上に抜き取ればOKです(筆者撮影)(画像=『オトナライフ』より 引用)
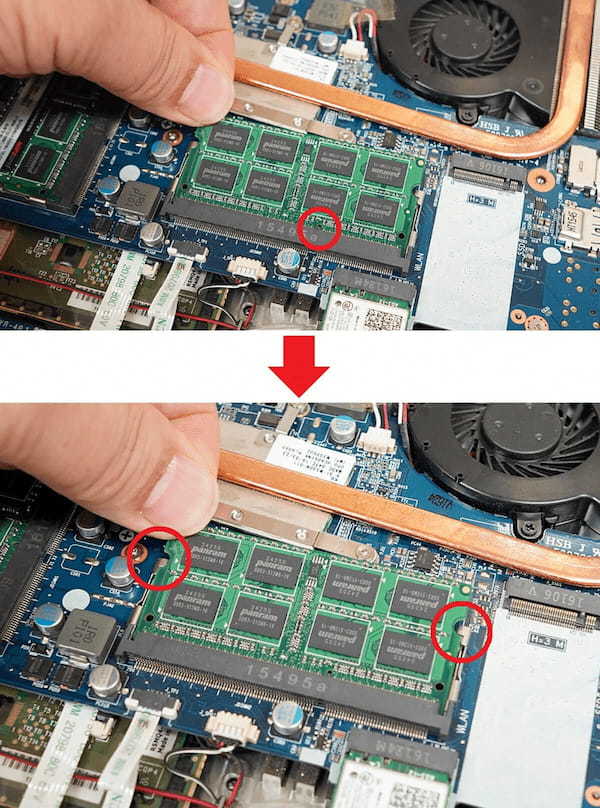
次に、新しいメモリを装着します。必ず、スロットの切り欠きを合わせて斜めに差し込み(上写真)、奥まで挿さったらメモリを上から押します。すると、左右のフックがカチッと固定してくれます(筆者撮影)(画像=『オトナライフ』より 引用)

メモリ交換後、タスクマネージャーで確認すると、しっかり16GBメモリが認識されていました。利用可能残量は12.9GBもあります。これならサクサク動きますね!(筆者撮影)(画像=『オトナライフ』より 引用)
今回はメモリを16GBに増設したものの、残念ながらOSの起動時間は8GBのときと変わらず25秒前後でした。おそらく、古いSSDの転送速度がボトルネックになっているのでしょう。
とはいえ、Chromeのタブを大量に開いてもメモリにはまだ余裕があって、負荷がかかる作業はかなり快適になりましたので、決してムダではありません。









































