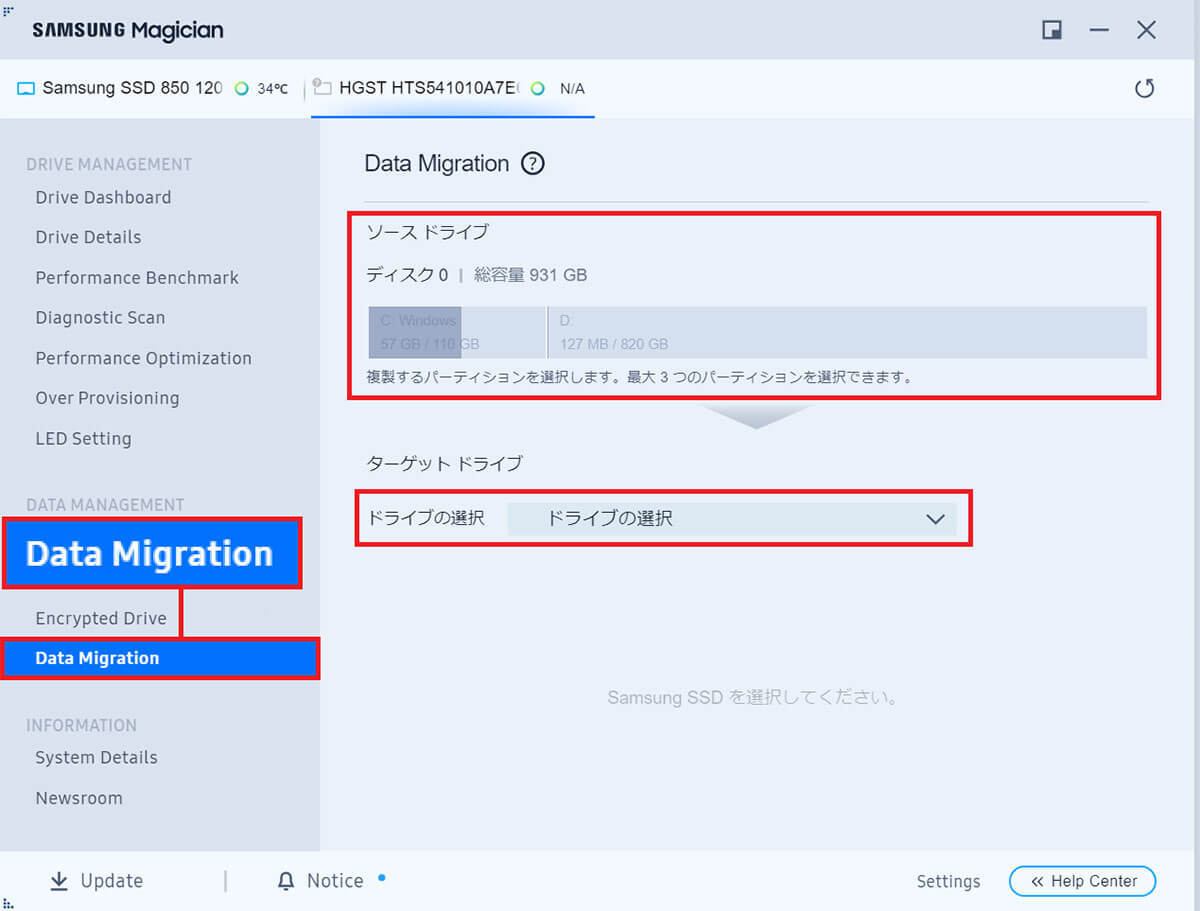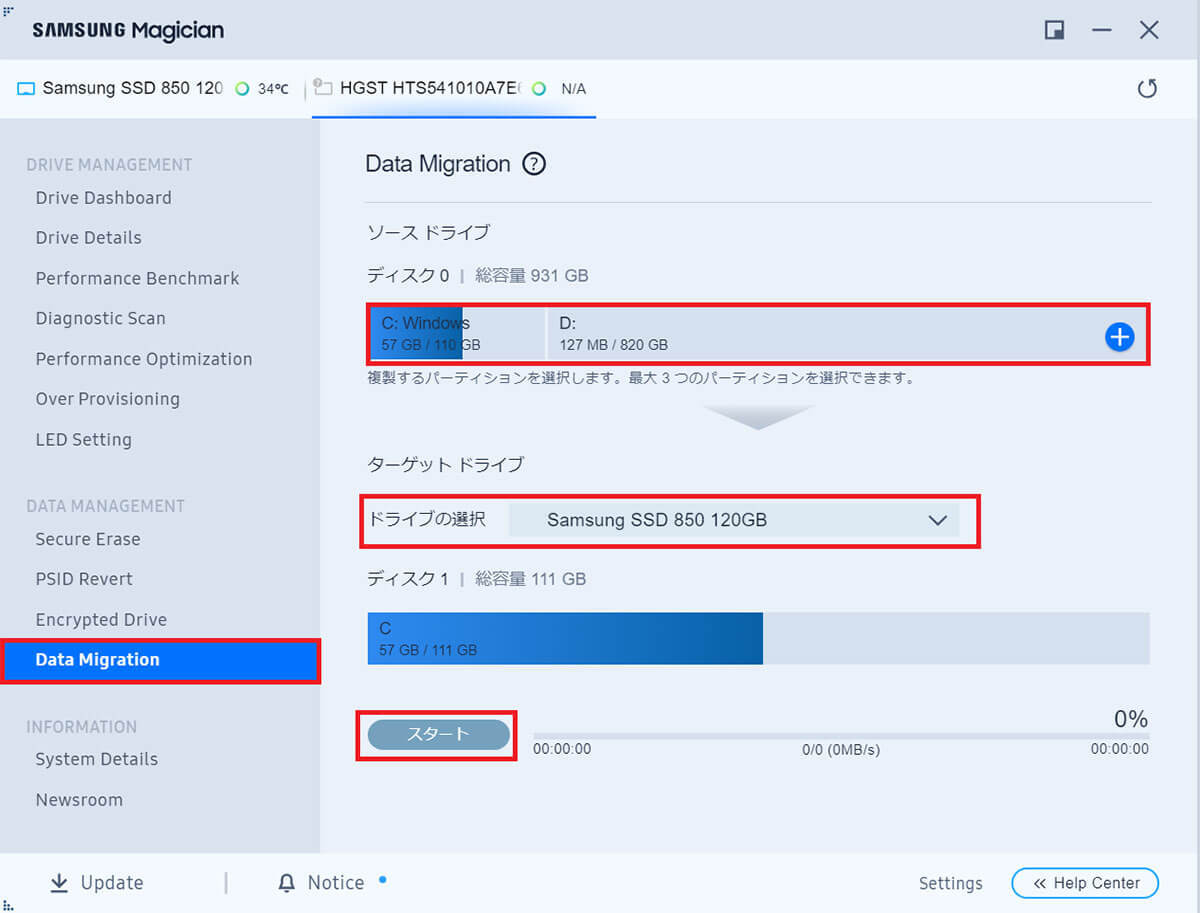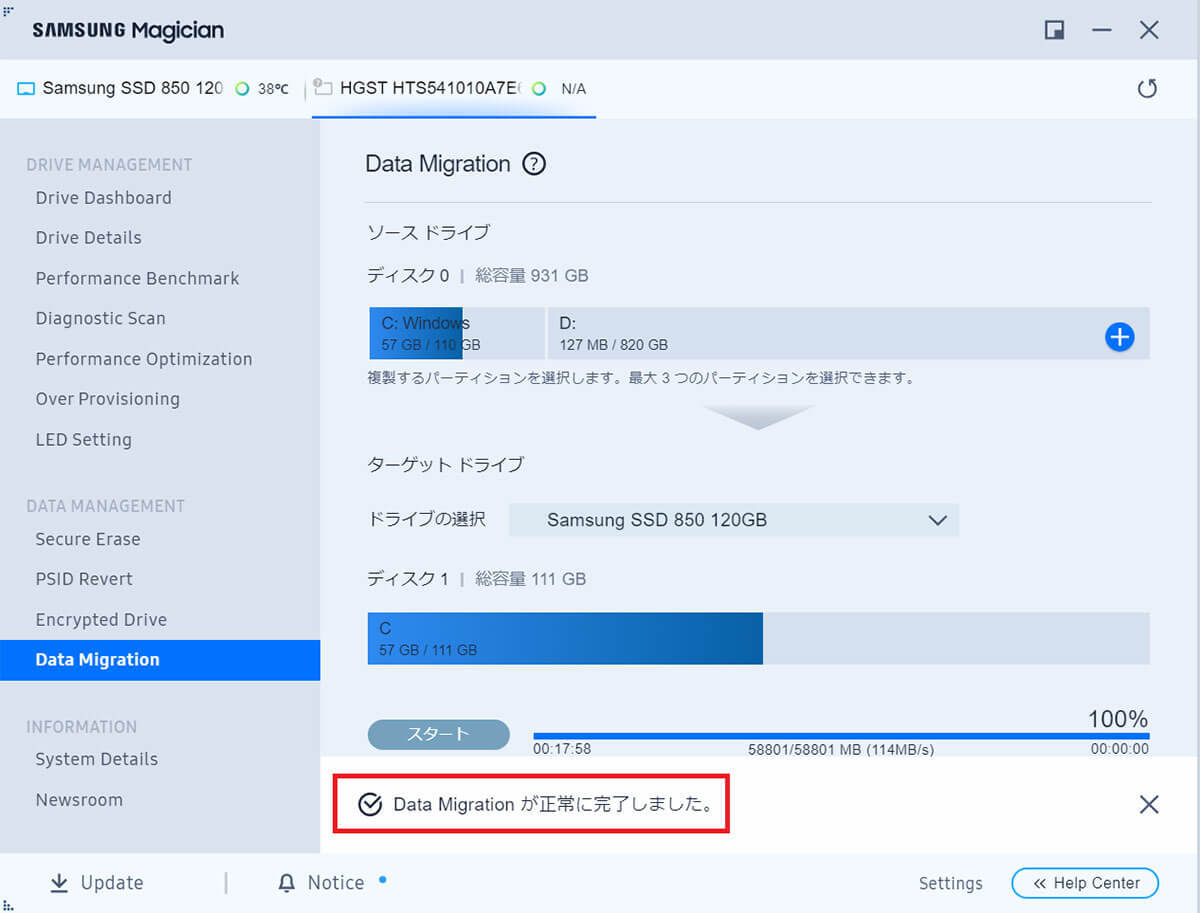【2】元のHDDのサイズ調整のためにパーティション分割を行う
元のHDDを110GBでパーティション分割しましょう。本来、同じ容量のSSDを購入すればこの作業は不要ですが、たまに同じ容量のSSDを用意してもパソコン上での容量が微妙に足りないこともあります。この場合もやはりパーティション分割で調整することになります。
この作業には、今回「MiniTool Partition Wizard 無料版」を利用しました。これは、ちょっとハードルの高いCドライブのパーティション分割をウィザート形式で実行できる優れモノ。
インストール時に「無料版のインストールを続行します」を選択し、アプリが起動したら「パーティション分割」を選択して、110GBで分割するように指定しましょう。途中、「注意」画面が表示されたら「今すぐ再起動」をクリックします。すると、パソコンが再起動され、黒い画面が表示されて作業が続きます。
パソコンが再起動すると、Cドライブが110GBで分割されているのが確認できます。これで事前準備は完了です。なお、この作業は100%成功するとは限りません。失敗するとWindowsが起動しなくなる可能性もありますので、必ず自己責任でお願いします。
HDDを110GBでパーティション分割する手順
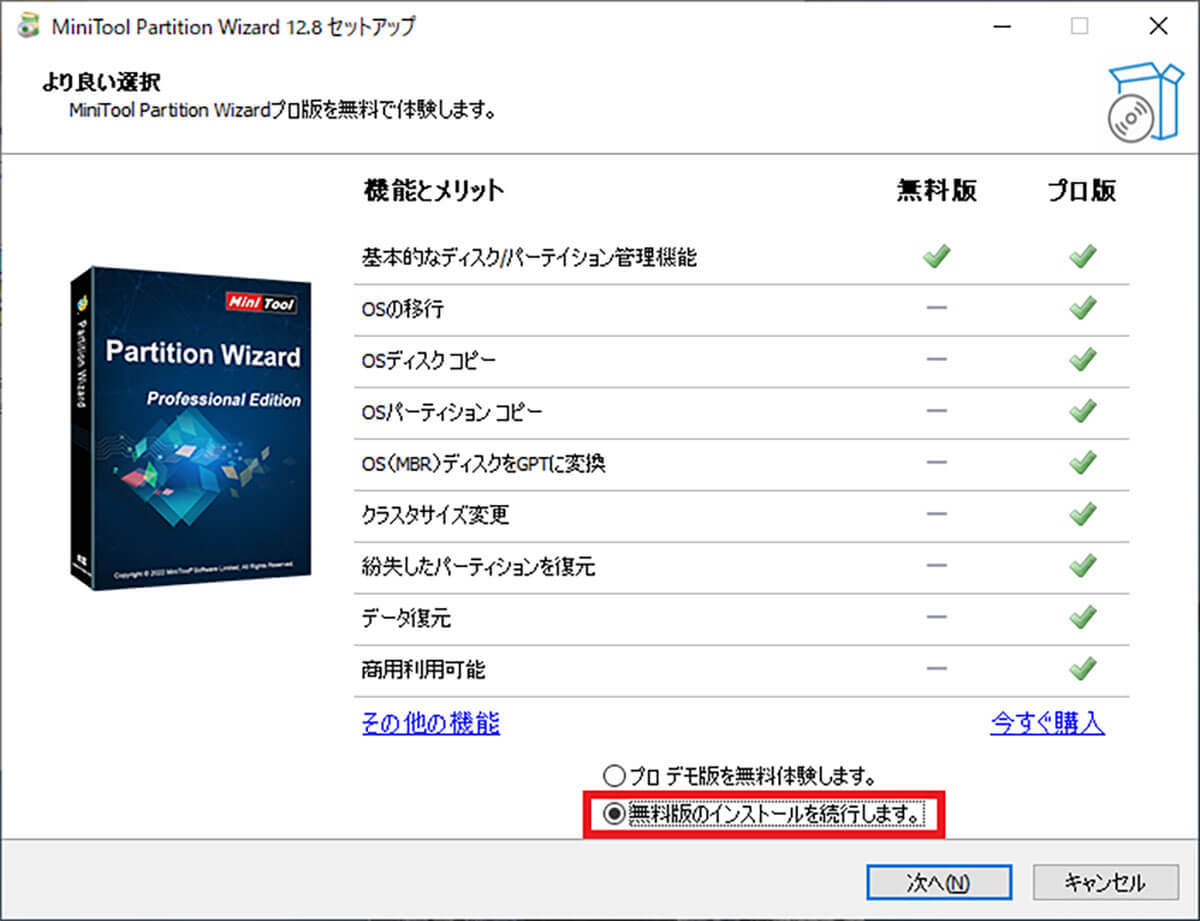
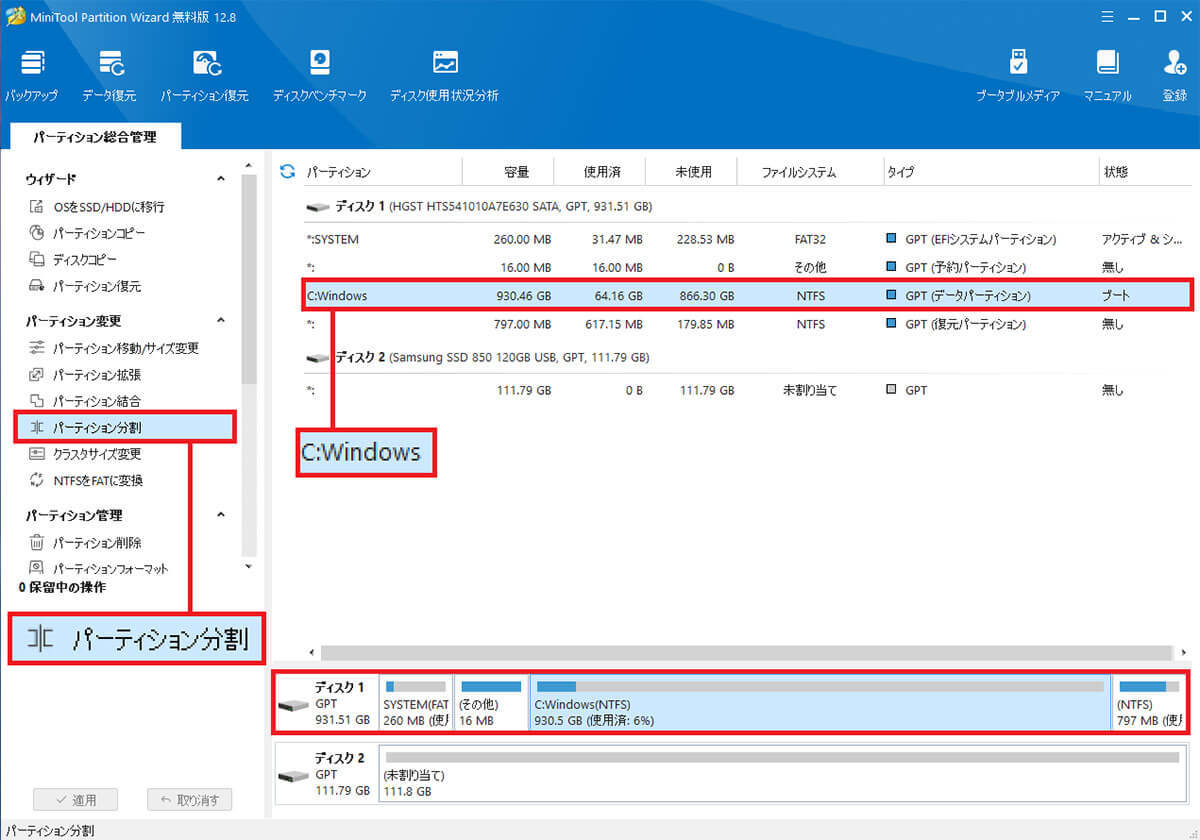
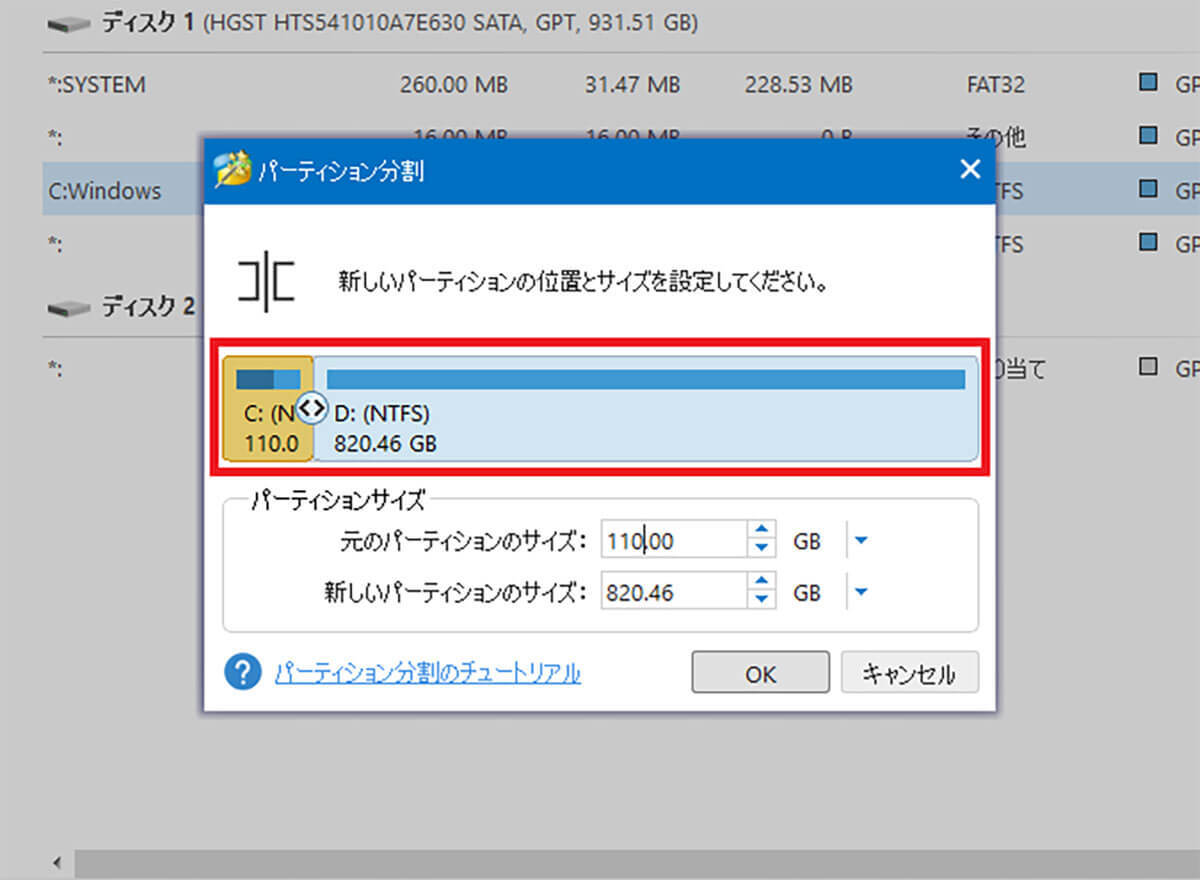
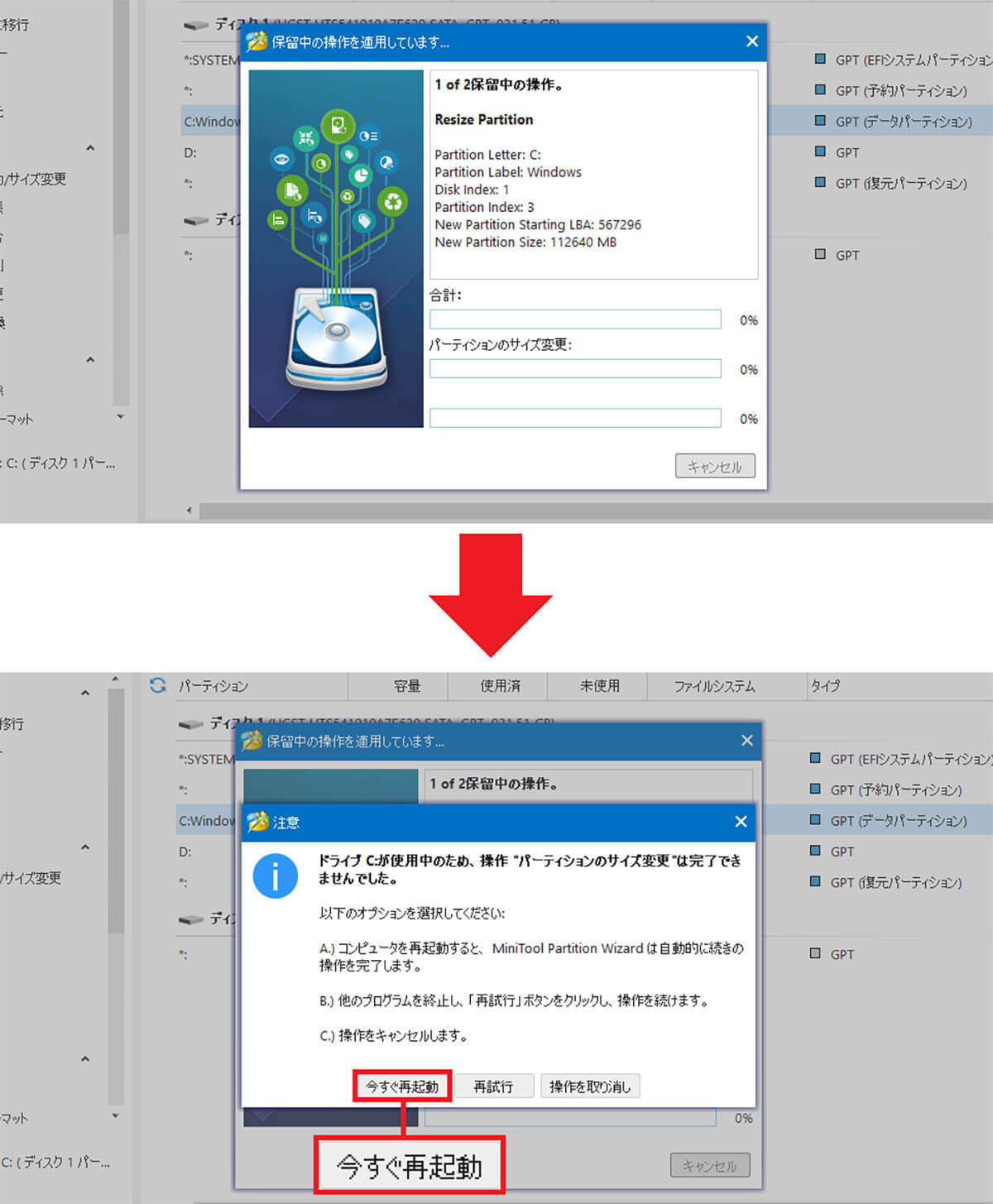
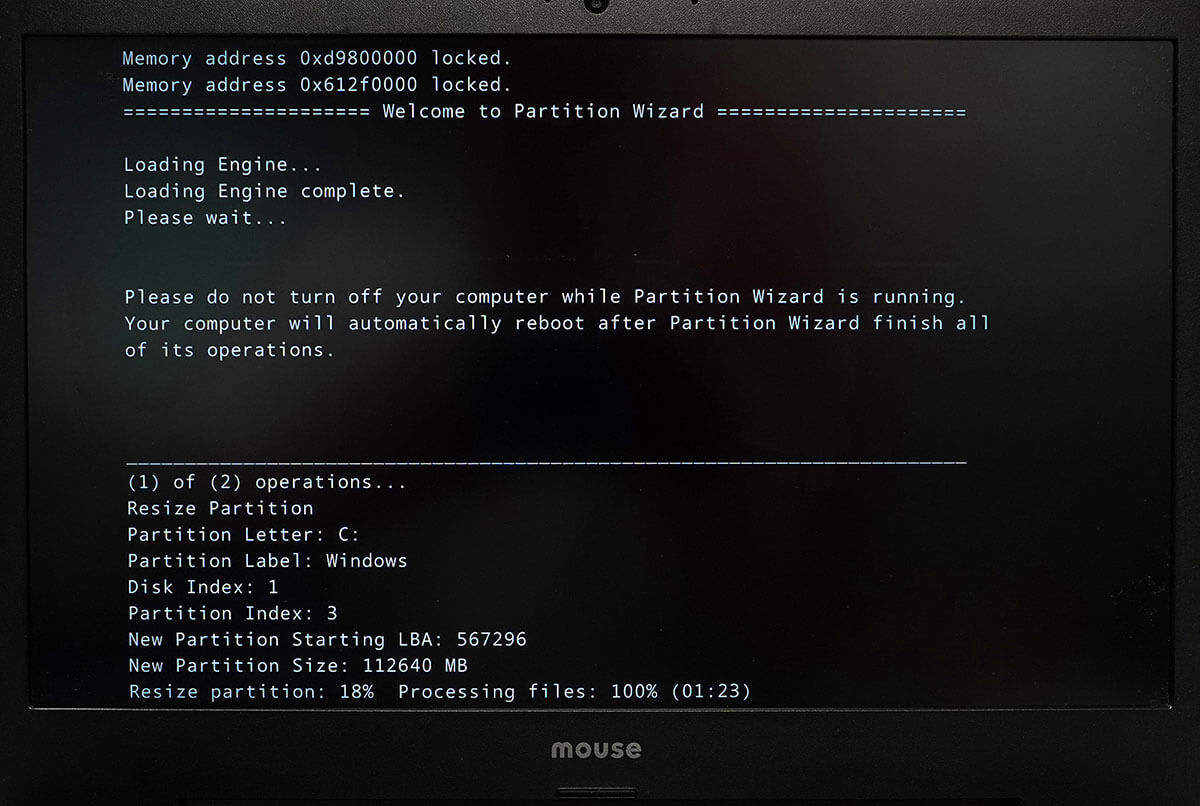
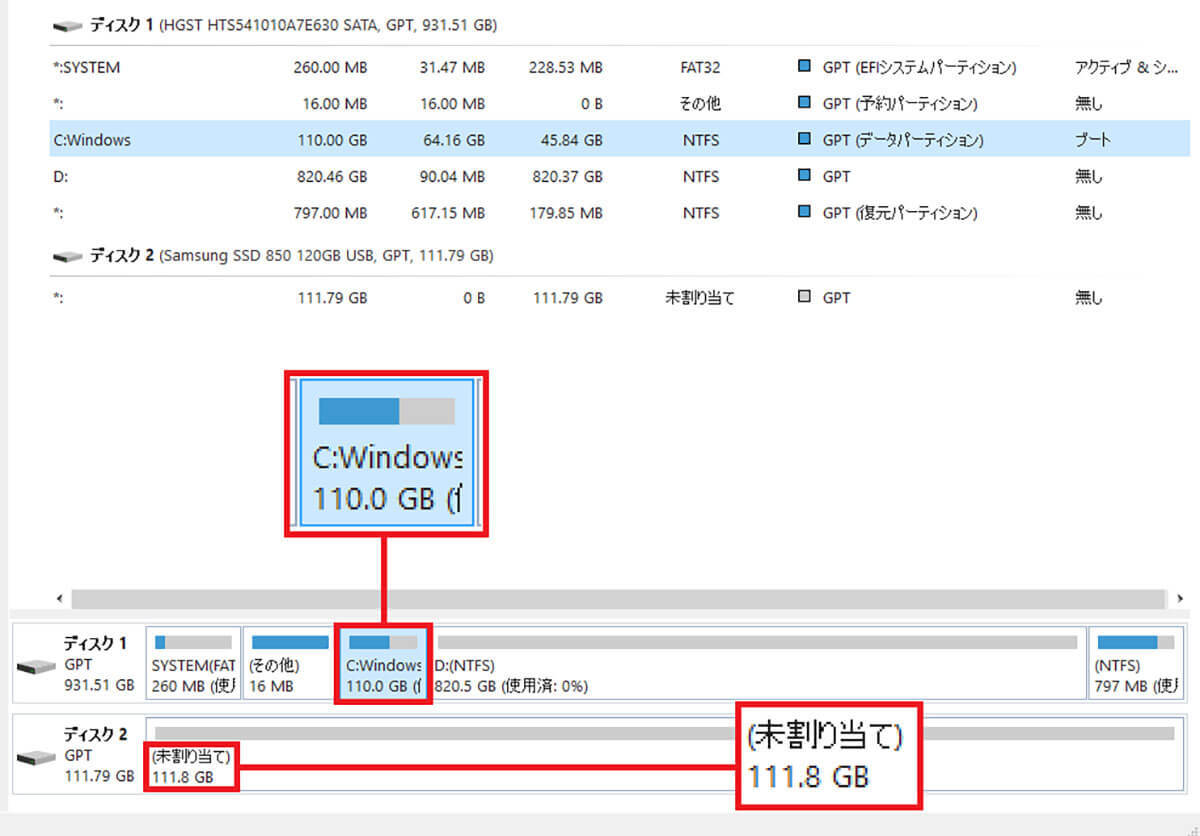
【3】SSDにWindows OSを丸ごとクローンする
Windows OSのクローン作業を行うには、まず、「SATA USB変換アダプター」を使ってパソコンにSSDを接続してから、OSクローンアプリ「Samsung Magician」を起動します。
アプリが起動したら画面左の「Data Migration」を選択。次に、画面右側でソースドライブが元のHDDであることを確認したら、ターゲットドライブでSAMSUNGのSSDを指定しましょう。
あとは「スタート」をタップして作業が終了するのを待ちます。今回1回目はなぜかエラーとなりましたが、2回目は15分ほどで正常に作業が完了しました。画面下に「Data Migrationが正常に完了しました」と表示されればOKです。これで、元のCドライブ(Windows OS)が丸ごとSSDにクローン(コピー)されました。
Windows OSを丸ごとクローンする手順