【4】「メモリー」を非表示にするか表示頻度を減らす
iOS 18では「メモリー」機能が追加されました。これで、写真をBGM付きでスライドショー表示できますし、SNSで共有することも可能となっています。しかし、このメモリーを写真アプリが勝手に作ってくれることもあり、意外とメモリーがジャマだと感じる人も多いはず。
そのようなときは、「メモリー」を長押しして「メモリーを削除」すると表示されなくなります。もし、消してしまうのはもったいないと感じるなら、「候補への表示を減らす」で表示頻度を減らすといいでしょう。
メモリーを削除したり表示頻度を減らす手順
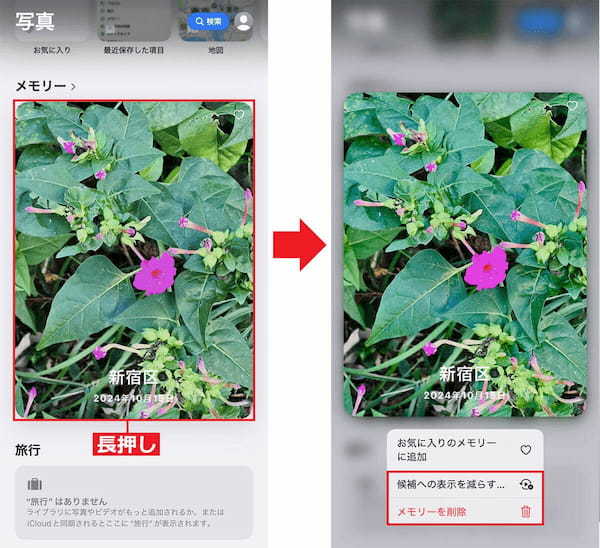
(画像=まず、メモリーの写真を長押し(左写真)。次に、メニューから「メモリーを削除」を選びます。削除までしなくていいときは「候補への表示を減らす」を選びましょう(右写真)、『オトナライフ』より 引用)

(画像=削除するときは「O個のメモリーを削除」をタップ(左写真)。表示頻度を減らすときは「この日に関する表示」か「この場所に関する表示」を選択すればOKです(右写真)、『オトナライフ』より 引用)
【5】検索機能で目的の写真を素早く探す
もし、ここまで紹介した方法でも目的の写真を探しにくいと感じるときは、「検索」機能を使うのがオススメ。「検索」は、画面上部の虫眼鏡アイコンをタップし、開いたページで「検索バー」にキーワードを入力するだけです。
実は、iOS 17までは検索バーが表示されていましたが、iOS 18からは検索ページが表示されるようになっています。検索するまでに1タップ手間が増えたものの、使い心地は以前と同じですよ。
写真を検索する手順
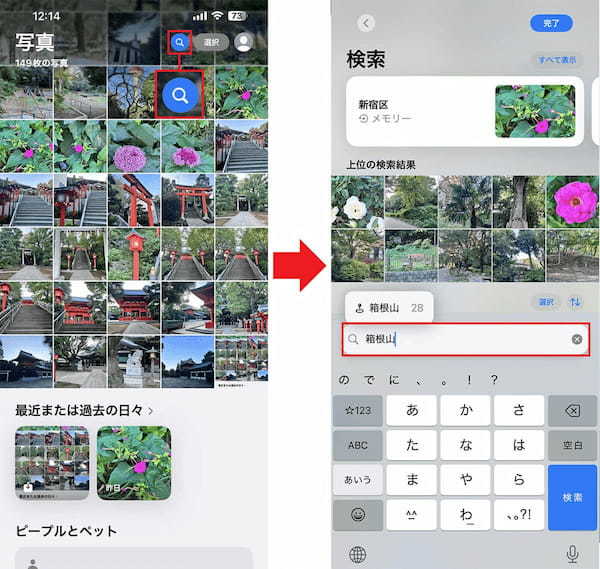
(画像=まず、画面上部にある虫眼鏡アイコンをタップ(左写真)。検索ページが開いたら、検索バーにキーワードを入力して探せばOKです(右写真)、『オトナライフ』より 引用)














































