2024年9月17日にリリースされたiOS 18では、さまざまな新機能が追加されました。しかし、iOS 18にアップデートすると「写真」アプリの仕様が大きく変更され、以前より使いづらくなったと感じる人も多いと思います。そこで今回は、写真アプリを以前の仕様に戻したり写真を探しやすくする方法を紹介します。
iOS 18の「写真」アプリが使いにくい! その原因はどこに?
最新版iOS 18は、2018年9月発売のiPhone XS以降のモデルが対応するので、すでに自分のiPhoneをアップデートしたという人も多いことでしょう。iOS 18では、ホーム画面のアプリを自由に配置できたり、コントロールセンターがカスタマイズしやすくなるなど、便利な機能がたくさん追加されています。
しかし、iOS 18にアップデートすると、「写真」アプリのUI(ユーザーインターフェイス)が変更されてしまい、ネット上では「以前より使いにくくなった!」という意見が多く見られます。
それもそのはず。iOS 18の写真アプリでは、「ライブラリ」や「アルバム」などのタブが廃止されて「コレクション」が表示されるようになっているほか、検索バーの位置やアルバムの表示方式が変更されているため、さっき撮った写真やダウンロードした写真がどこにあるか探しにくくなっているのです。
iOS 18の写真アプリの主な変更点
【1】「ライブラリ」や「アルバム」などのタブが廃止され「コレクション」が表示される
【2】検索バーの位置や表示形式が変更
【3】自動生成されるメモリー機能が強化され、表示される頻度が増えた
【4】アルバムの表示方式が変更され、グループ化の仕様も変更に
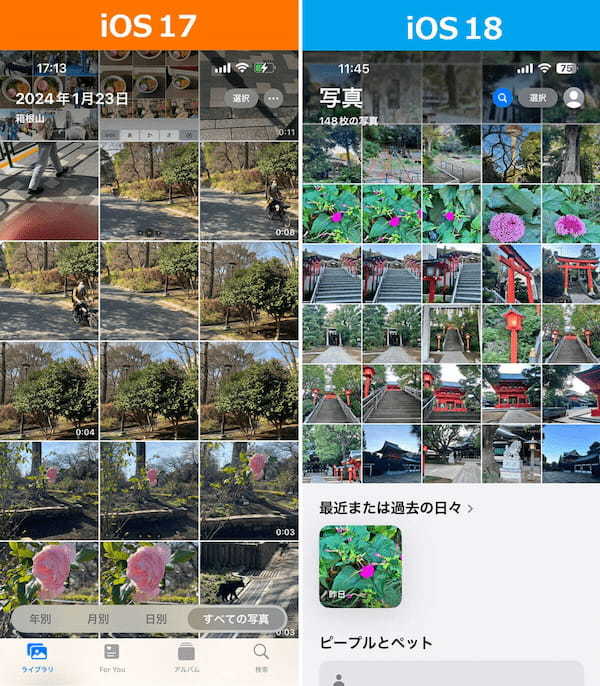
もちろん、新しい仕様に慣れるまで使い込めばいいことですが、毎回、写真アプリを使うたびに操作に戸惑っていてはイライラするでしょう。かといって、そのためだけにiOS 17に戻すのもかなり面倒です。
そこで今回は、iOS 18の写真アプリをできる限り以前の操作感に戻し、目的の写真を探しやすくする方法を紹介します。
【1】「すべて」の写真タブを使って新しい写真を表示する
iOS 18では「最近」タブがなくなってしまい、新しい順に写真を表示する方法が分かりにくくなってしまいました。
これを改善するには「すべて」の写真タブを使ってみましょう。これにより、写真を時系列順に並べることができるのです。さらに、「↑↓」アイコンをタップして「最近追加した項目で並べ替え」を選びましょう。これで、以前のUIに近い感覚で「写真」アプリを操作できるようになります。
また、「↑↓」アイコンを押したときのメニューのなかから、「表示オプション」を開き「拡大」をタップすると、サムネイル写真が大きくなります。これで以前と同じ表示サイズに戻すことができるんですね。ただし、「拡大」を2回押すと1枚の写真を全画面表示するので、その場合は「縮小」を1回押せばOKです。
新しい写真を表示&サムネイルの大きさを元に戻す手順

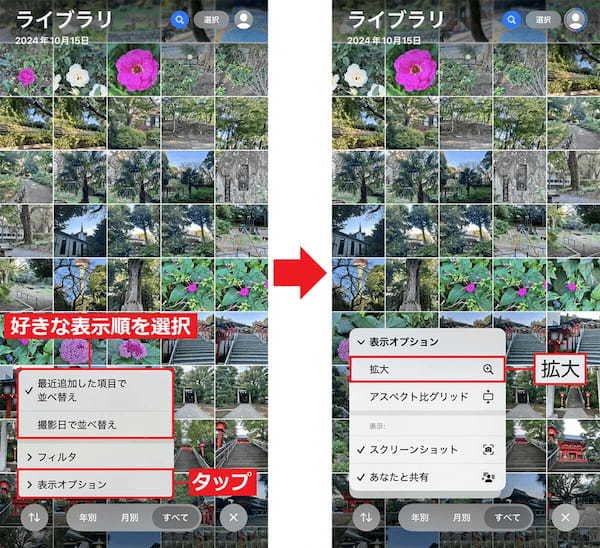
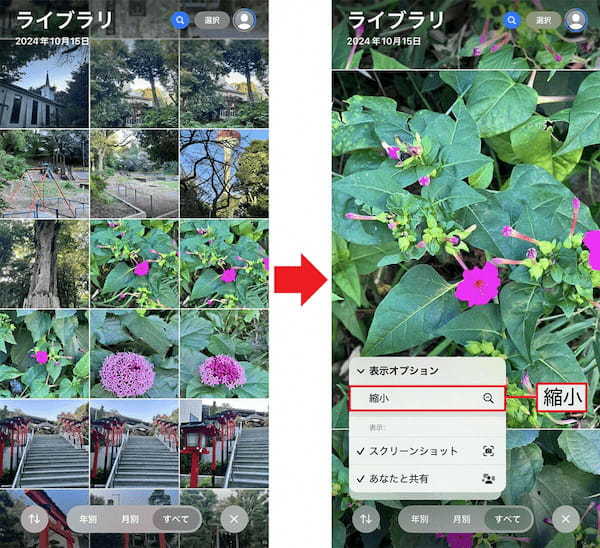
なお、写真アプリでは、撮影した写真とスクリーンショットの両方が表示されますが、スクリーンショットだけを表示したいときは、「↑↓」アイコンで表示されるメニューで「フィルタ」を選んで「スクリーンショット」にだけチェックを入れればOKです。














































