【2】不要な「コレクション」を削除して写真を探しやすくする
iOS 18の「コレクション」機能は、iOS 17までの「タブ」の代わりになっています。しかし、デフォルト状態では11個もの項目があり、写真を探すときはジャマなだけ。
そこで、必要な写真だけを表示するように設定変更すれば、以前の「タブ」に近づけることも可能です。変更方法は、まず、写真アプリを開いて画面下までスクロールしたら、「カスタマイズと並べ替え」をタップ。ここで、表示させたいコレクション以外のチェックを外せばOKです。
また、表示の順番もここで入れ替えることができます。その方法は、コレクション名の右にある「三本線」アイコンを押したまま指をスライドさせましょう。これで表示順が入れ替わります。
不要な「コレクション」を削除&並べ替えを変更する手順
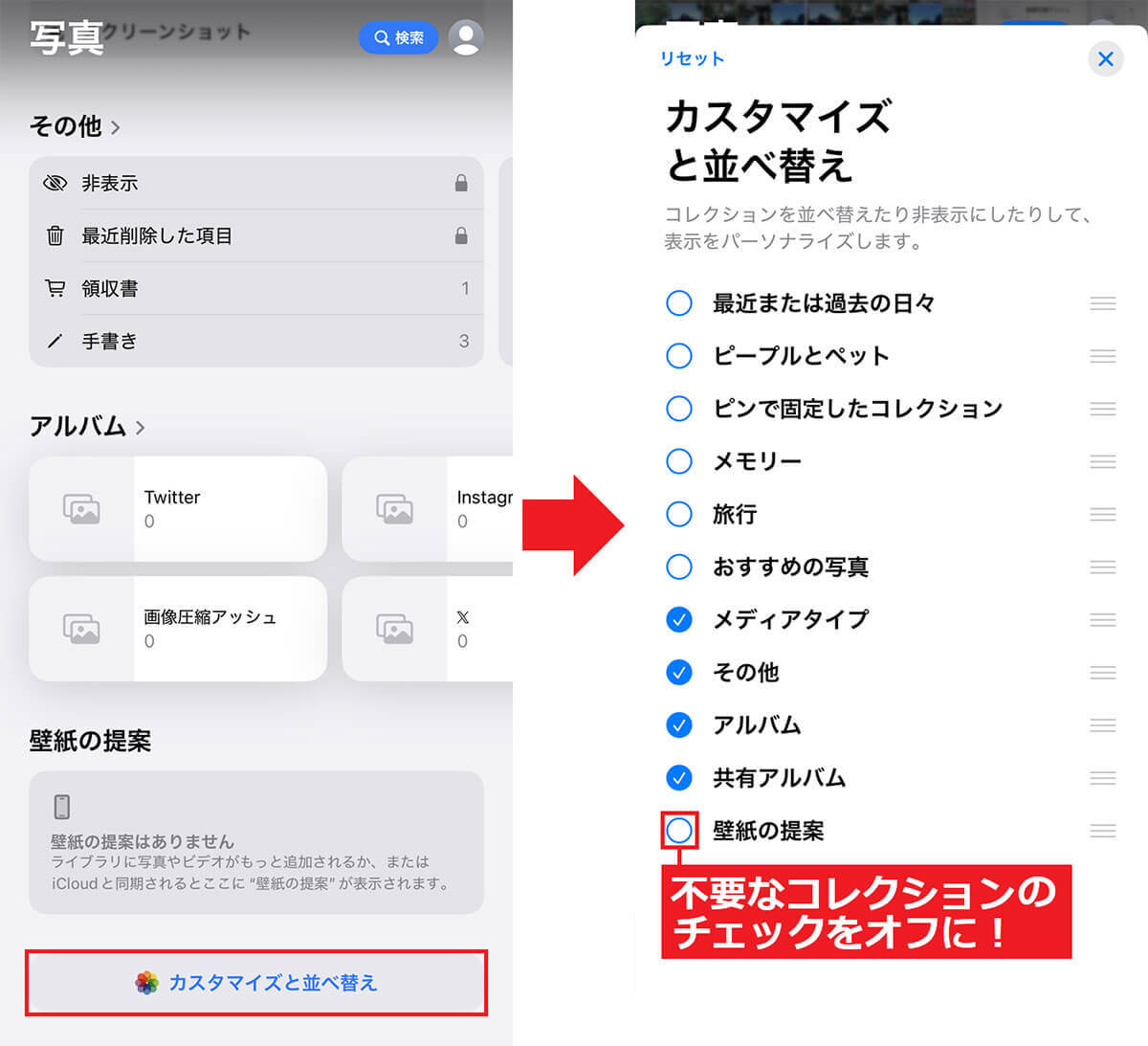
(画像=まず、写真アプリを下までスクロールさせ「カスタマイズと並べ替え」をタップ(左写真)。次に、ポップアップから不要なコレクションのチェックを外してオフにします(右写真)、『オトナライフ』より 引用)
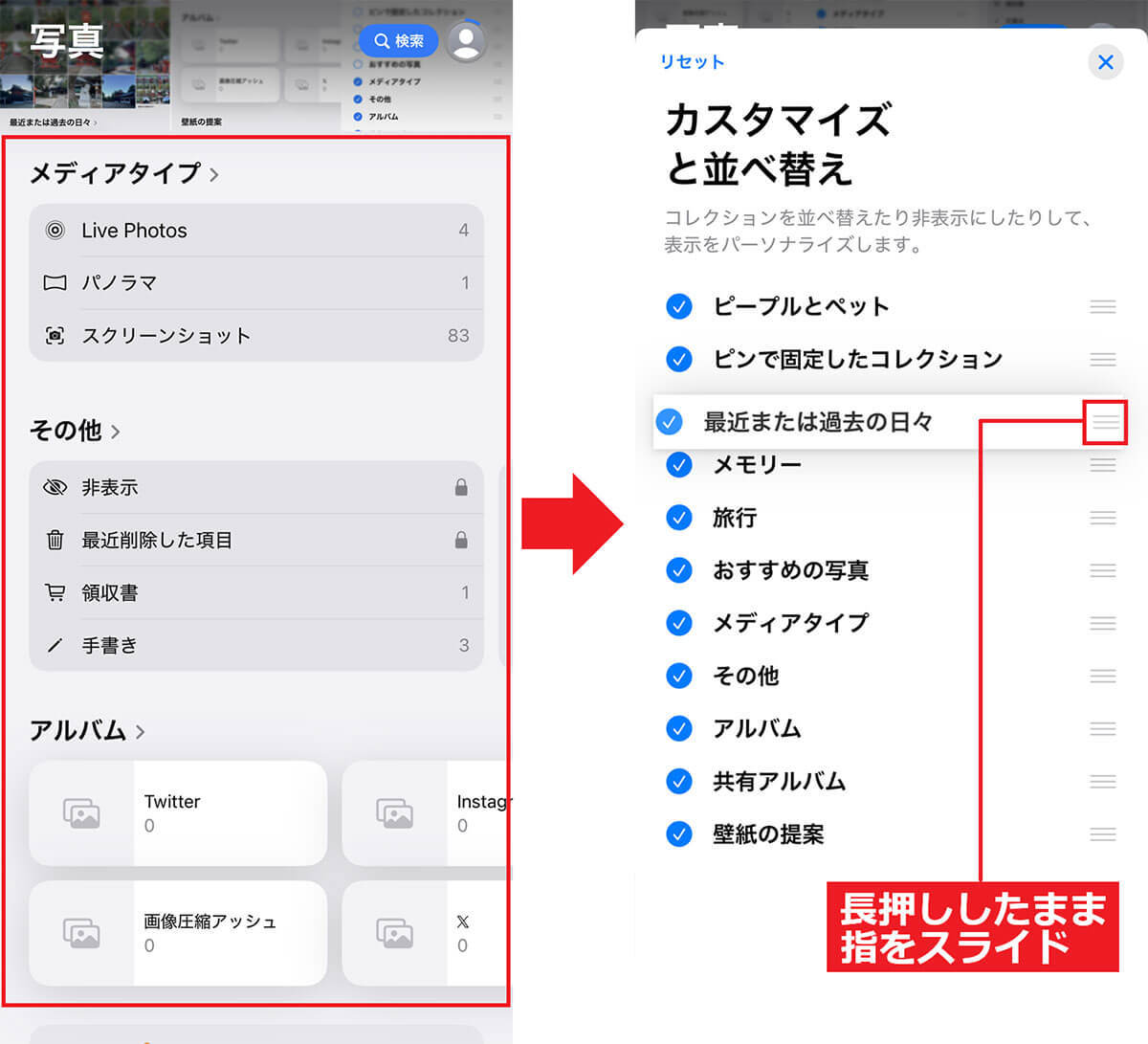
(画像=これで、表示されるコレクション数が減りました(左写真)。コレクションの順番は、右側の「3本線」アイコンを押したまま指をスライドさせることで変更できます(右写真)、『オトナライフ』より 引用)
【3】ピン留め機能で特定のコレクションにアクセスしやすくする
よくチェックする写真が埋もれて探しにくい場合は、そのアルバムやコレクションを「ピン留め」しておきましょう。これで、かなり目的の写真にアクセスしやすくなります。
その際、【2】で紹介したコレクションの順番を変更する方法で、「ピンで固定したコレクション」をいちばん上に持っていくと便利ですよ。この方法は、とくに以前の「写真」アプリで「ナビゲーションバー」を使っていた人にオススメです。
コレクションやアルバムをピン留めする手順
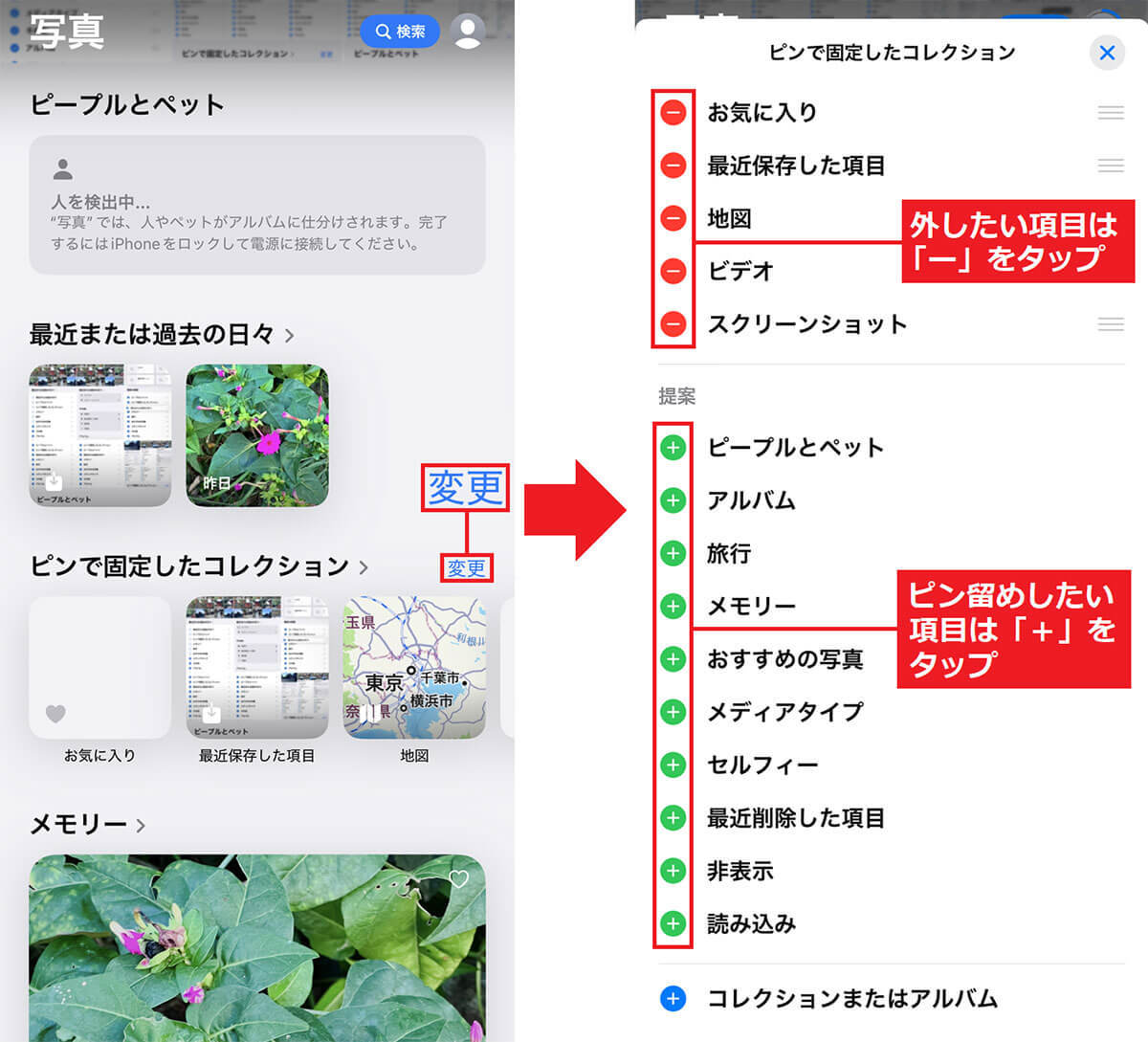
(画像=まず、コレクションのなかの「ピンで固定したコレクション」で「変更」を押します(左写真)。次に、ポップアップでピン留めしたい項目の「+」をタップしましょう。外したいときは「-」を押せばOKです(右写真)、『オトナライフ』より 引用)














































