【対策2】ロック解除のパスコードのセキュリティを強化する
iPhone 12以降では、マスク着用時でもFace ID登録が可能になりましたが、それで上手くロックを解除できないときは、結局、パスコードを入力して解除することになります。
しかし、このパスコードを推測しやすい電話番号や生年月日などに設定していると、iPhoneが盗まれたとき、他人にiPhoneのロックを解除されてしまう恐れがあります。
万一のことを考えれば、やはりパスコードは他人に推測されにくいものに変更しておくべきでしょう。
iPhoneでは「パスコードオプション」にある「カスタムの英数字コード」を使うことで、アルファベットを含めたセキュリティ性の高いものに設定できます。
もし、推測されやすいパスコードにしているなら、今すぐアルファベットを含む高度なものに変更しておきましょう。
パスコードをアルファベットを含む高度なものに変更する手順
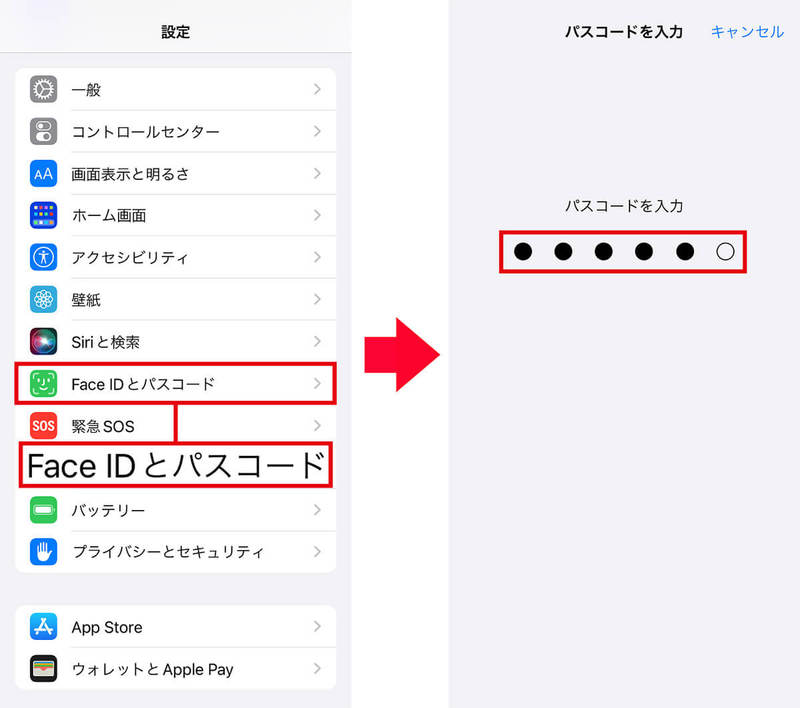
(画像=まず、iPhoneの設定を開いたら、「Face IDとパスコード」を選択(左写真)。次に、現在のパスコードを入力しよう(右写真)、『オトナライフ』より引用)
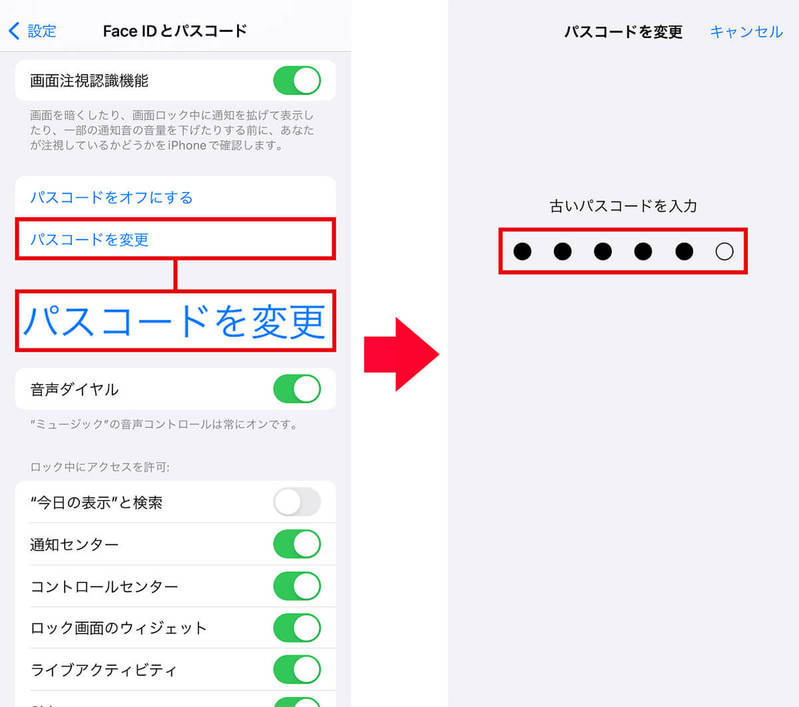
(画像=パスコードが認証されたら「パスコードを変更」をタップ(左写真)。パスコード入力画面が開くので、もう一度、現状のパスコードを入力する(右写真)、『オトナライフ』より引用)
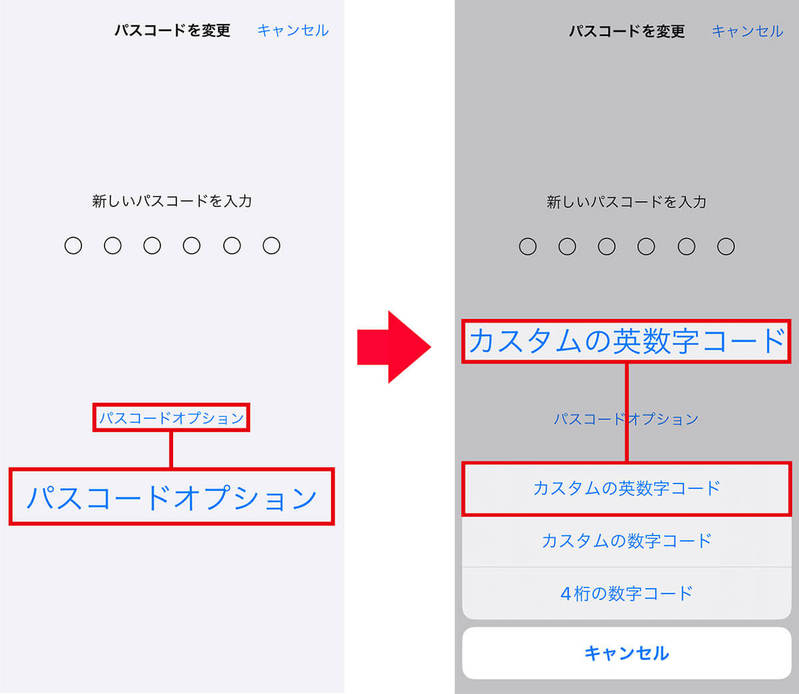
(画像=パスコードが認証されたら「パスコードオプション」をタップして(左写真)、「カスタムの英数字コード」を選ぼう(右写真)。これでアルファベットを含めたセキュリティの高いパスコードに変更できる、『オトナライフ』より引用)
【対策3】アルファベットの自動大文字設定をオフにして文字入力をスムーズに!
iPhoneでは、キーボードでアルファベットを入力するときに、自動で先頭の文字が大文字になってしまいますよね。
英語を入力するときにはとっても便利なのですが、それ以外のときは結構イライラさせられます。
でも、実はこれ、iPhoneのキーボード設定をちょっと変更するだけで、簡単に回避できるんです。
英単語の頭文字を大文字にしない手順
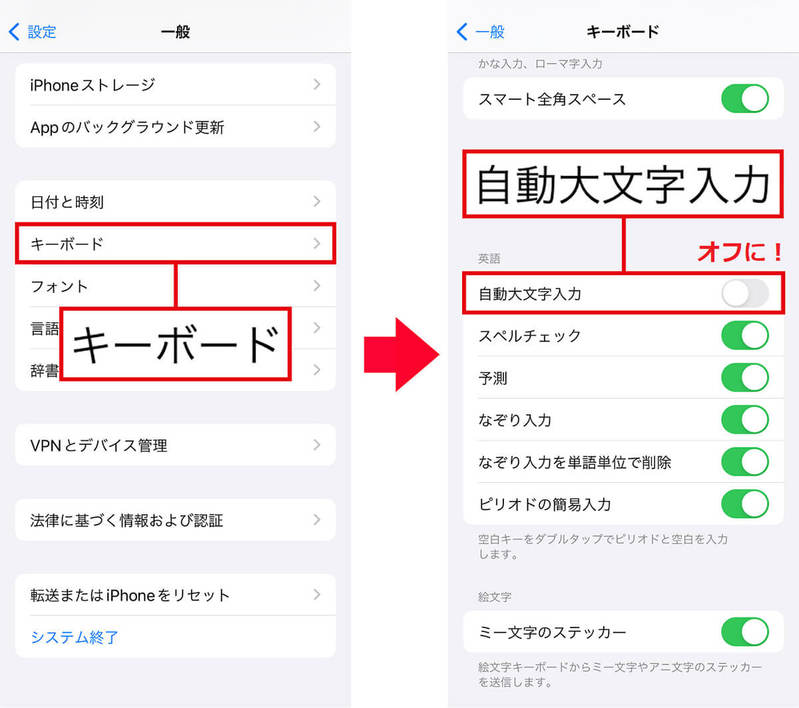
(画像=iPhoneの設定から「一般」を選び、「キーボード」を選択(左写真)。次に、画面の下にある「自動大文字入力」のスイッチをオフにすればOKです(右写真)、『オトナライフ』より引用)













































