【4】エクスプローラーの行間を狭くする
Windows 11の「エクスプローラー」を開くと、各項目の行間がWinodws 10のときより妙に広くて、なんだか間延びしています。これでは、1画面で表示できる項目が減ってしまうので、大量のファイルを探すときにイライラすることもありますよね。
そのようなときは、エクスプローラーの「表示」設定から「コンパクトビュー」を選択して行間を狭くしてあげましょう。
エクスプローラーの行間を狭くする手順
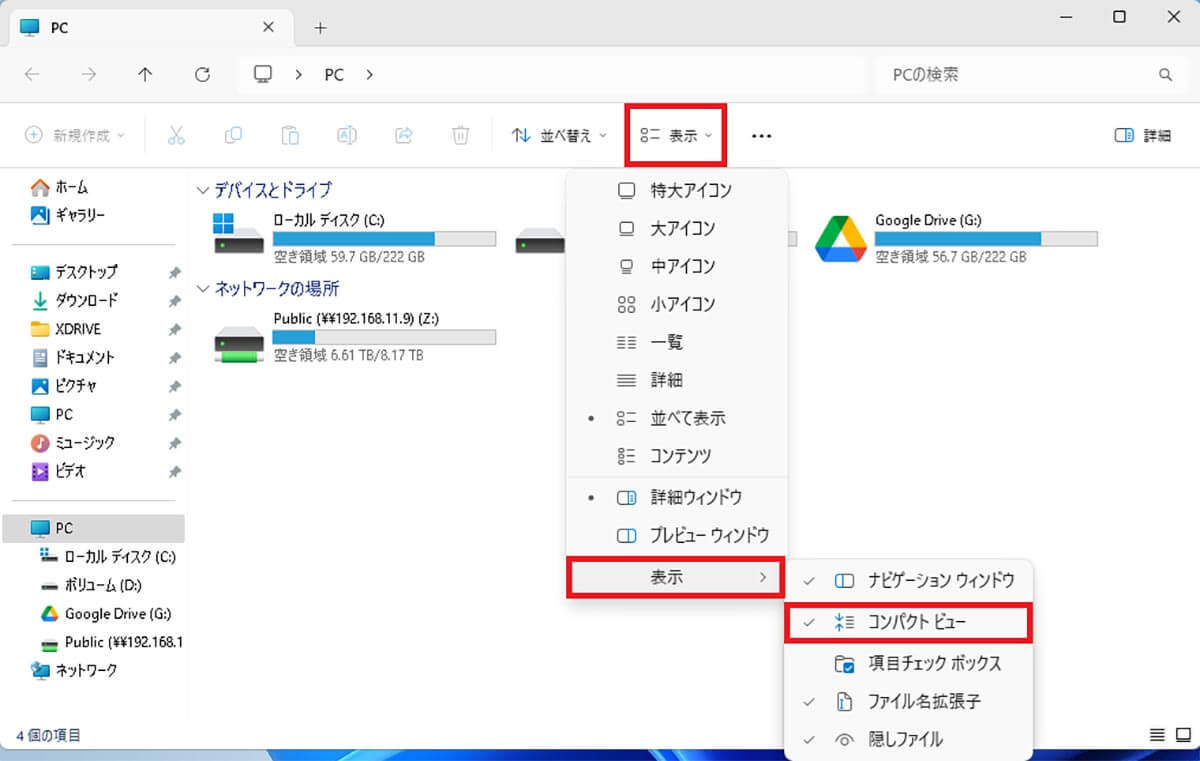
エクスプローラーを開いたら、上部タブで「表示」をクリック。表示されたメニューで「表示」→「コンパクトビュー」を選択すればOKです(画像=『オトナライフ』より 引用)
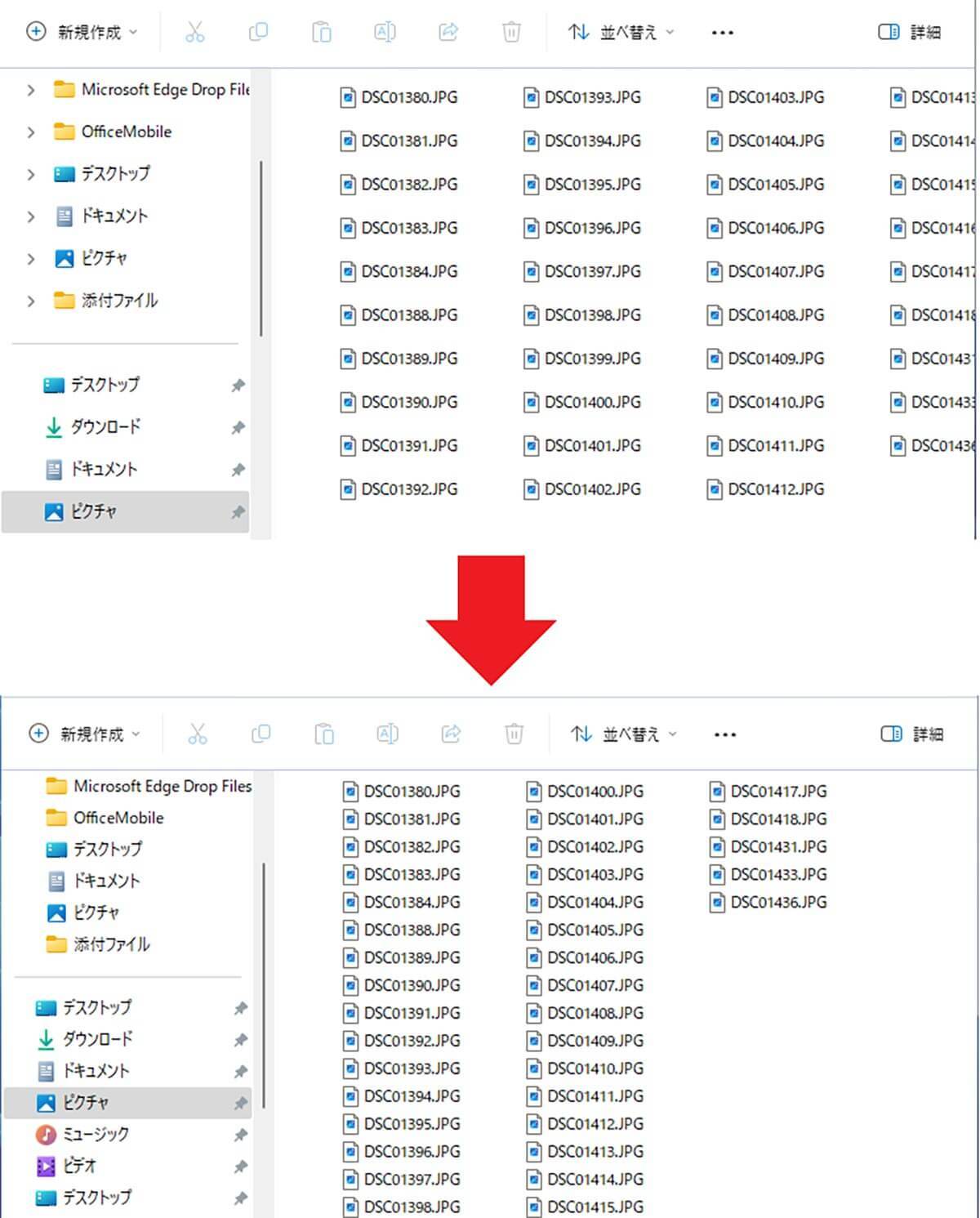
エクスプローラーの「表示」設定から「コンパクトビュー」を選択すると、行間が狭くなって1画面で表示できる項目がかなり多くなりました(画像=『オトナライフ』より 引用)
【5】タスクバーの不要なアプリアイコンを削除する
Windows 11のタスクバーには、普段あまり使わないようなアイコンがいくつも並んでいます。
しかし、天気や気温は必ずしも必要ありませんし、「Copilot」「タスクビュー」などは一度も使っていない人もいるでしょう。そうした不要なアプリのアイコンがタスクバーにあると、間違ってクリックしてしまうこともありますよね。
もし、タスクバーの不要なアイコンを消したいなら、「タスク バーの設定」でスイッチをオフにすればOKです。
タスクバーの不要なアイコンを削除する手順
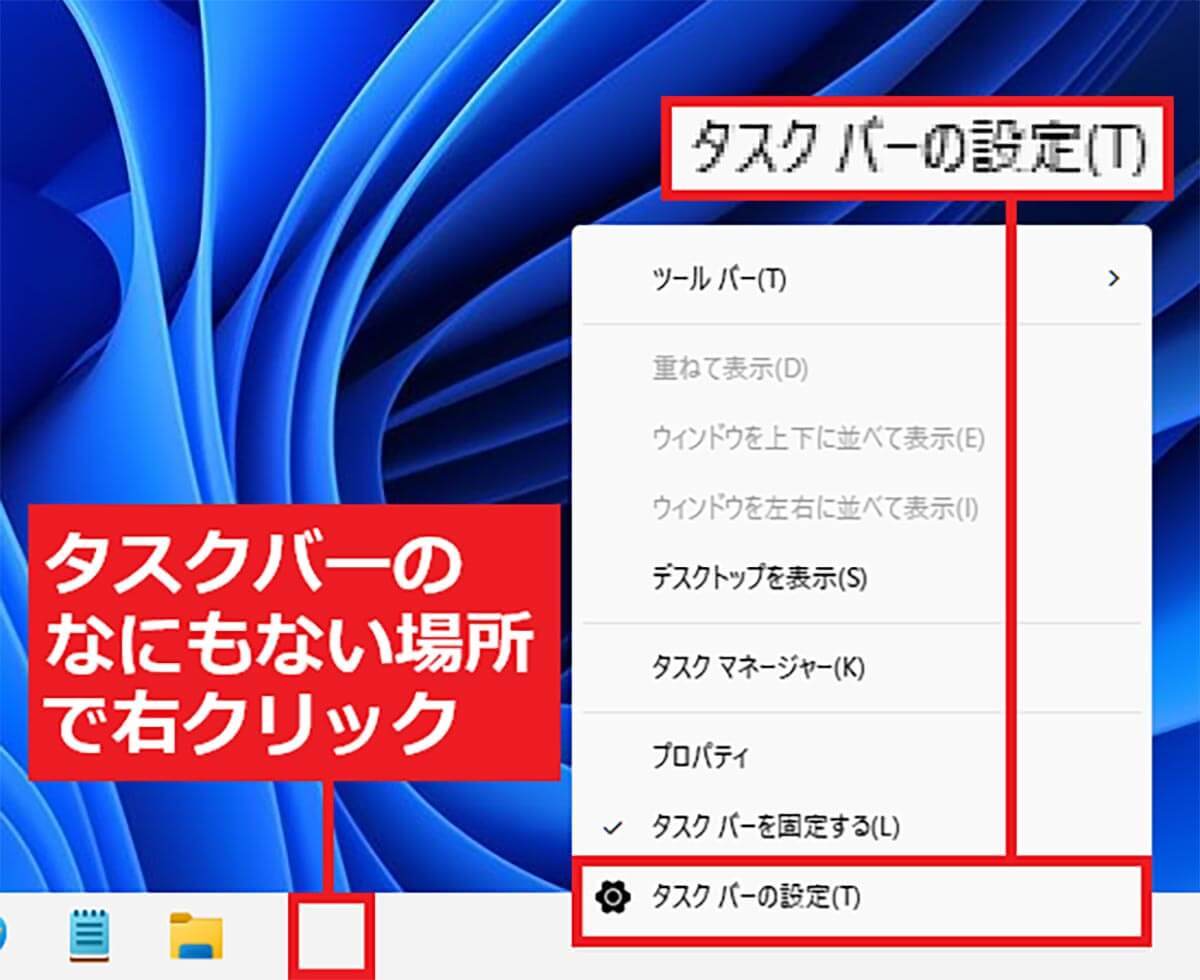
まず、タスクバーのなにもない所を右クリックし、メニューから「タスク バーの設定」を選択します(画像=『オトナライフ』より 引用)
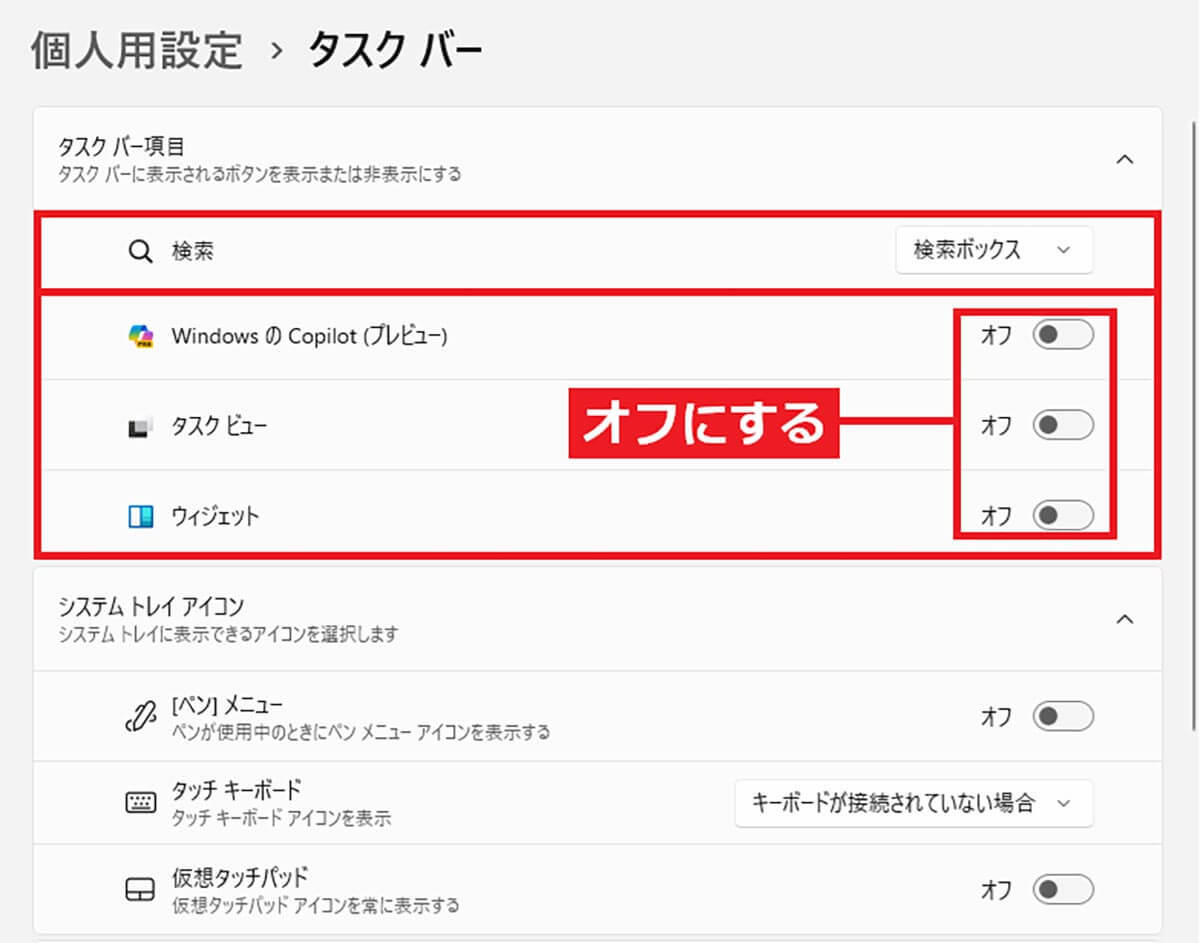
ここで不要な項目のスイッチをオフにすると、タスクバーに不要なアイコンが表示されなくなります。なお、「検索ボックス」もここで消すことができますよ(画像=『オトナライフ』より 引用)










































