Windows 10からWindows 11に乗り換えると、タスクバーのアイコンが中央に配置されていたり、右クリックメニューが異なっていたりするので、これが地味にストレスになる場合も多いと思います。そこで今回は、できるだけWindows 11をWindows 10仕様に近づける方法を6つ紹介しましょう。
Windows 11をできるだけWindows 10仕様に近づけるには?
Windows 10の最終サポート期限は2025年10月14日までなので、これを機にいよいよWindows 11パソコンに乗り換える人も多いことでしょう。しかし、Windows 11ではタスクバーのアイコンが中央にあったり、右クリックメニューがWindows 10とは異なっていて、地味にイライラすることも多いかと思います。
そこで今回は、Windows 11で違和感のある部分を変更して、できるだけWindows 10仕様に近づける方法を紹介しましょう。これで、少しはストレスが解消されるかも!
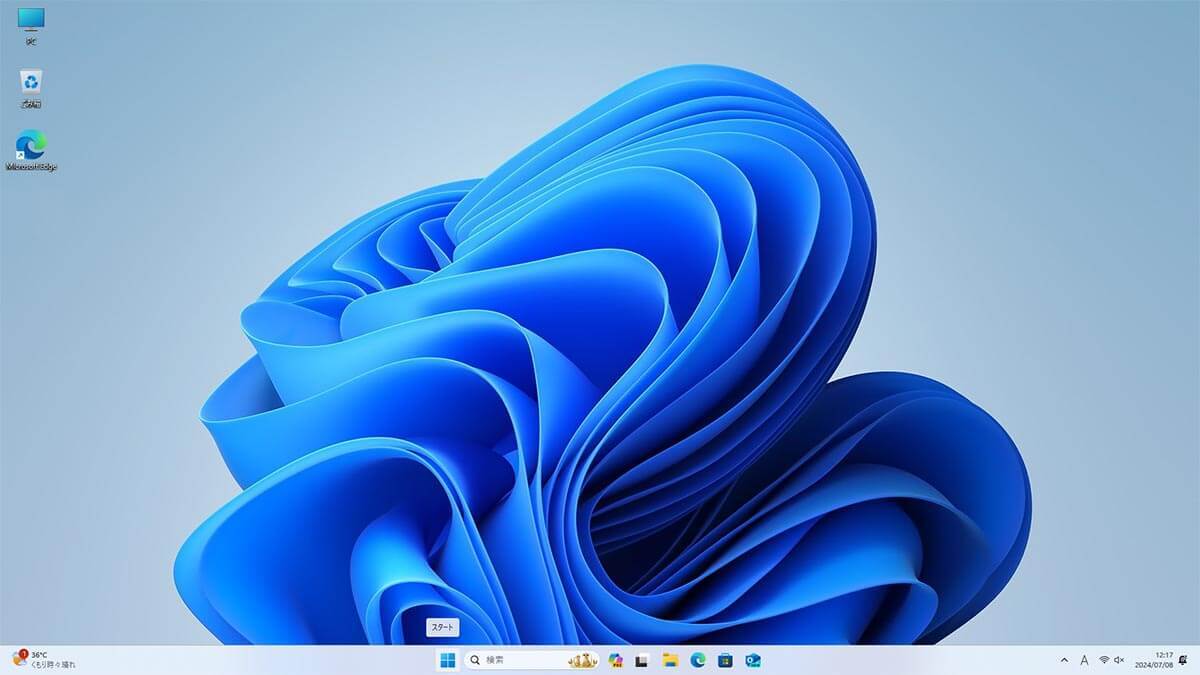
Windows 10からWindows 11に乗り換える微妙に操作方法が違うことがあり、これが地味にストレスになることも多いと思います。どうすれば解消できるのでしょうか?(画像=『オトナライフ』より 引用)
【1】タスクバーのアイコンを左に寄せる
Windows 11パソコンを使って最初に違和感を覚えるのが、タスクバーのアイコンが真ん中に配置されていることです。慣れてしまえばどうということはないのですが、Windows 10のように左寄せにしたいと思う人は多いでしょう。
そのようなときは、「タスク バーの設定」から「左揃え」を選択すれば、Windows 10のようにタスクバーのアイコンが左寄せ表示になります。
タスクバーのアイコンを左寄せにする手順
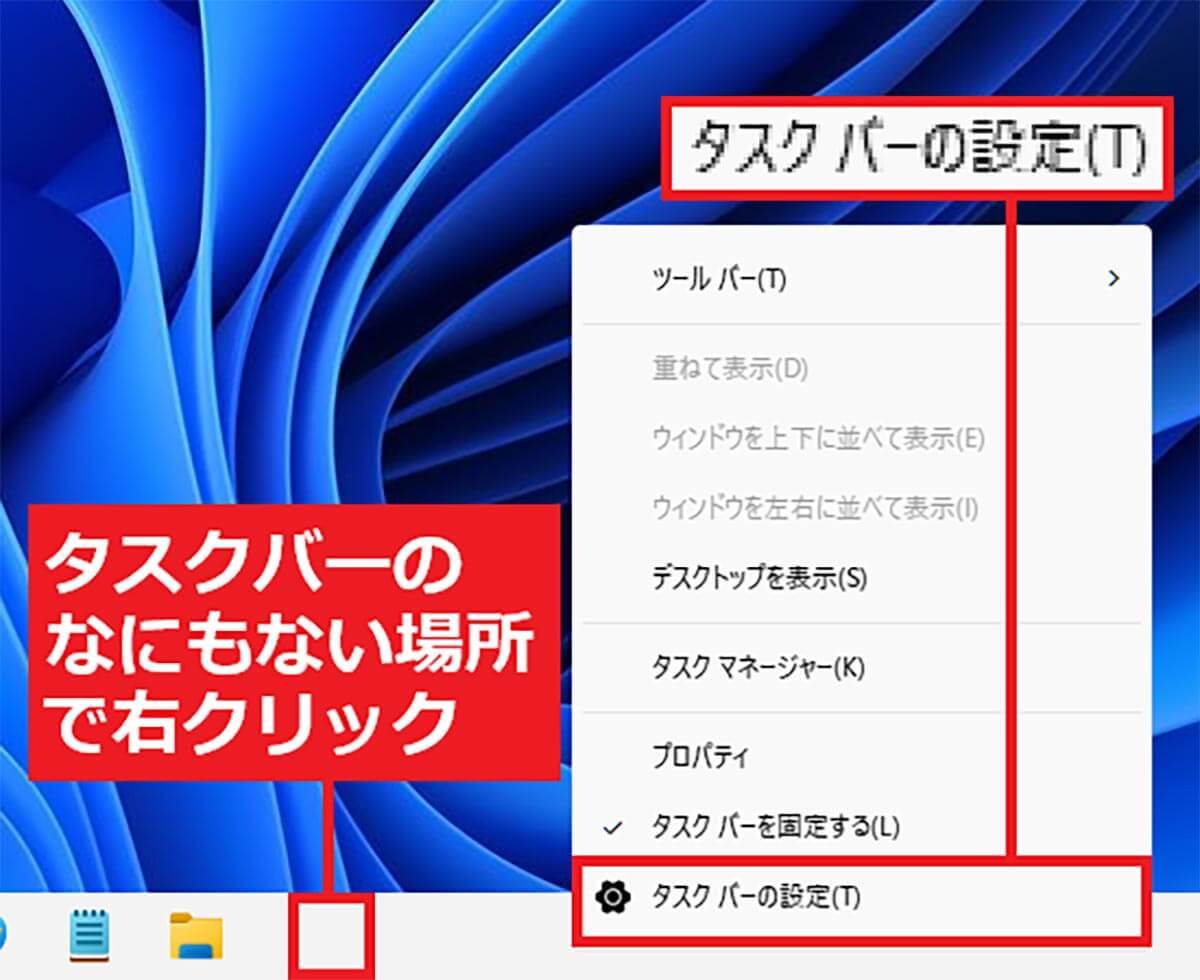
まず、タスクバーのなにもない所を右クリックし、表示されたメニューから「タスク バーの設定」を選びます(画像=『オトナライフ』より 引用)
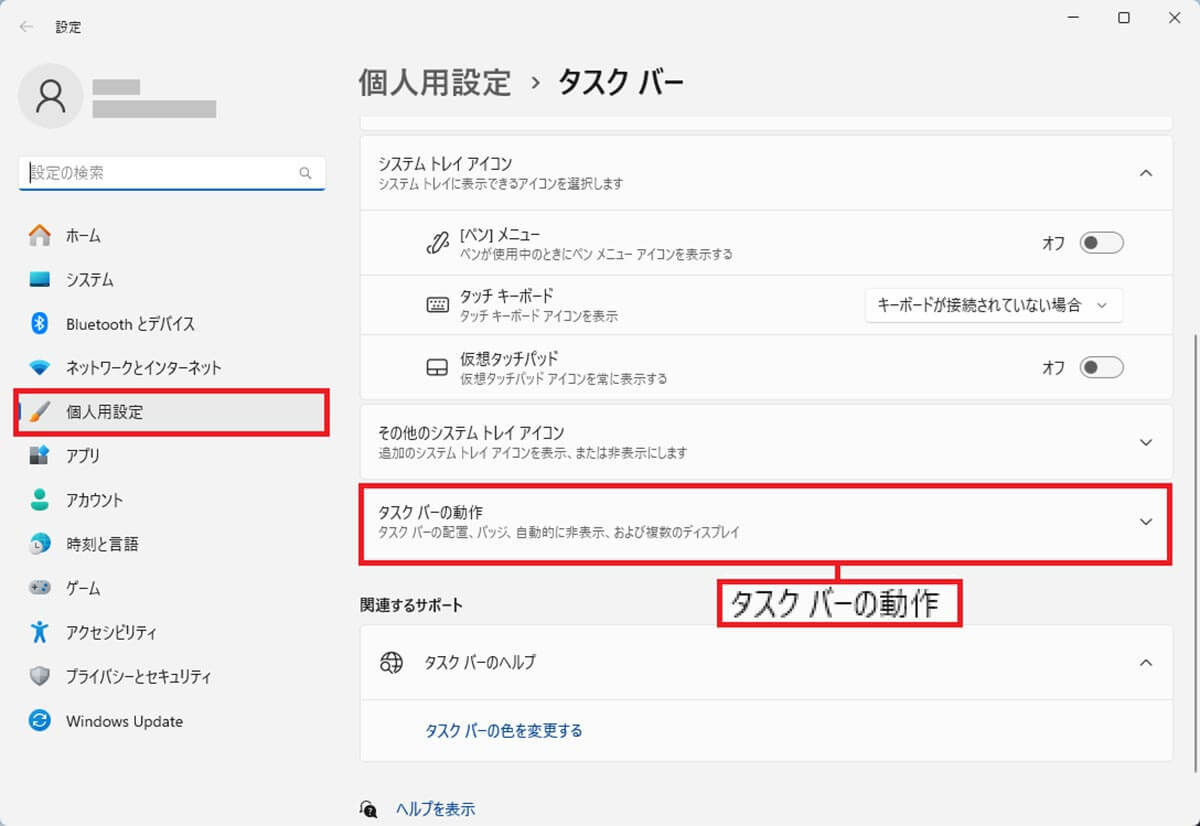
すると、個人用設定のタスクバー設定画面が開くので、「タスク バーの動作」をクリックします(画像=『オトナライフ』より 引用)
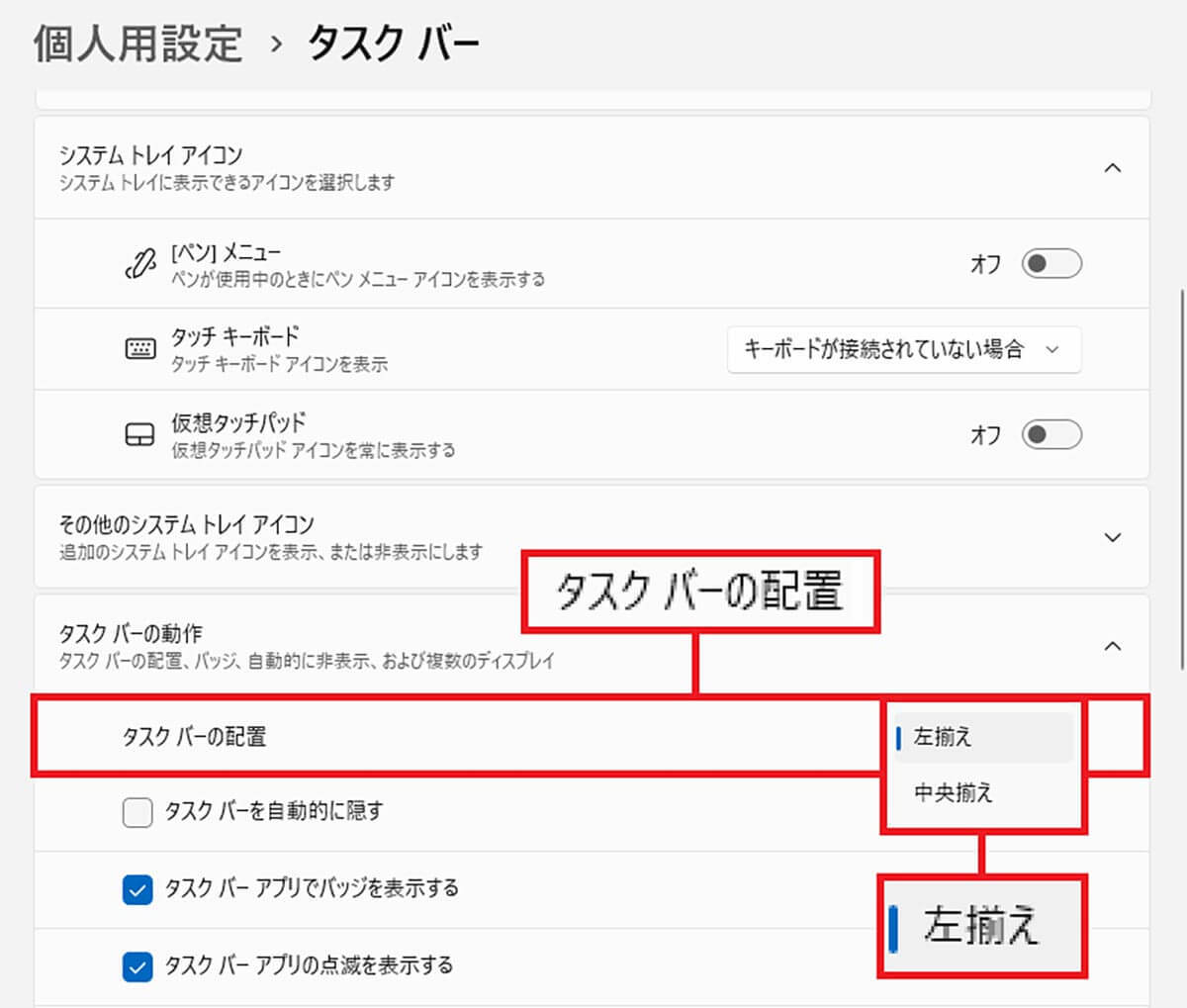
「タスク バーの配置」のタブで「左揃え」を選べば、タスクバーのアイコン表示はWindows 10と同じように左寄せになります(画像=『オトナライフ』より 引用)
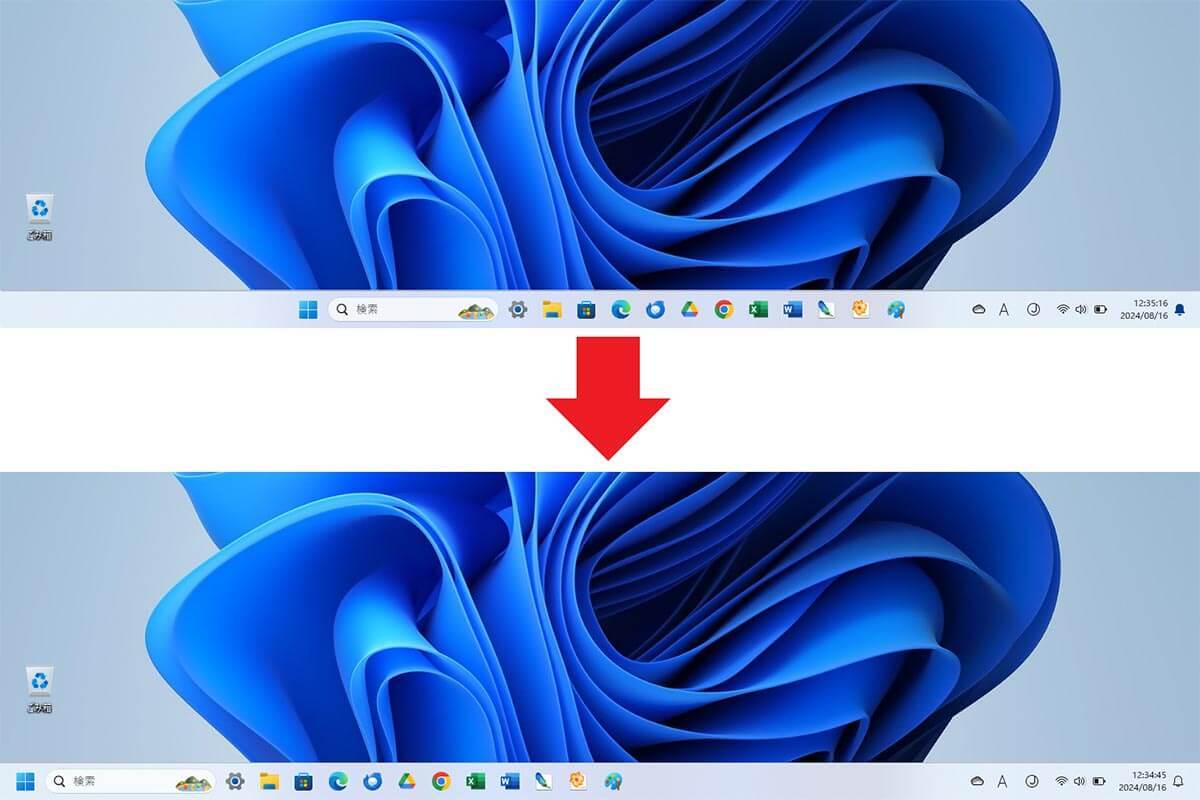
Windows 11ではタスクバーのアイコンが中央に配置されていますが(上写真)、タスクバーの配置設定で「左揃え」にすれば、一気にWindows 10感がアップします(下写真)(画像=『オトナライフ』より 引用)














































