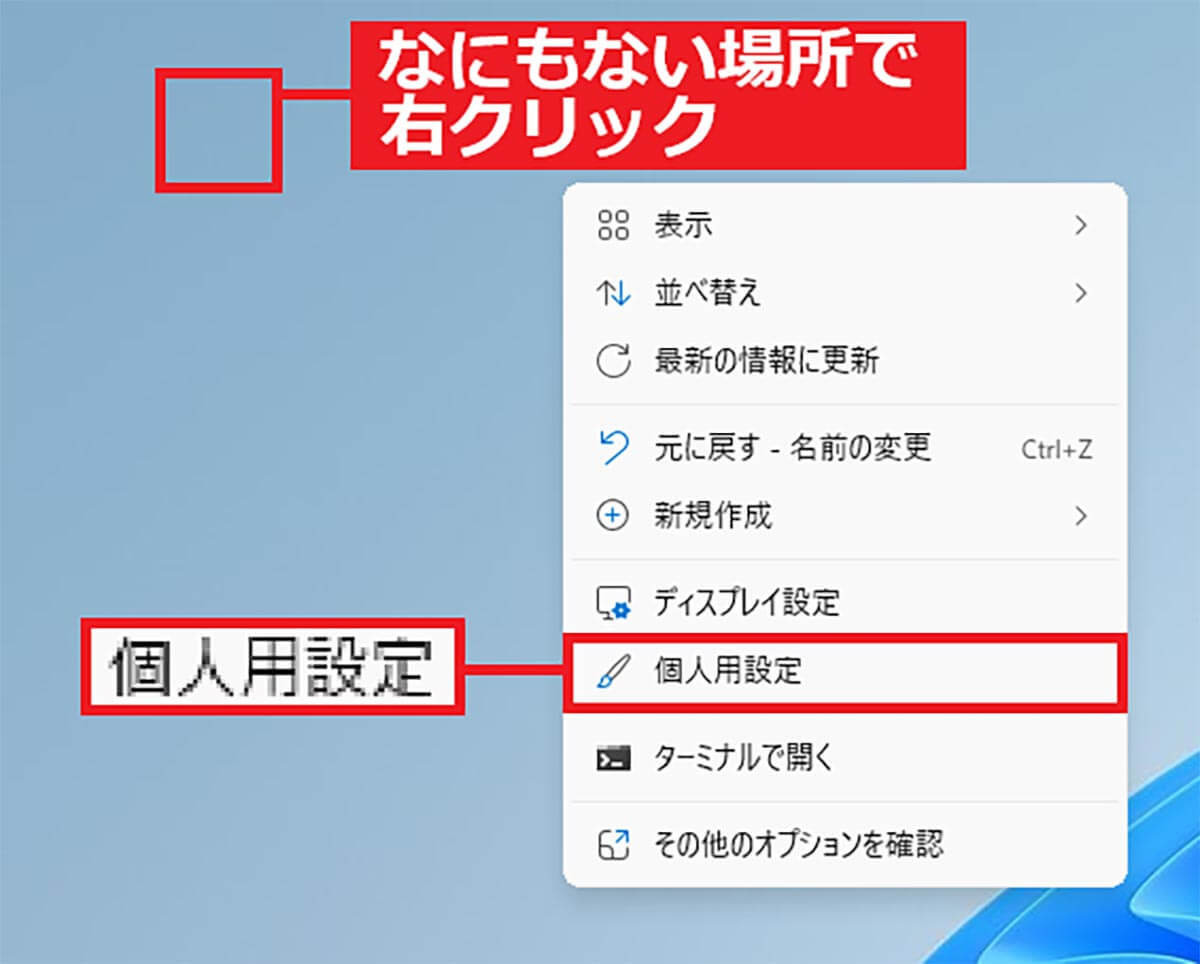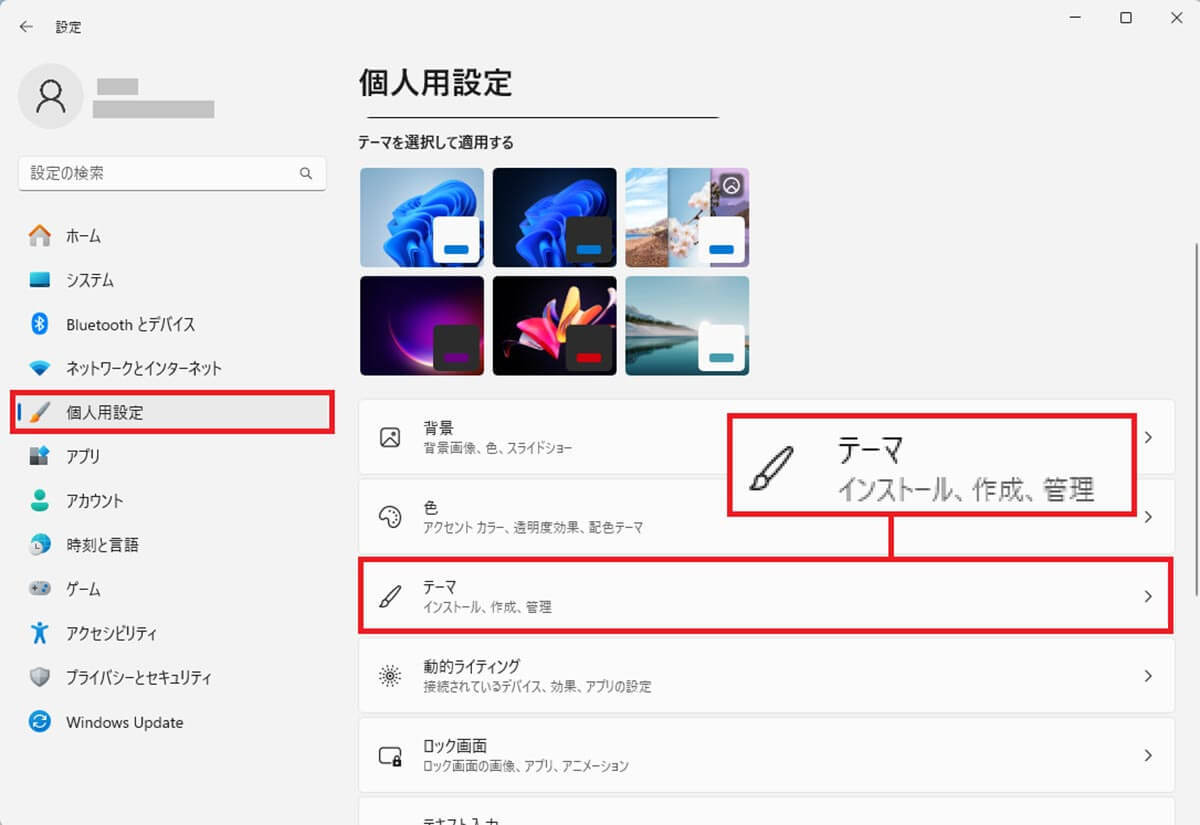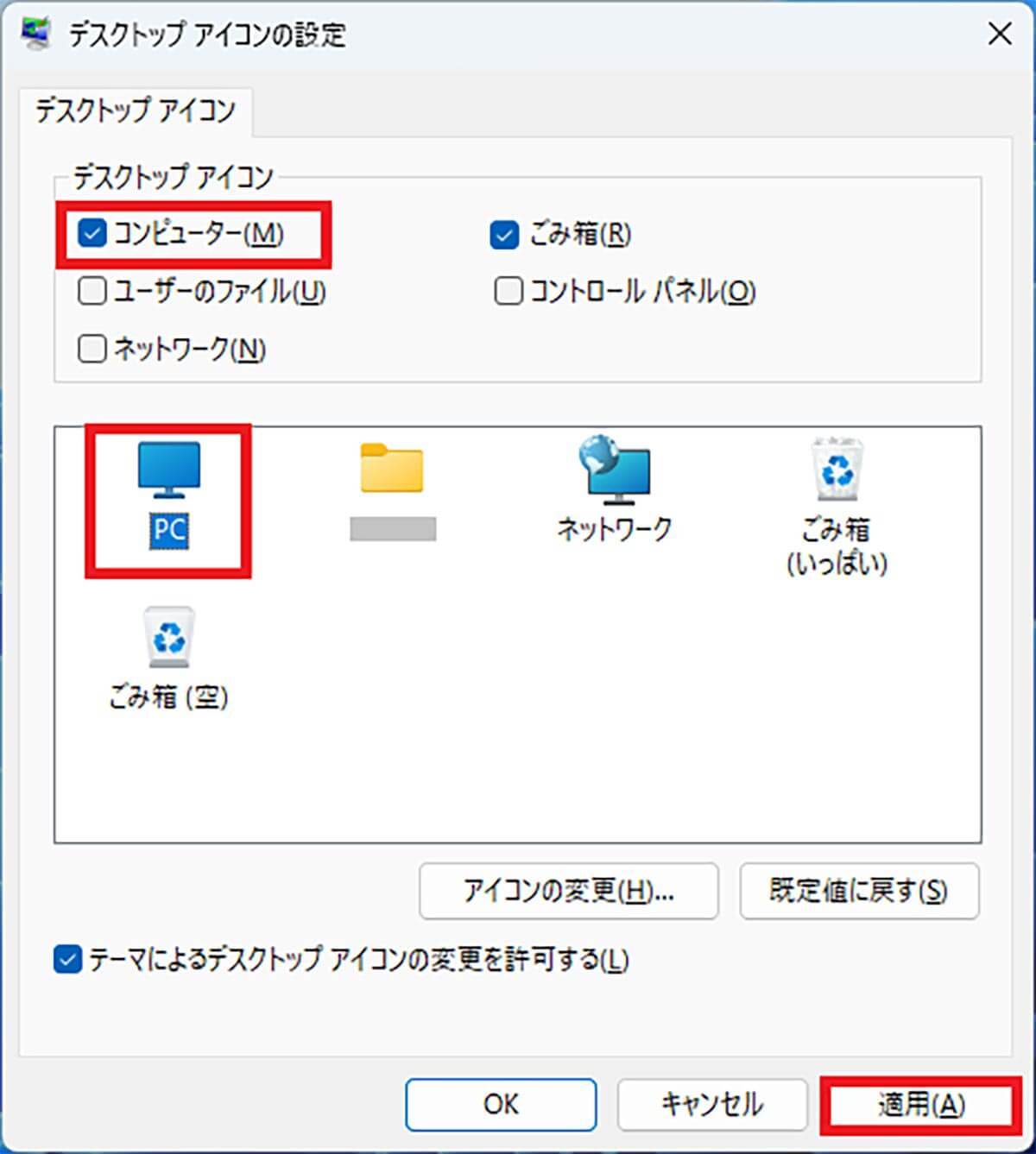【2】右クリックメニューをWindows 10の仕様に戻す
Windows 11では、右クリックしたときに表示されるメニュー(コンテキストメニュー)の内容が大きく変わってしまいました。
たとえば、ファイルをゴミ箱に移動させる「削除」ですが、Windows 11からはゴミ箱アイコンだけになっていて、「削除」がどこにあるのか分かりにくくなっています。実は、いちばん下の「その他のオプションを表示」をクリックすれば、Windows 10と同じようなメニューが表示されるのですが、これを毎回やるのはストレスですよね。
そのような場合は「ターミナル」を利用して、Windows 11の右クリックメニューをWindows 10と同じ仕様に戻してみましょう。
まず、ターミナルを開いたら、黒い画面に「reg.exe add “HKCUSoftwareClassesCLSID{86ca1aa0-34aa-4e8b-a509-50c905bae2a2}InProcServer32” /f /ve」と入力しましょう。あとは、キーボードの「Enter」を押せばOKです。設定後にパソコンを再起動すれば、この仕様変更が反映されます。
もし、元の表示に戻したいときは、下記のコマンドをターミナルに入力して適用し、パソコンを再起動すればOKです。
【Windows 10仕様に変更するコマンド】
reg.exe add “HKCUSoftwareClassesCLSID{86ca1aa0-34aa-4e8b-a509-50c905bae2a2}InProcServer32” /f /ve
【Windows 11仕様に戻すコマンド】
reg.exe delete “HKCU\Software\Classes\CLSID\{86ca1aa0-34aa-4e8b-a509-50c905bae2a2}” /f
右クリックメニューをWindows 10仕様に戻す手順
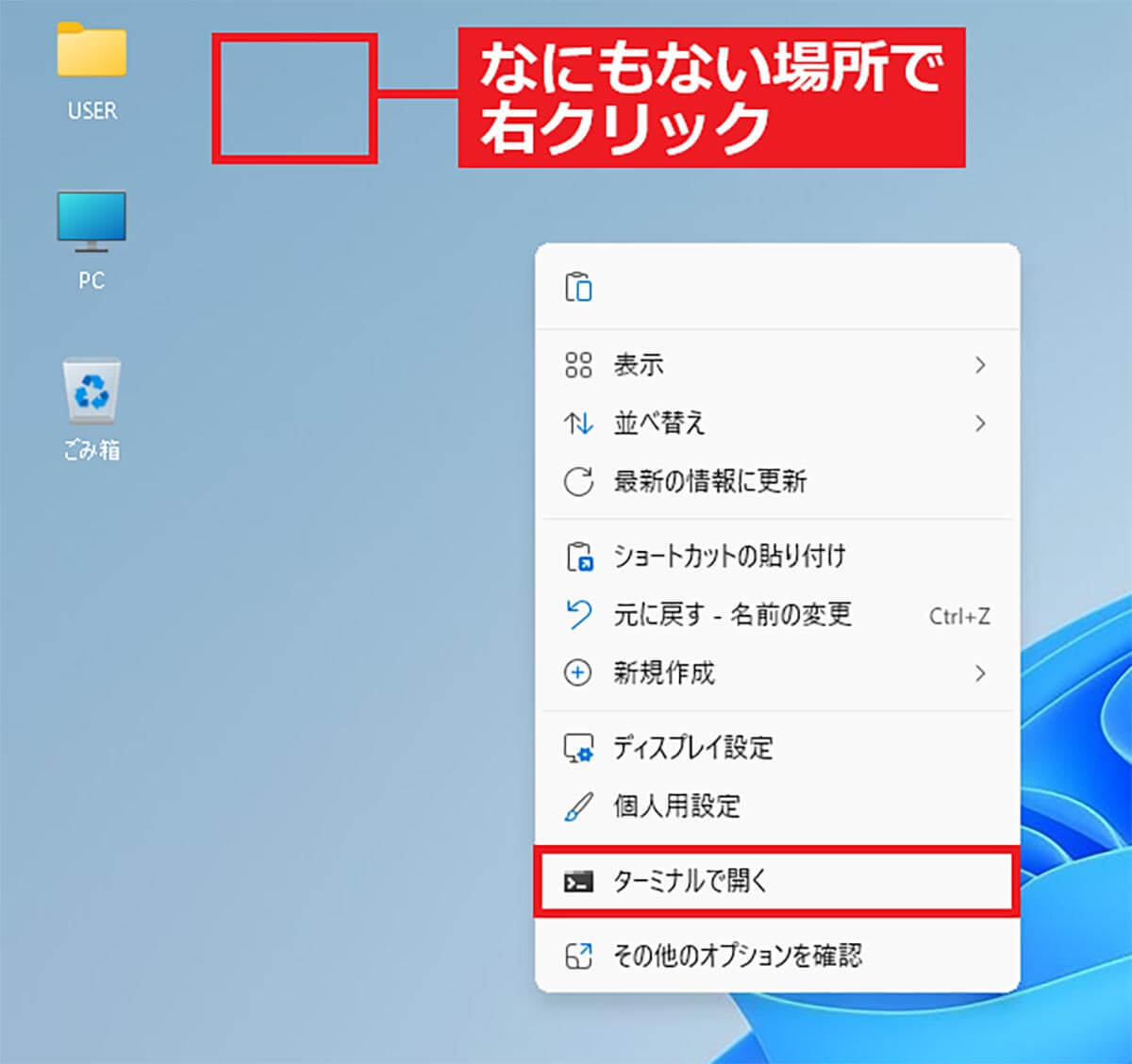
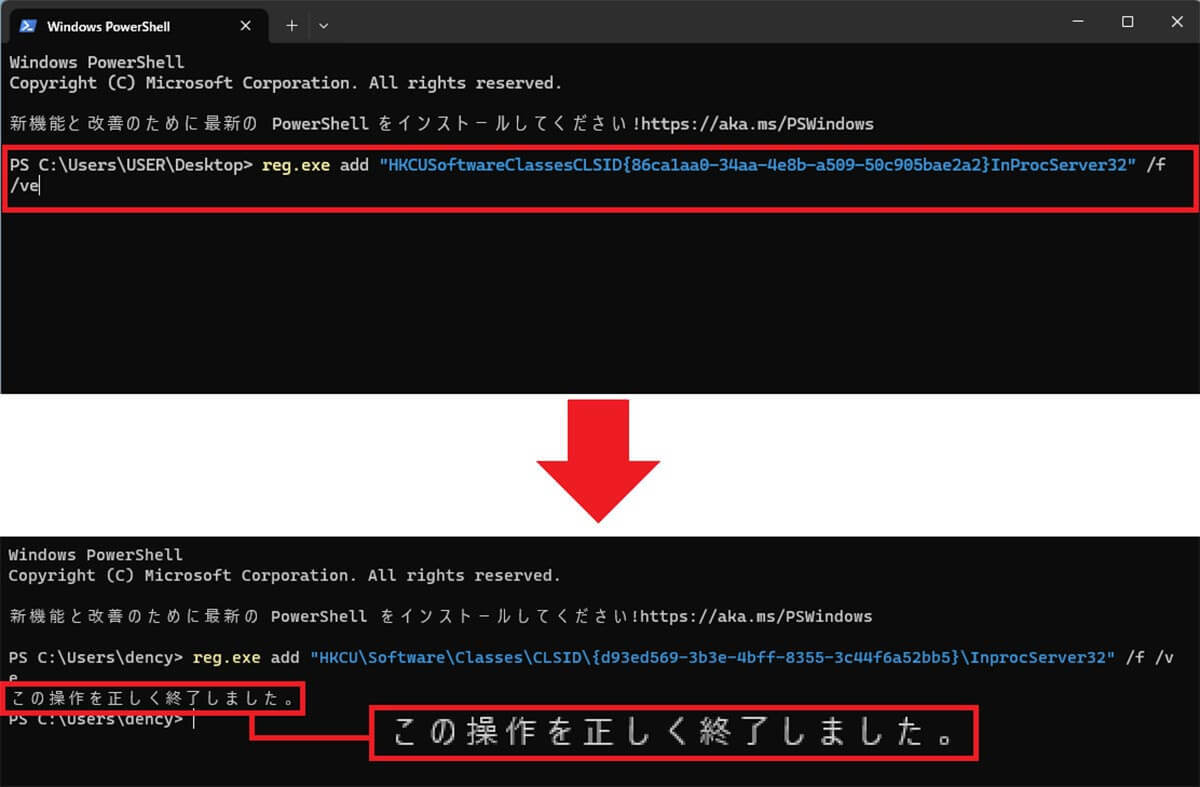
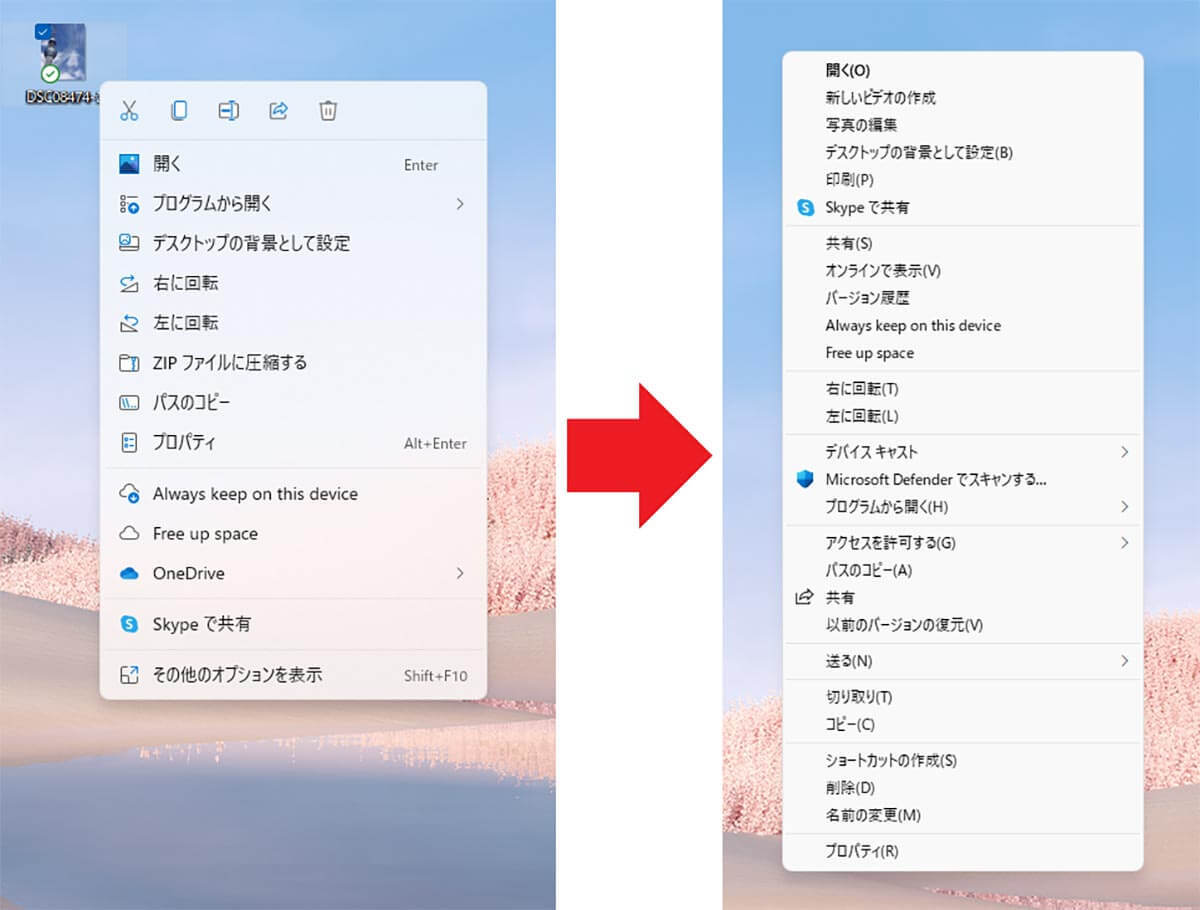
【3】デスクトップに「PC」アイコンを表示する
Windows 11のデスクトップには「PC」アイコンがありません。
Windows 10で「PC」アイコンを利用していた人は、ここから各ドライブを開いたり、「ダウンロード」フォルダや「ドキュメント」フォルダを開いていたはずなので、ちょっと困惑するかもしれませんね。
この「PC」アイコンは設定を開き、「個人用設定」→「テーマ」にある「デスクトップのアイコンの設定」から、簡単に表示させることができます。ちなみに、ゴミ箱アイコンも同じ手順で表示させることが可能となっていますよ。
デスクトップに「PC」アイコンを表示する手順