【5】スクリーンショットを音声で撮る方法
Androidスマホのスクリーンショット(以下スクショ)は、「音量−」+「電源ボタン」を同時に押せば撮影できます。
しかし、スマホケースのせいでボタンが押しにくい場合や、片手しか使えないときにスクショを撮りたい場合もあるでしょう。
そのようなときは「Google アシスタント」を使ってみましょう。スマホに「OK Google スクリーンショットを撮影して!」と喋るだけでスクショを撮ることができるのです。
ちなみに、「OK Google 写真を撮影して」と言った場合には、セルフタイマー代わりに「セルフモード」で自分の顔を自撮りすることもできるので、ぜひ試してみてください。
Google アシスタントを有効にする手順
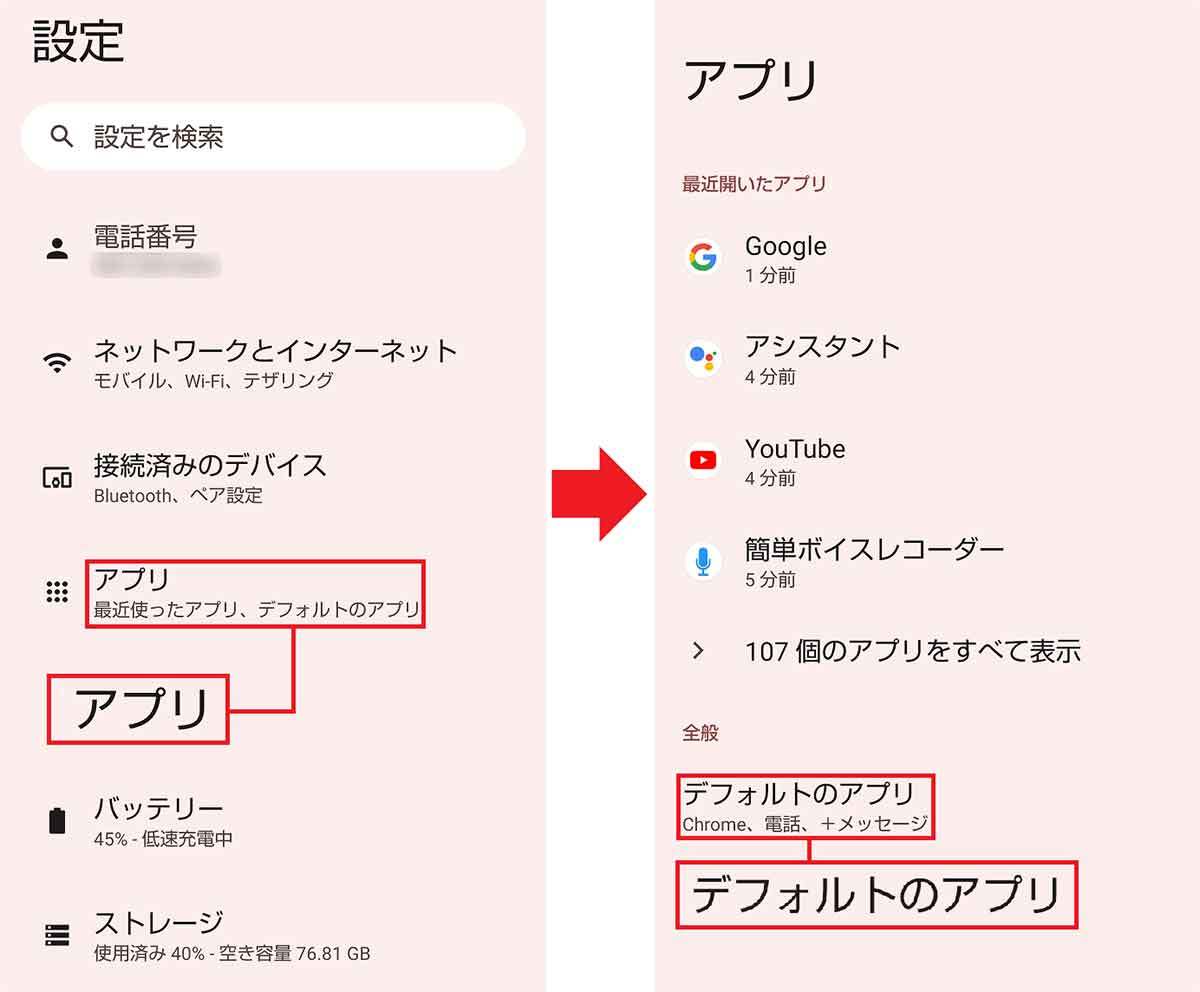
(画像=スマホの設定にある「アプリ」をタップ(左写真)。次の画面では「デフォルトのアプリ」を選択します(右写真)、『オトナライフ』より 引用)
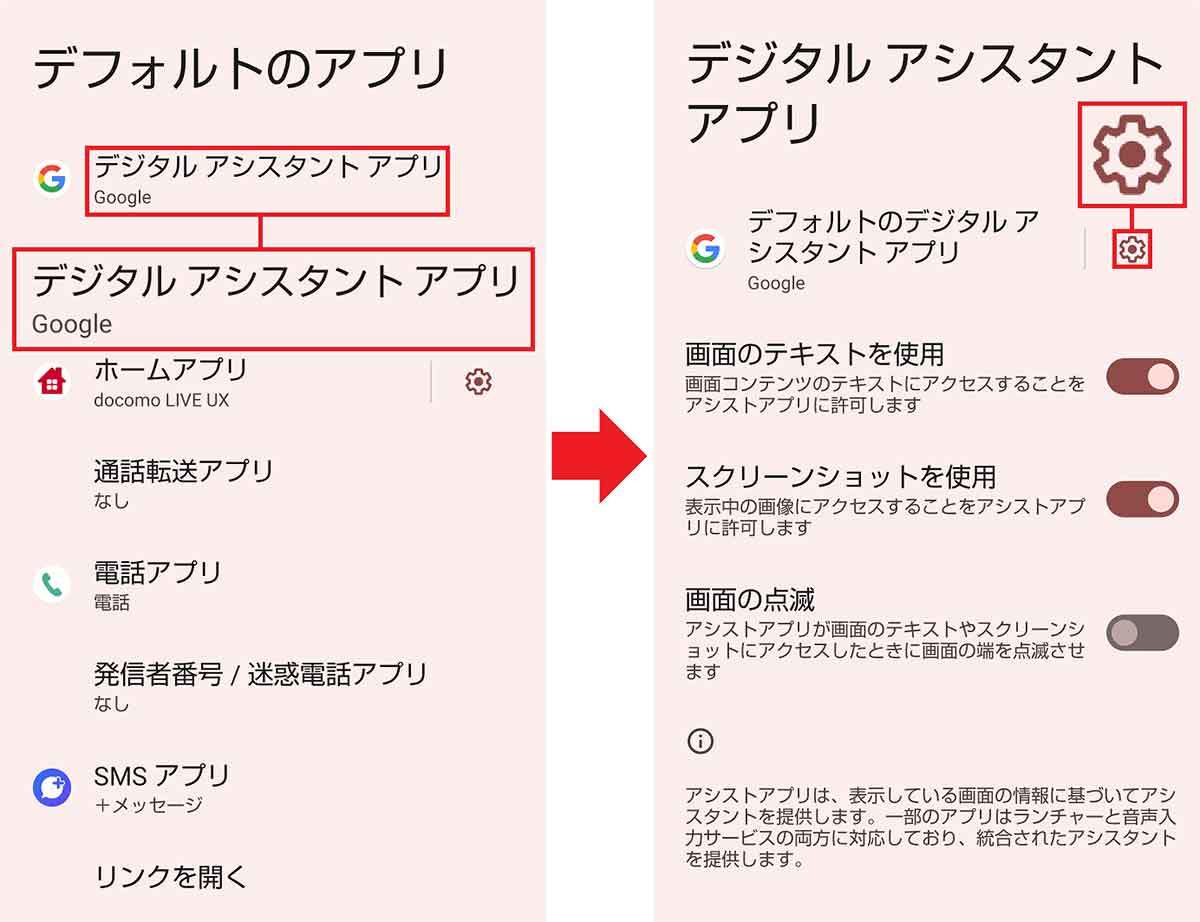
(画像=続いて「デジタル アシスタント アプリ」を選択して(左写真)、「デフォルトのデジタル アシスタント アプリ」画面右上に設定(歯車アイコン)をタップします(右写真)、『オトナライフ』より 引用)
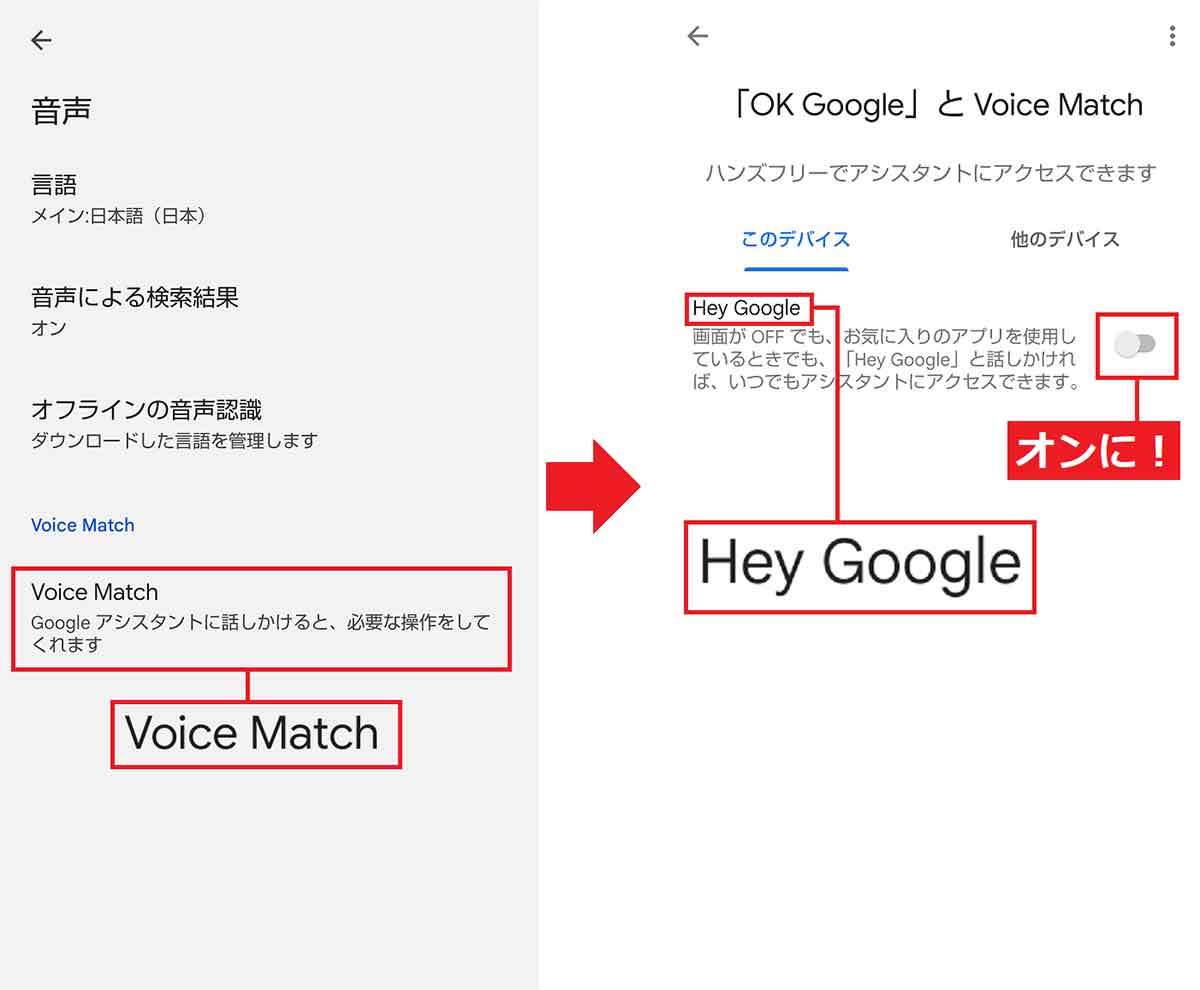
(画像=「音声」画面下にある「Voice Match」をタップし(左写真)、次の画面で「Hay Google」のスイッチをオンにすればOKです(画面はオフの状態)(右写真)。これで「OK Google」と言えばアシスタント機能が起動します、『オトナライフ』より 引用)
Google アシスタントでスクショを撮る手順

(画像=Google アシスタントをオンにしたら、Androidスマホに「OK Google スクリーンショットを撮影して」と話しかけてみてください。これでボタン操作なしでスクショが撮れるはずです、『オトナライフ』より 引用)
【6】特定のワードをタップするだけですぐ検索する方法(Google Chrome)
Androidスマホでは、デフォルトのWebブラウザ「Google Chrome」を使っている人が多いでしょう。
Google ChromeでWeb記事を読んでいるとき、意味の分からないワードを調べようと思ったら、そのワードを長押ししてコピー。Google Chromeアプリの検索欄にワードをペースト(貼り付け)して検索していませんか?
実は、Google Chromeなら、わざわざワードをコピー&ペーストせずとも、もっと簡単に特定のワードを調べることができるんです。
その方法は、気になるワードの指定範囲を指定して表示されるメニューから「ウェブ検索」を選択するだけ! SHARP「AQUOS」の場合は、画面下の「タップして検索結果を見る」というメニューからでも、同様のことが可能です。
Google Chromeでワード検索をする手順(SHARP「AQUOS」の場合)
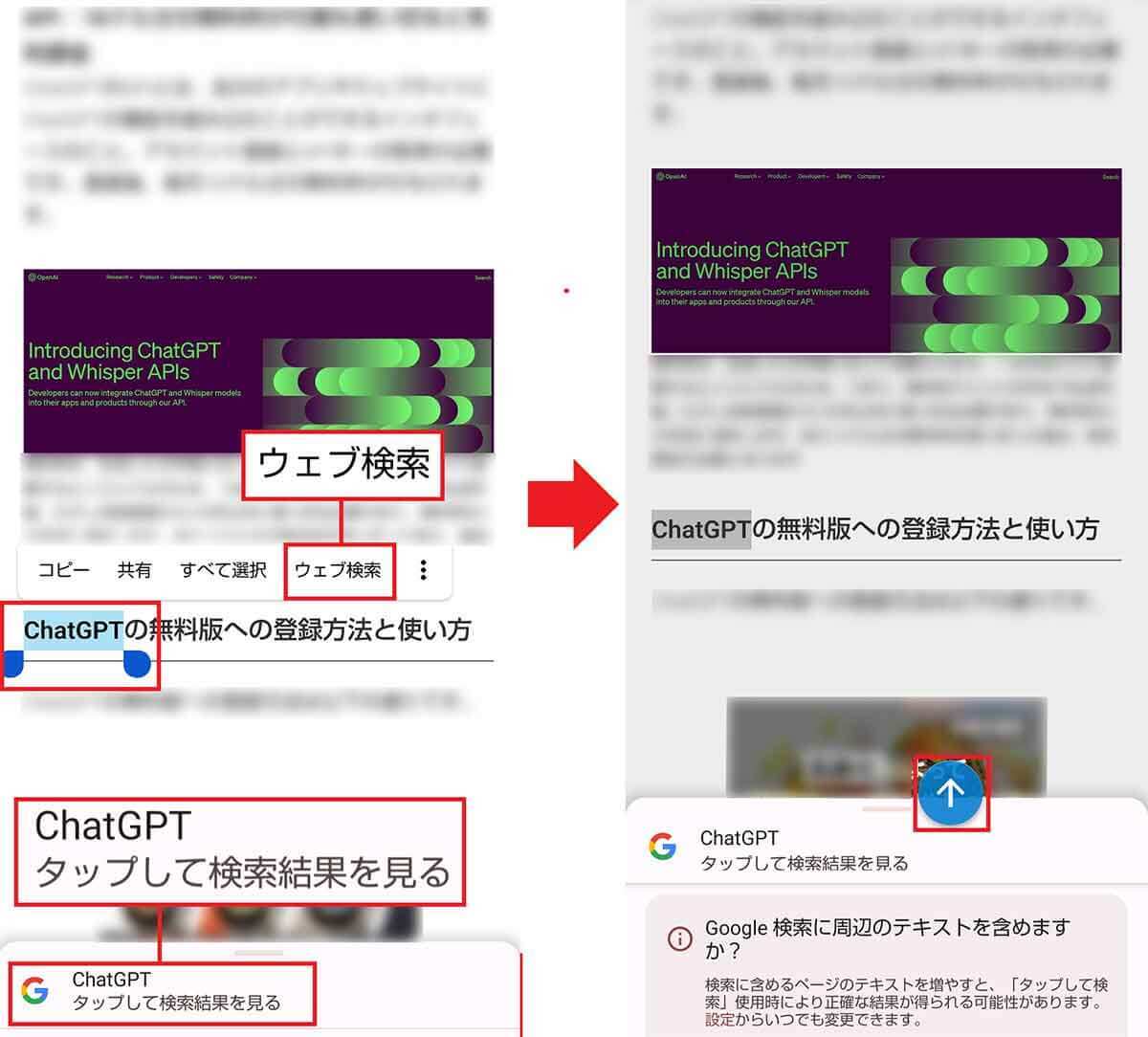
(画像=ワードの範囲を指定してするとメニューが表示されるので、「ウェブ検索」を選択するか、画面下の「タップして検索結果を見る」を選びます(左写真)。すると、Googleでの検索結果が画面下に表示されます(右写真)、『オトナライフ』より 引用)
Google Chromeでワード検索をする手順(OPPO「Reno5 A」の場合)
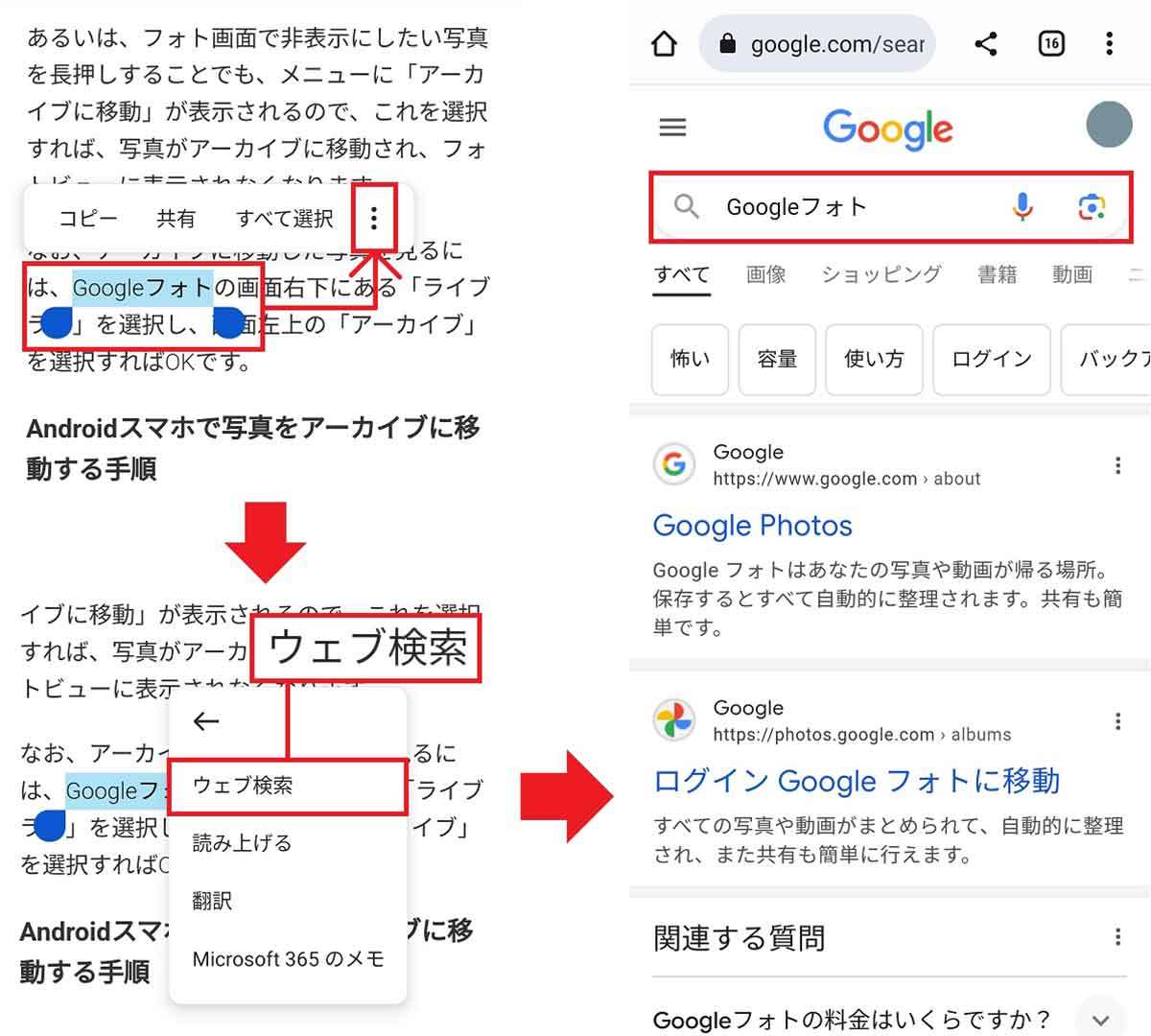
(画像=OPPOの場合はワードを指定したメニューの「…」をタップすると、「ウェブ検索」が表示されるのでこれを選択します(左写真)。すると、Google検索画面が自動的に立ち上がります(右写真)、『オトナライフ』より 引用)












































