【3】「画面分割表示」機能で同時に2つの画面を表示する方法
もし、Androidスマホでゲームをしているときに、Webサイトで攻略方法を調べたくなったらどうしますか?
わざわざホーム画面に戻って、Webブラウザを起動するのは面倒ですよね。
そのようなときは「画面分割表示」機能を使ってみましょう。これなら、Androidスマホの画面を上下に分割してゲームとWebサイトを同時に表示できますよ。
ほかにも、Twitterを見ながらWebサイトで調べ物をするといったことも可能ですので、もし、この小ワザを知らなかった人は、ぜひ一度使ってみてください。
なお、画面分割の方法は機種によって手順がかなり違う場合もあります。今回紹介する方法とは画面表示が異なっている場合がありますのでご了承ください。
Androidスマホの画面を分割表示する手順(OPPO「Reno5 A」の場合)
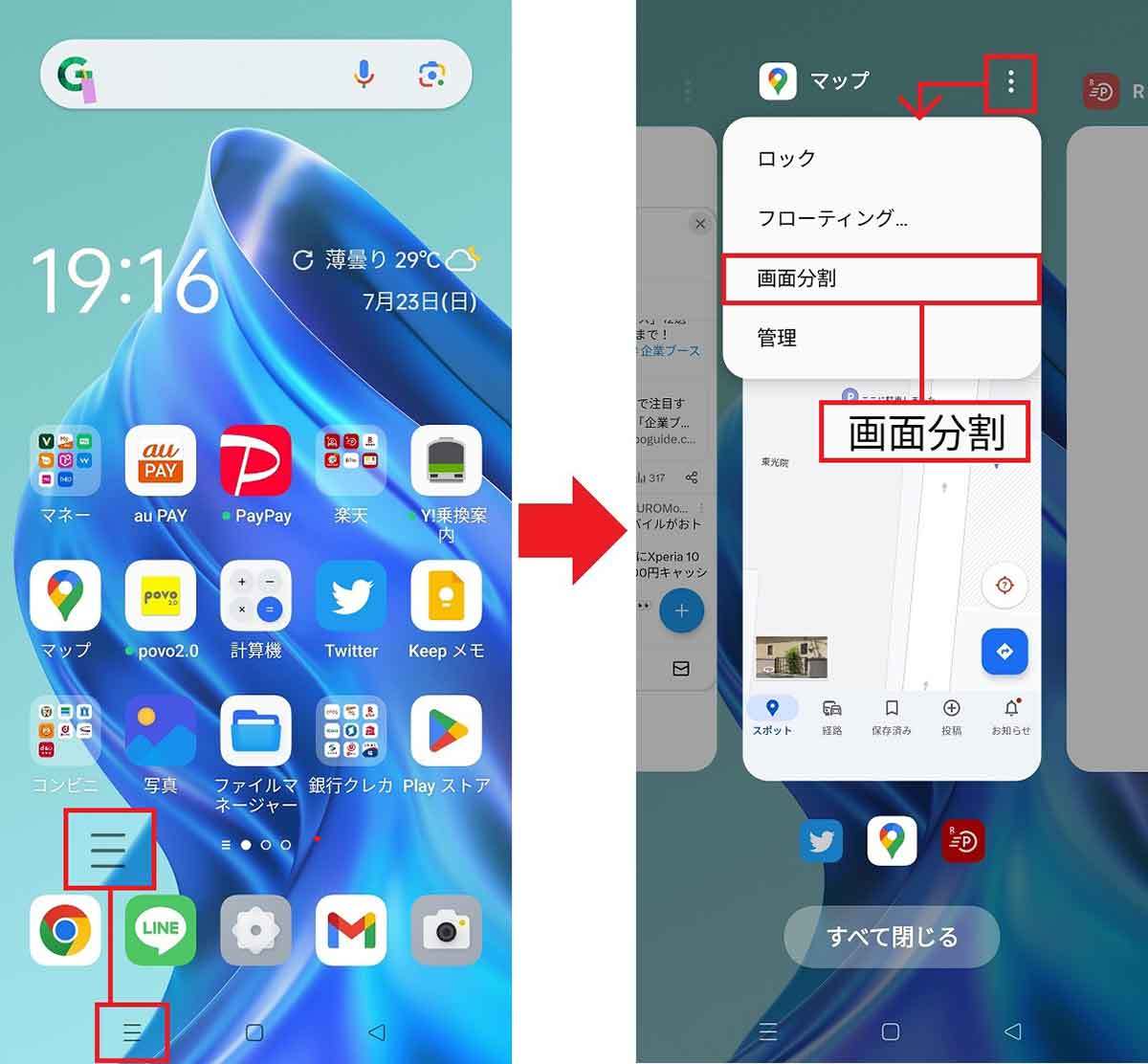
(画像=まず、ホーム画面下の「タスク管理」を押します(左写真)。分割画面で使用したいアプリの画面上にある「…」を押すとメニューが表示されるので、「画面分割」を選択しましょう(右写真)、『オトナライフ』より 引用)
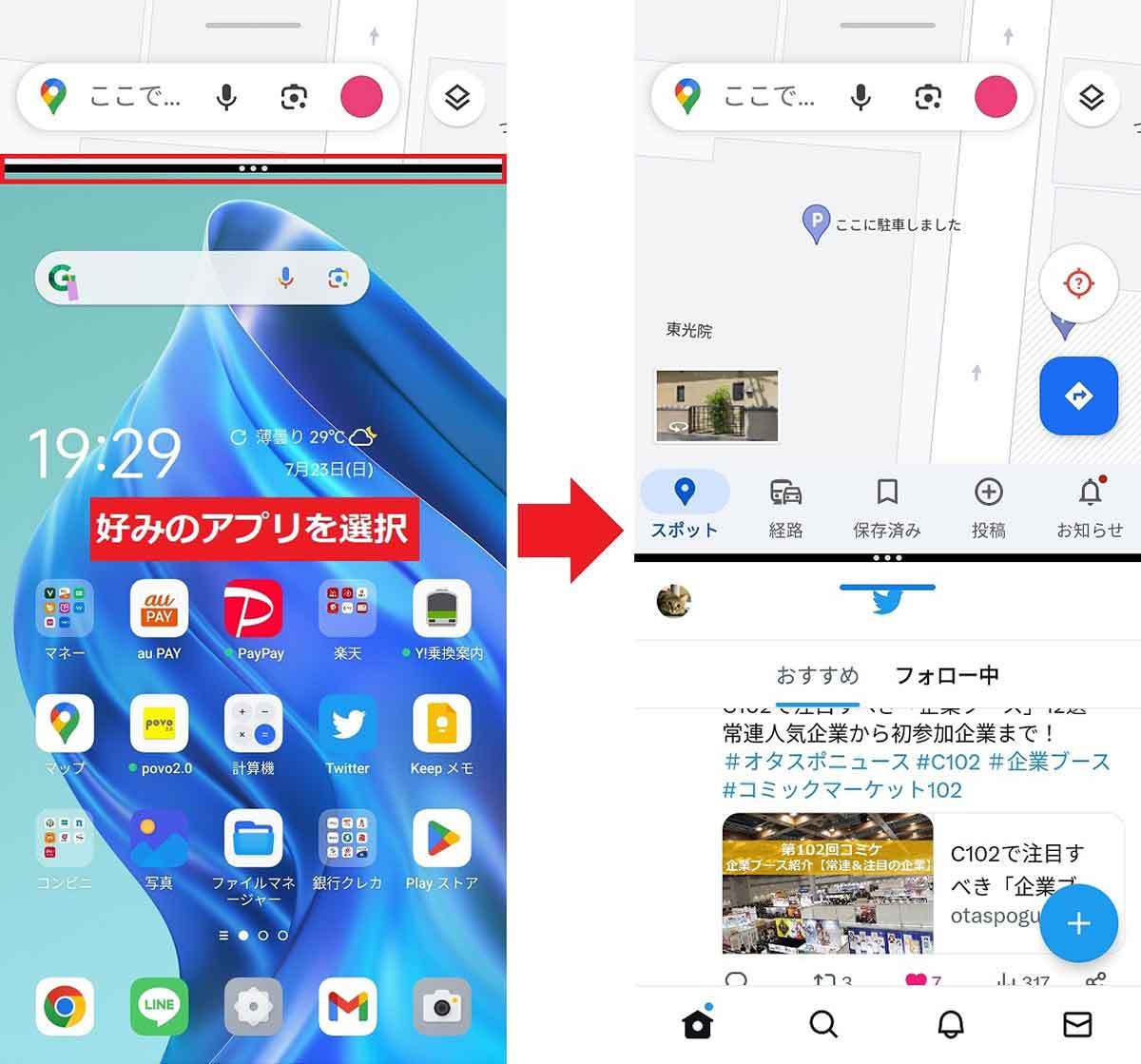
(画像=画面分割バーが表示され、下にはホーム画面が表示されるので、もうひとつのアプリを起動します(左写真)。これで上下に画面が分割され、2つのアプリを同時に操作できます(右写真)、『オトナライフ』より 引用)
Androidスマホの画面を分割表示する手順(SHARP「AQUOS」の場合)
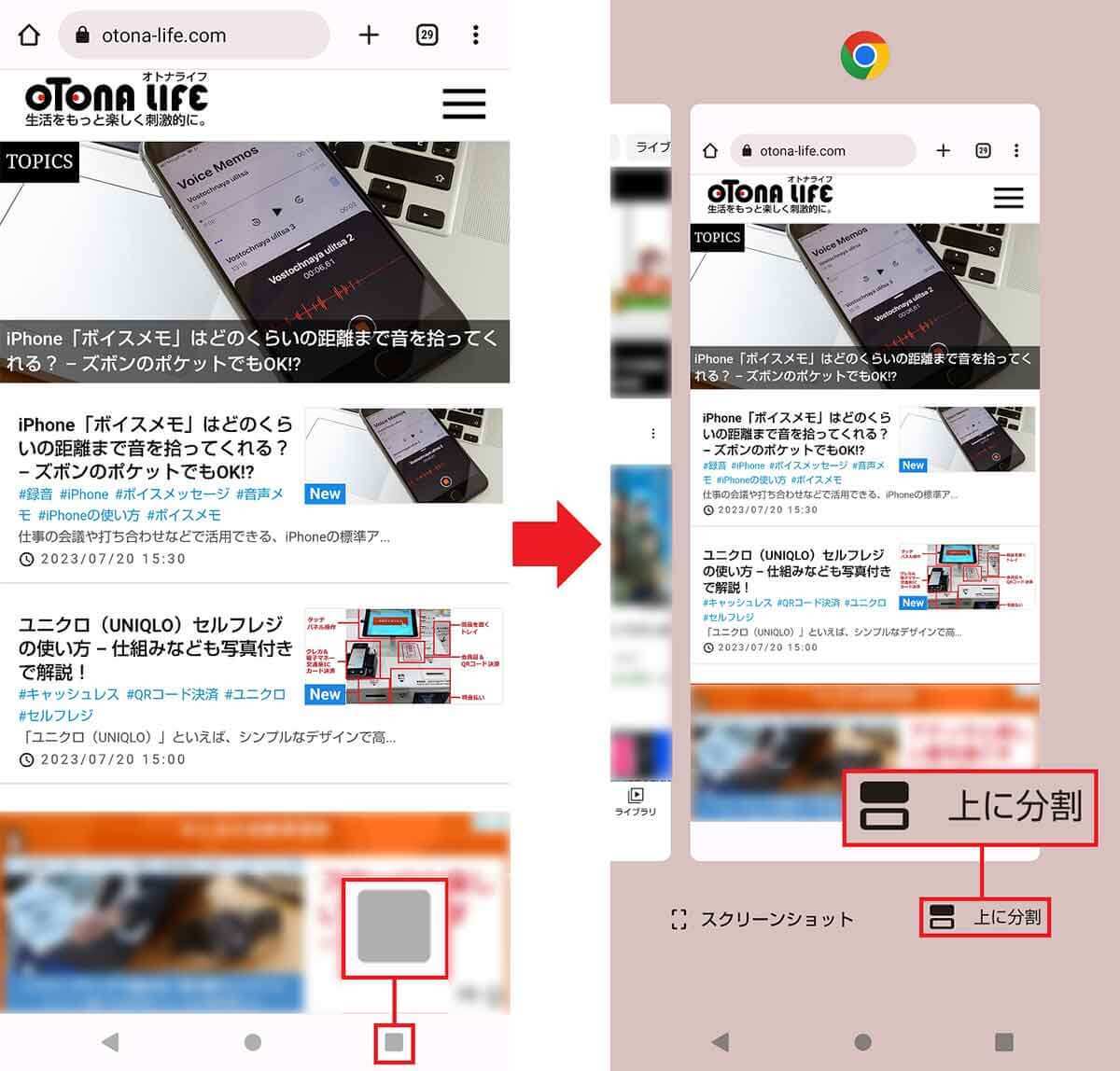
(画像=まず画面下にある四角い「タスク管理」ボタンをタップして「アプリ使用履歴」画面を表示させます(左写真)。すると画面下に「上に分割」というアイコンが表示されるので、これをタップしましょう(右写真)、『オトナライフ』より 引用)
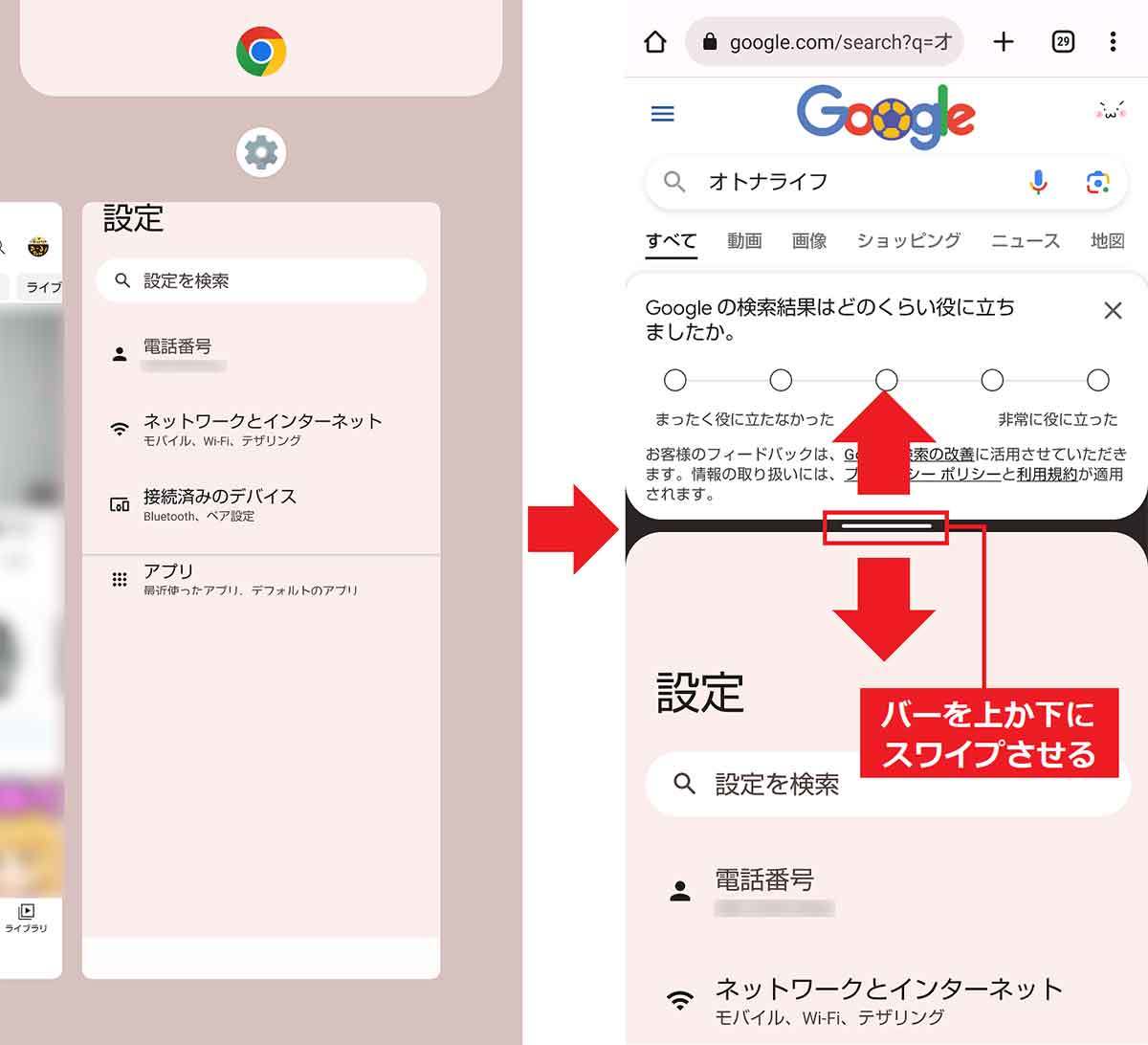
(画像=続けて画面の下半分に表示させたいアプリをタップします。これで画面が分割され、上と下に別々のアプリが表示されます(左写真)。元に戻すときは、中央のバーを上下に動かせばOKです(右写真)、『オトナライフ』より 引用)
【4】使ったアプリの履歴を一括で消去する方法
Androidスマホでは、起動したアプリは終了させない限りバックグラウンドで動作し続けます。アプリが動いていると、その間ずっとバッテリーの消費電力が増えてしまいます。
アプリを終了させる方法は、小ワザ【3】で紹介したようにホーム画面下の「タスク管理」ボタンを押して「アプリ使用履歴」画面を表示。起動中のアプリを上にスワイプして消せば、そのアプリが停止します。
しかし、大量のアプリが起動している場合は一つひとつスワイプするのは面倒なので、一括で終了させてしまいましょう。
この手順もメーカーや機種ごとに異なりますが、SHARP「AQUOS」の場合は画面を左にスワイプして「すべてクリア」を押せばOK。
OPPOの場合は「アプリ使用履歴」画面下に表示されている「すべて閉じる」を押すと、起動中のアプリを一括で終了させることができます。
アプリ履歴の一括削除手順(SHARP「AQUOS」の場合)
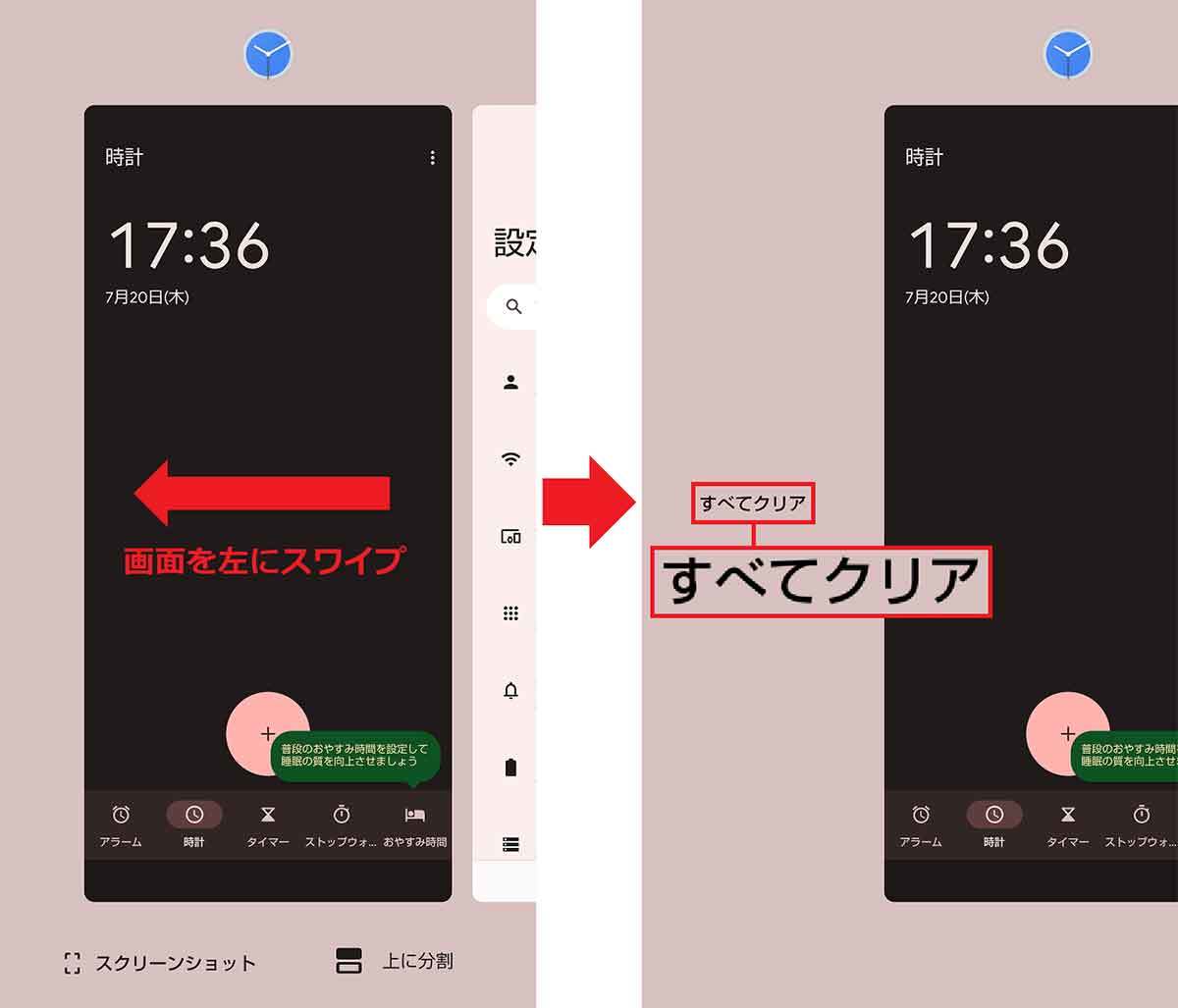
(画像=小ワザ【3】のようにホーム画面で「タスク管理」を押して、左にスワイプさせると(左写真)、「すべてクリア」が表示されるので、これをタップすれば一括でアプリを終了できます(右写真)、『オトナライフ』より 引用)
アプリ履歴の一括削除手順(OPPO「Reno5 A」の場合)
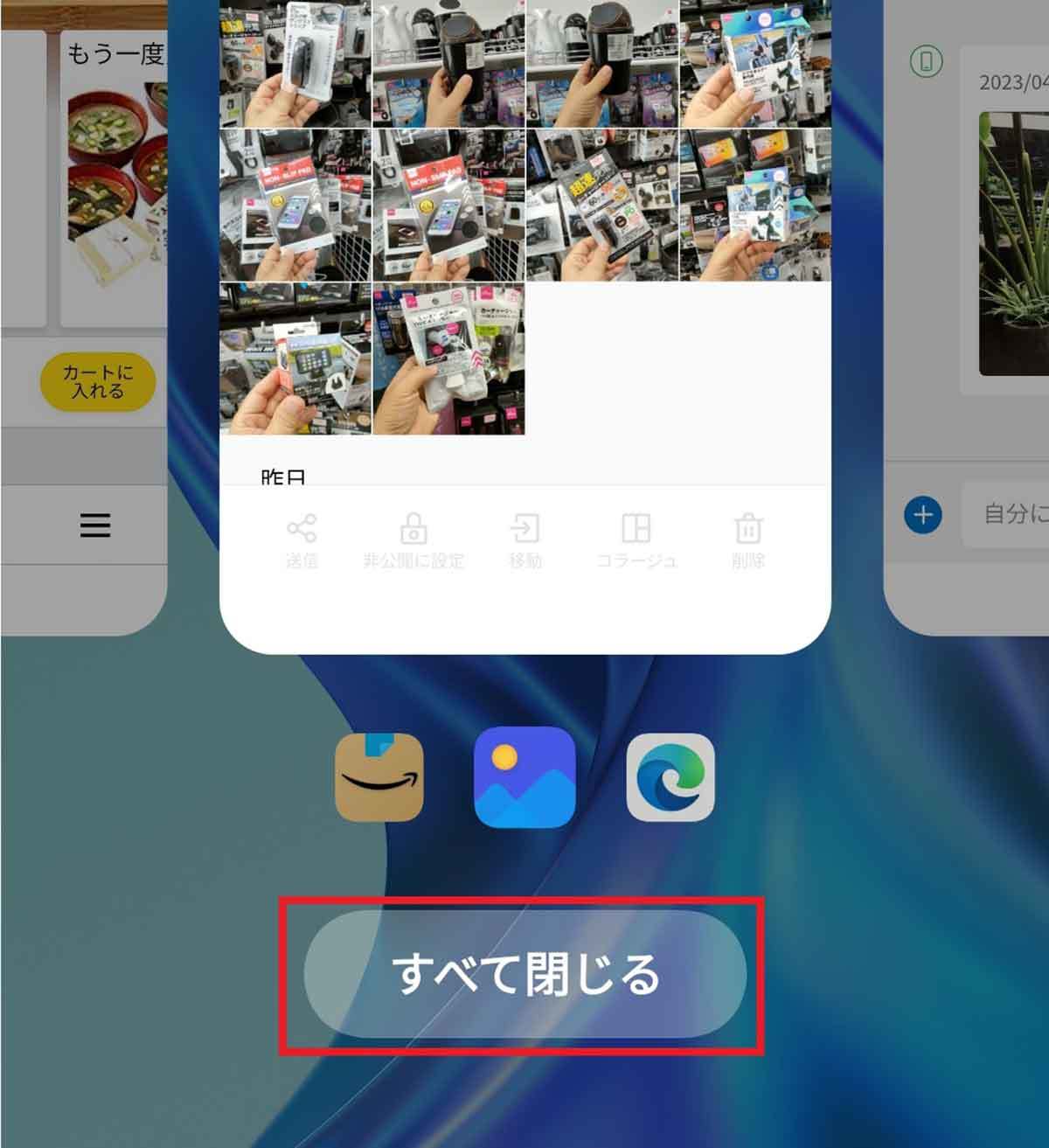
(画像=小ワザ【3】と同じ手順で、ホーム画面の「タスク管理」を押して「アプリ使用履歴」画面を表示すると、画面下に「すべて閉じる」が表示されるので、これを押すと一括終了できます、『オトナライフ』より 引用)












































