【6】タスクバーをさらに使いやすくする
Windows 10からWindows 11に乗り換えて最初に違和感を覚えるのが、タスクバーの中央にアイコンが置かれていることでしょう。
もちろん、これはWindows 10のように左端に寄せることも可能ですので、使いにくいと感じたら設定変更しておきましょう。
まず、タスクバーの何もないところを右クリックすると、「タスクバーの設定」が表示されるので、これをクリック。次に、タスクバーの配置を「左揃え」に変更すればOKです。
タスクバーのアイコン配置を左端に寄せる手順
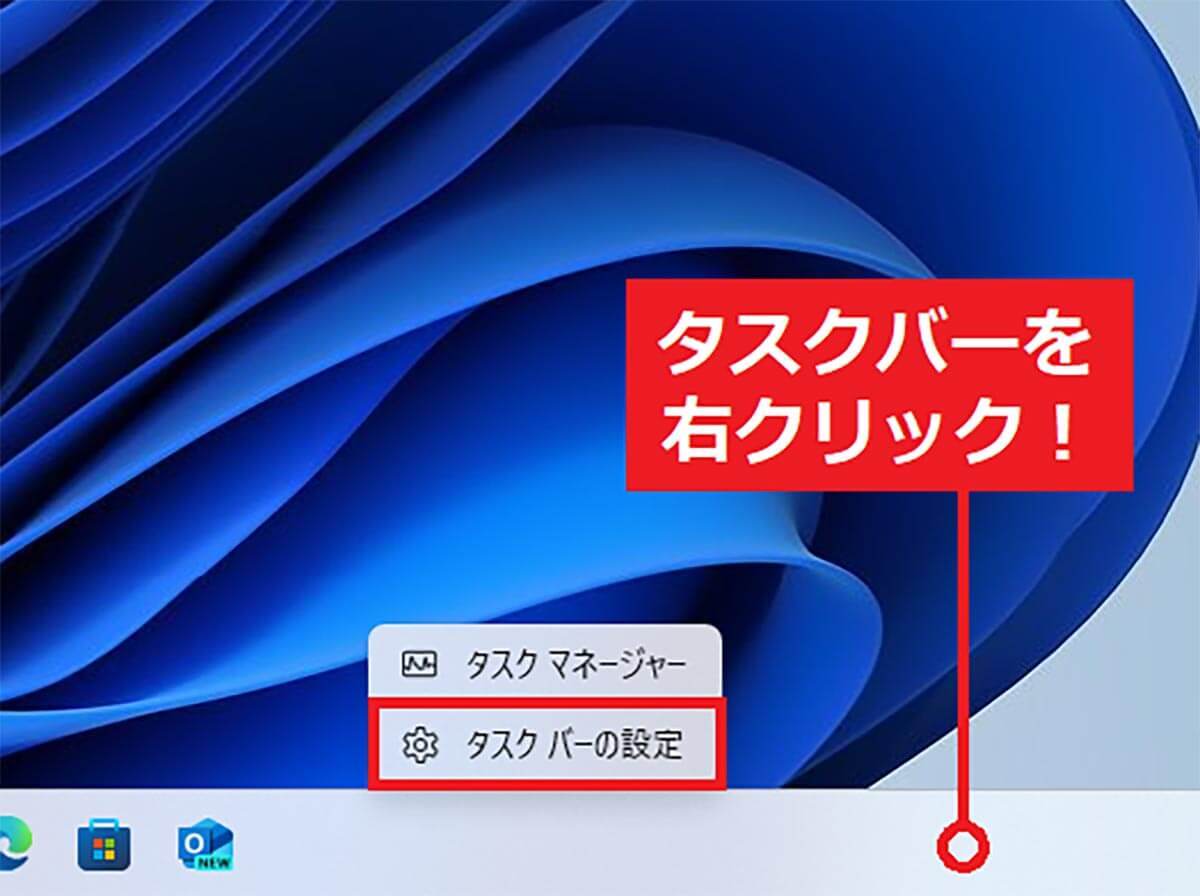
まず、タスクバーの何もない場所を右クリックすると「タスクバーの設定」が表示されるので、これを選択します(画像=『オトナライフ』より 引用)
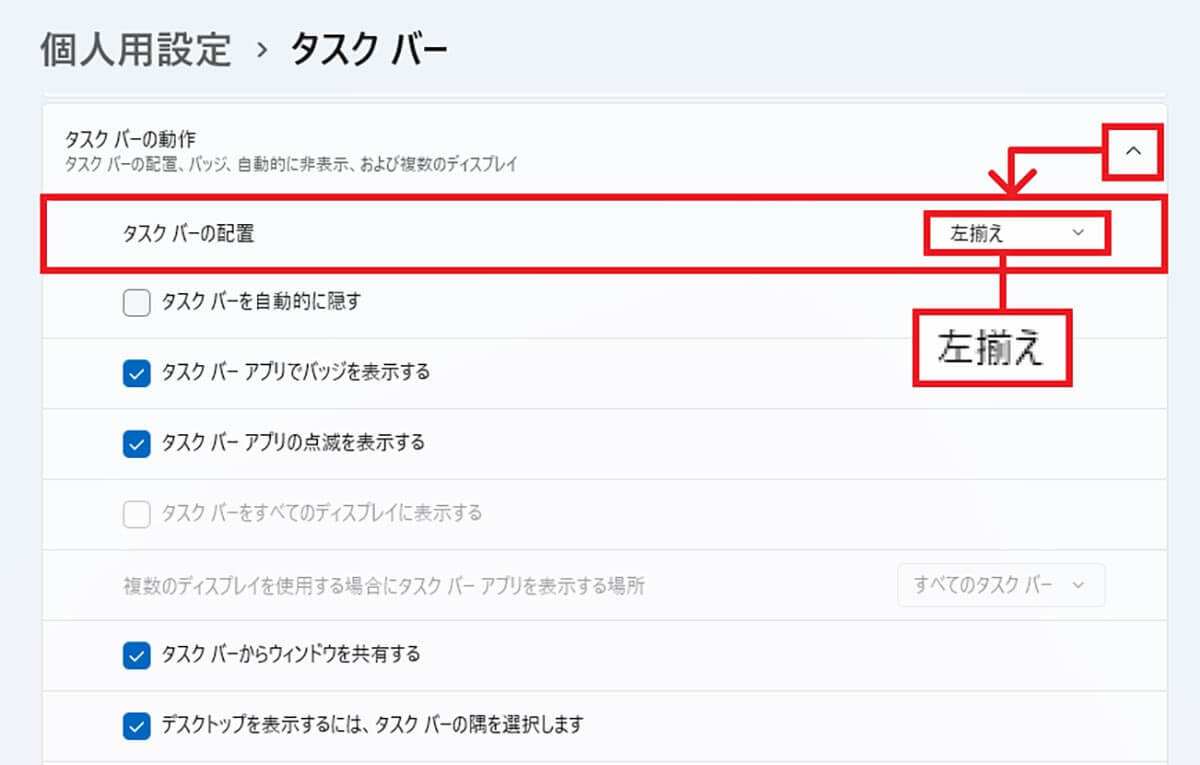
すると、設定画面が開くので「タスク バーの動作」の右側にある「△」を押して表示される「タスク バーの配置」で「左揃え」を選択しましょう。これでアイコンが左側に寄ります(画像=『オトナライフ』より 引用)
また、タスクバーにはあまり使わないアイコンも置かれているので、不要なら、やはりタスクバーの設定画面ですべてオフにしておけばいいでしょう。
タスクバーのいらないアイコンを非表示にする手順
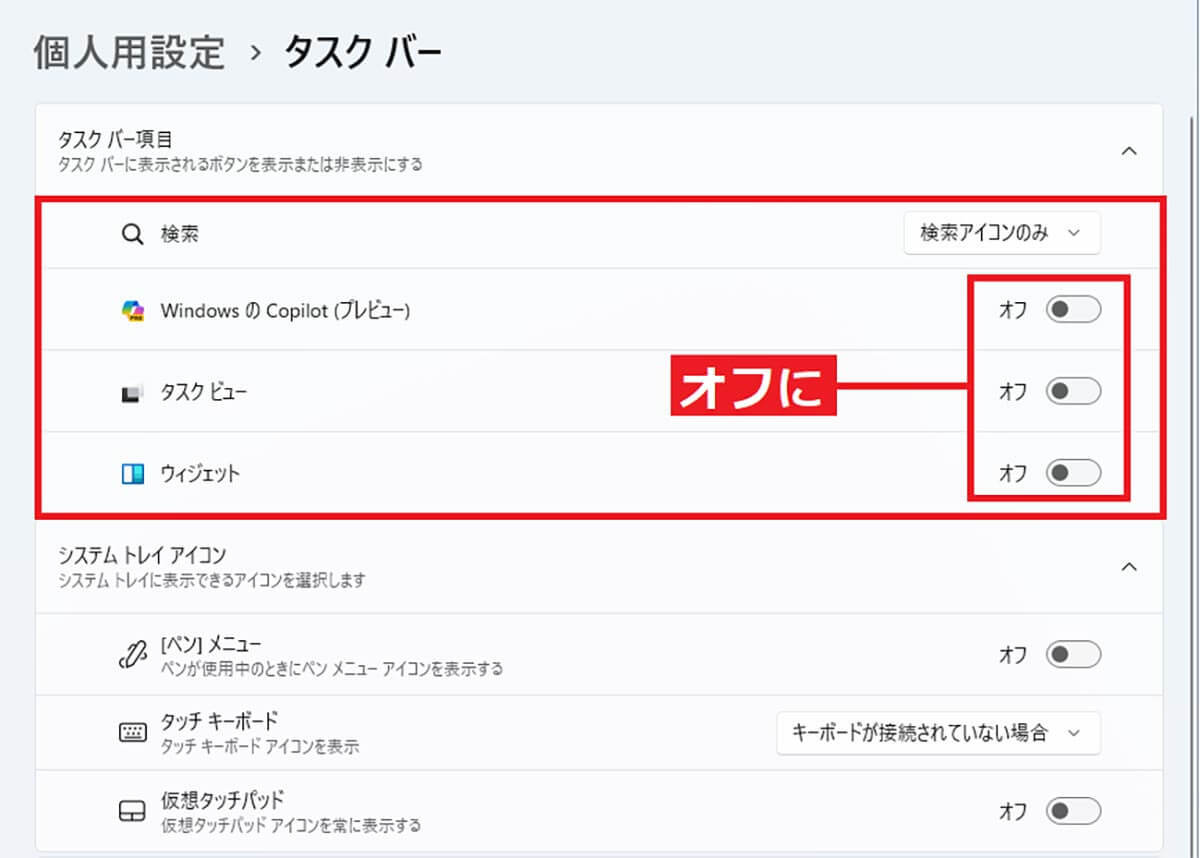
タスク バー項目にある「WindowsのCopilot(プレビュー)」「タスク ビュー」「ウィジェット」のスイッチをオフにすれば、これらはタスクバーに表示されなくなります(画像=『オトナライフ』より 引用)
まとめ
いかがでしょうか? 今回はWindows 11パソコンを購入したら、すぐに変更したい設定を6つ紹介しました。
なかには「Microsoft Defenderだけでは危ない」「OneDriveは必要だ」「Google日本語入力は使いにくい」といった意見もあると思いますので、自分で必要だと感じたものだけ変更すればいいでしょう。
文・すずきあきら/提供元・オトナライフ
【関連記事】
・ドコモの「ahamo」がユーザー総取り! プラン乗り換え意向調査で見えた驚愕の真実
・【Amazon】注文した商品が届かないときの対処法を解説!
・COSTCO(コストコ)の会員はどれが一番お得? 種類によっては損する可能性も
・コンビニで自動車税のキャッシュレス払い(クレカ・QRコード決済)はどの方法が一番お得?
・PayPay(ペイペイ)に微妙に余っている残高を使い切るにはどうすればいいの!?










































