【4】「プライバシーとセキュリティ」の設定を見直す
パソコンを不正アクセスから守ってくれる「プライバシーとセキュリティ」ですが、実は初期状態のままだと、Microsoftにパソコンの使用状況を定期的に送信してしまいます。
もちろん、個人が特定されるような情報は含まれませんが、自分のパソコンの使用状況が勝手に送信されるのは、あまり気分が良くありませんよね。
そのようなときは、プライバシーとセキュリティのなかから、「全般」「診断」「フィードバックアクティビティ履歴」といった項目をオフにしておいたほうがいいでしょう。
プライバシーとセキュリティの項目をオフにする手順
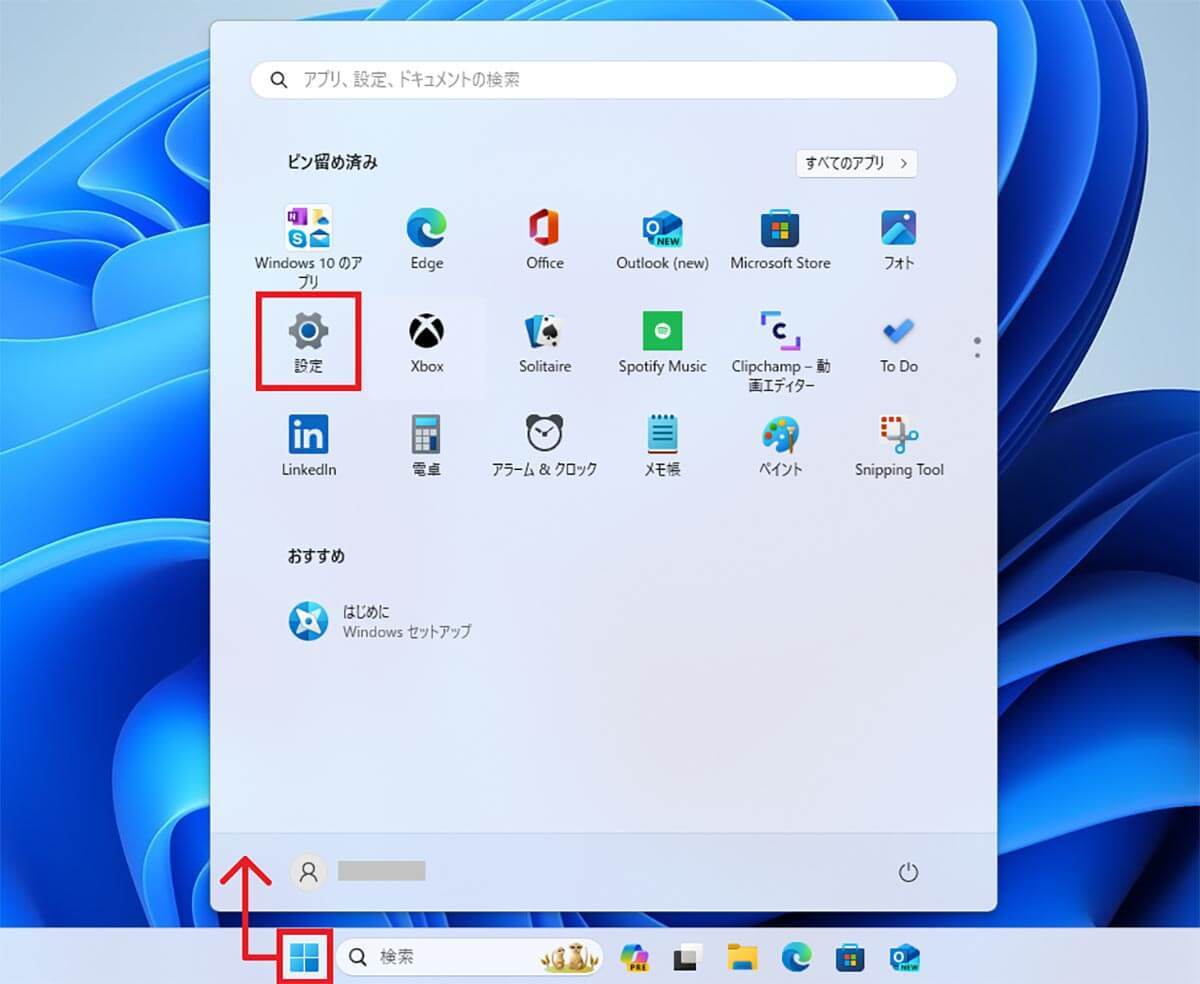
まず、タスクバーの「Windows」アイコンをクリックして、メニューから「設定」を開きます(画像=『オトナライフ』より 引用)
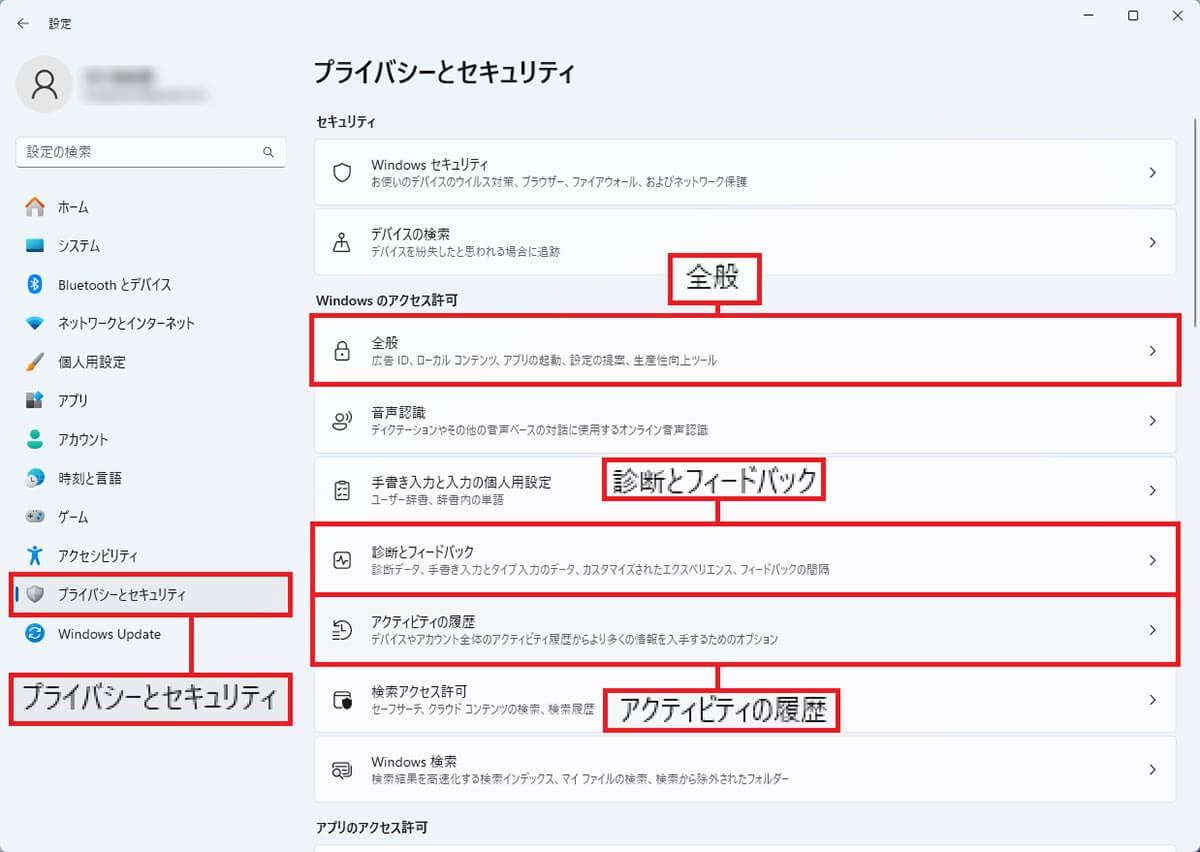
次に左メニューで「プライバシーとセキュリティ」を選択し、「全般」「診断とフィードバック」「アクティビティの履歴」の3カ所の設定を変更しましょう(画像=『オトナライフ』より 引用)
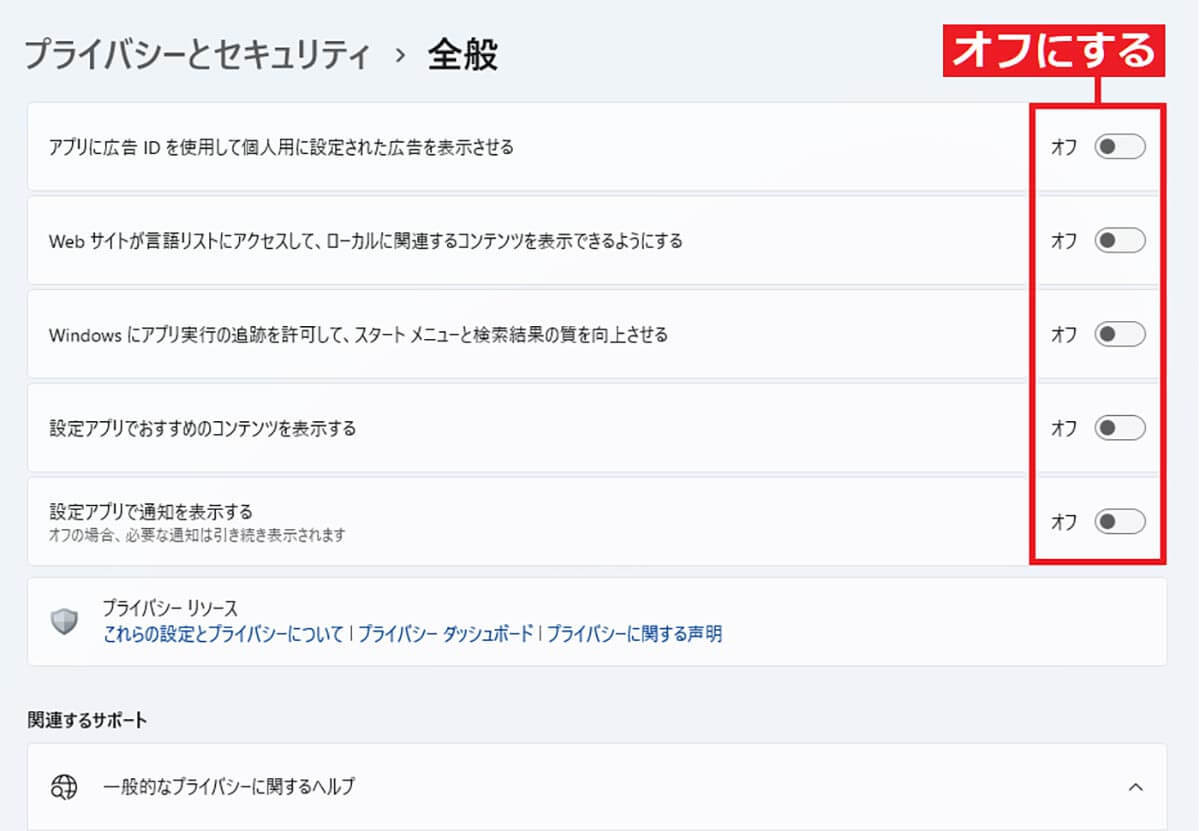
「全般」の項目を開いたら、すべてのスイッチをオフにします(画像=『オトナライフ』より 引用)
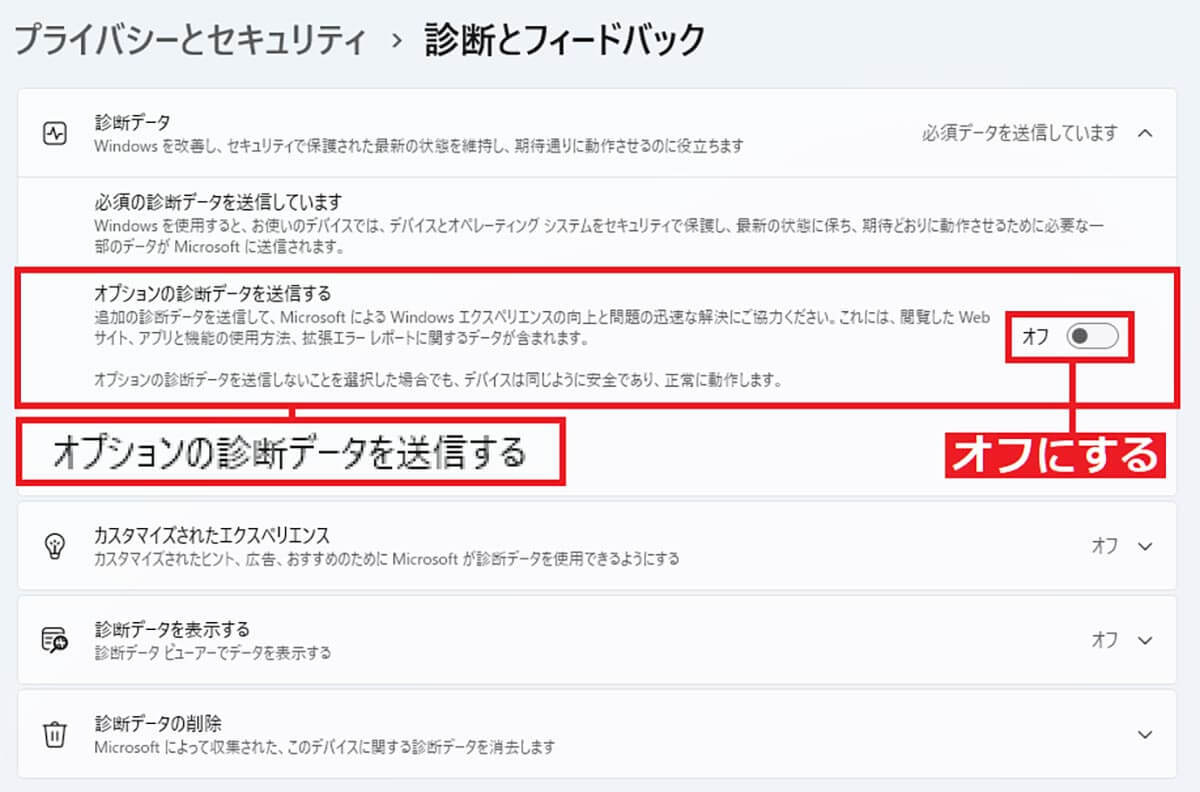
「診断とフィードバック」では、「オプションの診断データを送信する」のスイッチをオフにしておきましょう(画像=『オトナライフ』より 引用)
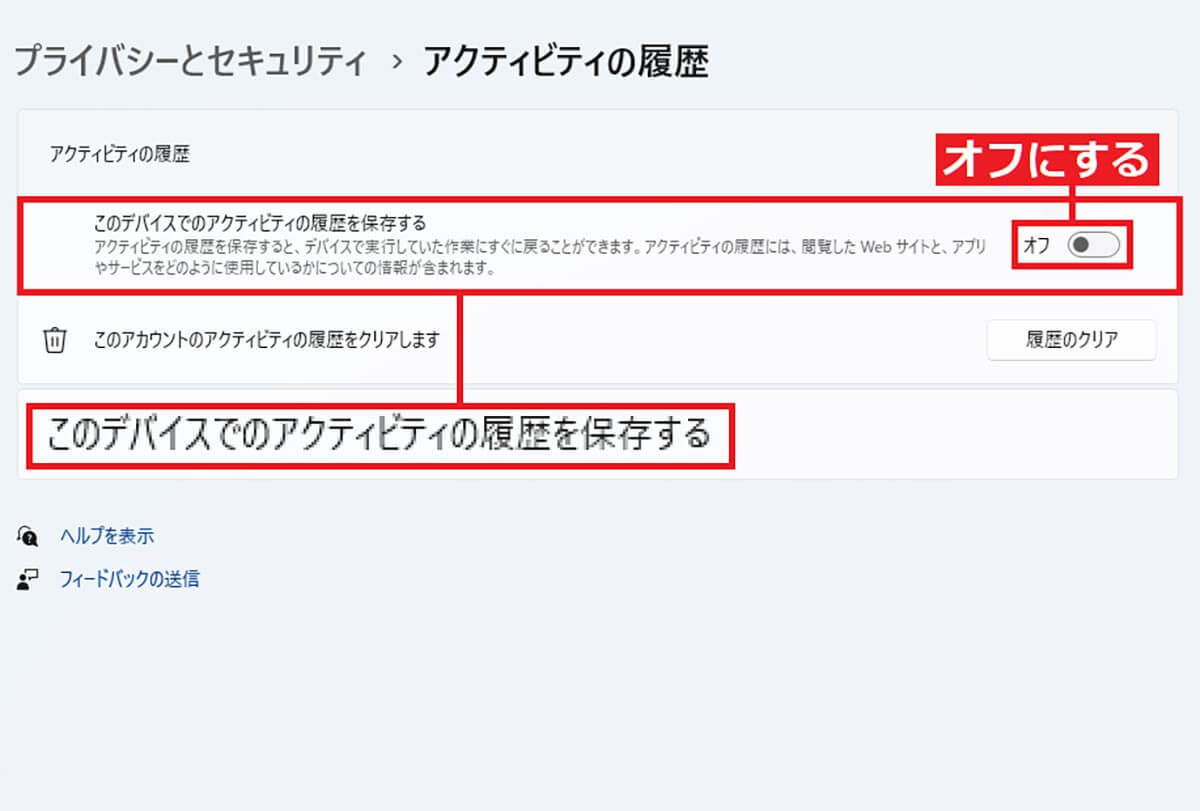
「アクティビティの履歴」では、「このデバイスでのアクティビティの履歴を保存する」のスイッチをオフにします(画像=『オトナライフ』より 引用)
【5】「Google日本語入力」をインストールする
「Google 日本語入力」は、Googleが開発した無料の日本語入力システム。インターネット上から辞書を生成する機能を備えているため、日付や住所などが変換で一発入力できるようになったり、ネットで話題のトレンドワードにも対応します。
Google 日本語入力は、Windows標準の「MS-IME」よりも変換可能な単語が多いですし、タイプミスへの対応能力も高くなっているので、初期段階でGoogle 日本語入力を導入しておくのをオススメします。
もし、Google 日本語入力が使いにくいと感じたら、タスクバーから簡単にMS-IMEに切り替えもできるので、ぜひ一度試してみてください。
●Google日本語入力(入手先)は→こちら
Google日本語入力のインストール手順
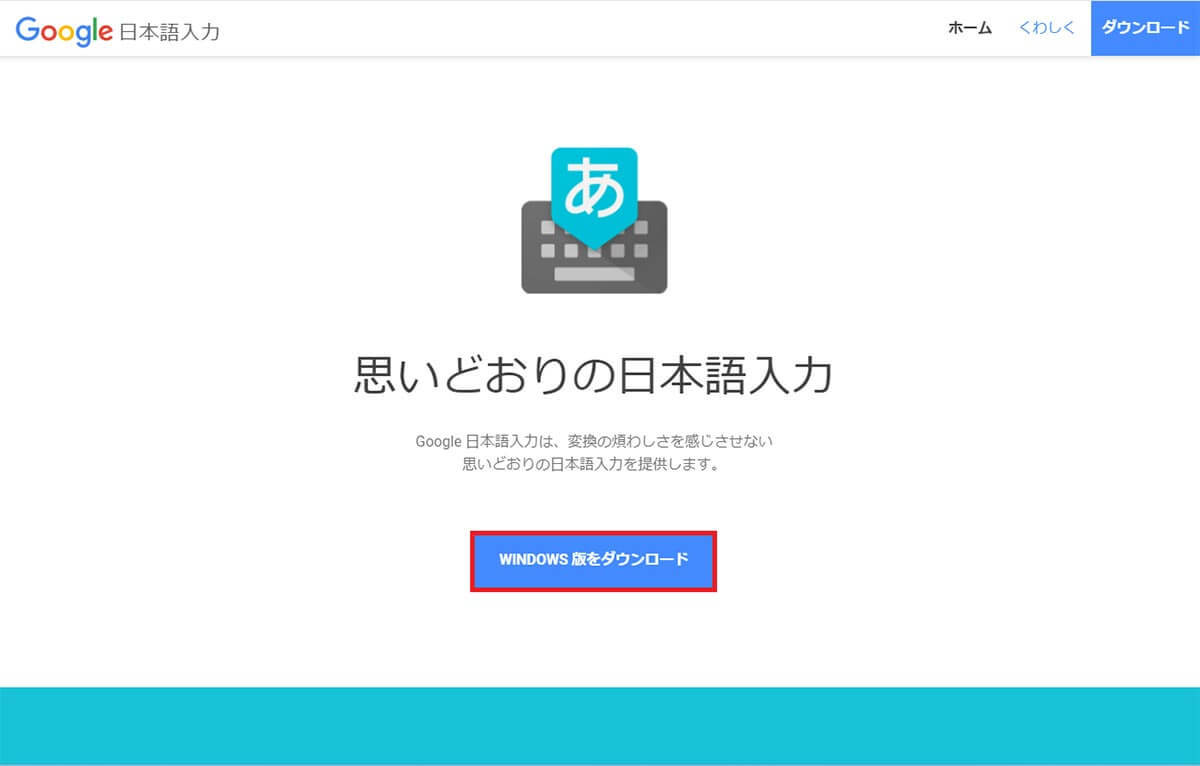
「Google日本語入力」は、Googleの公式サイトから無料で入手できます。まずは、「WINDOWS版をダウンロード」をクリックしましょう(画像=『オトナライフ』より 引用)
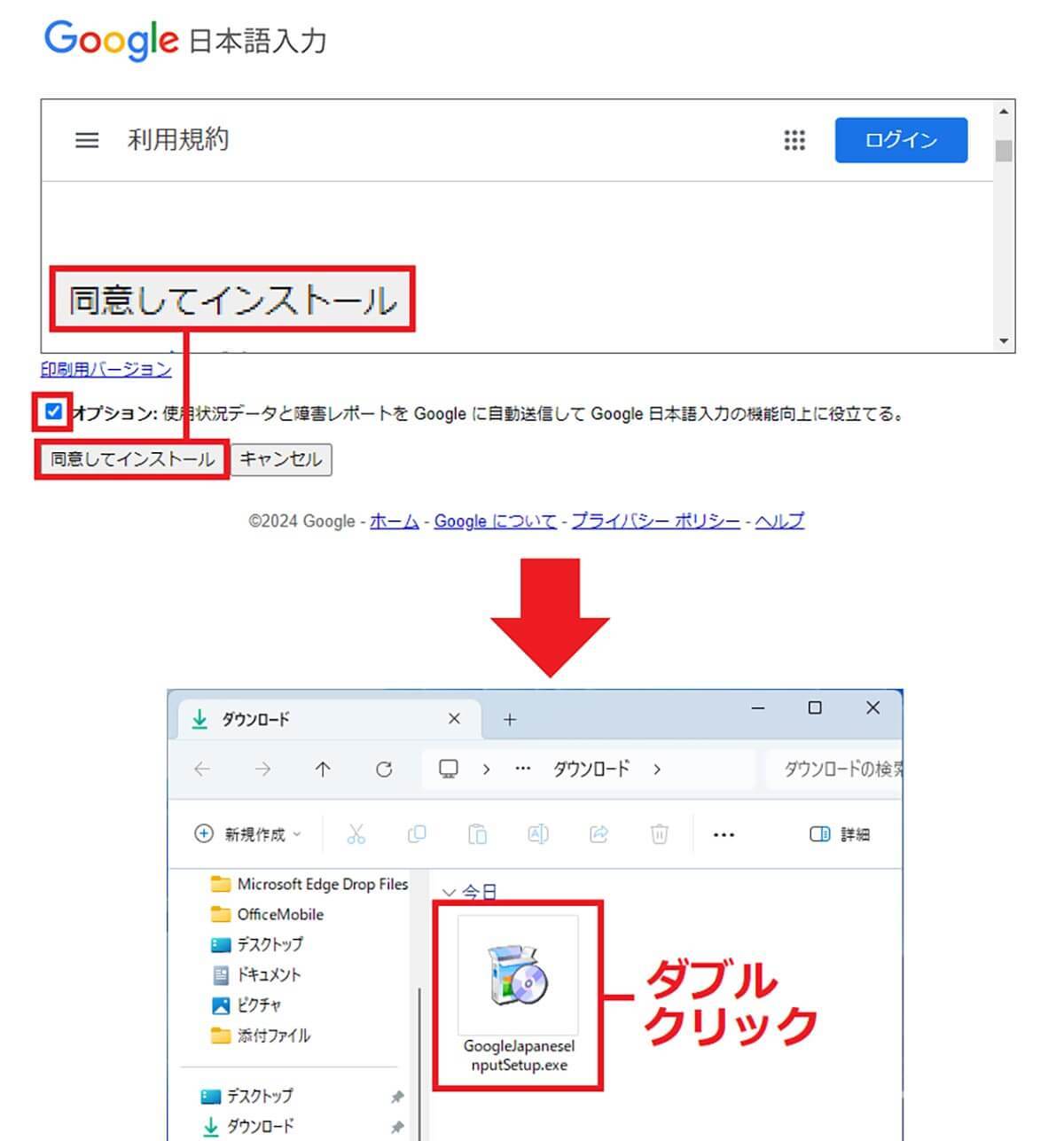
「同意してインストール」をクリックすると(上写真)、ソフトがダウンロードされますので、パソコンにインストールします(下写真)。なお、オプションにチェックを入れなくてもダウンロードは可能です(画像=『オトナライフ』より 引用)
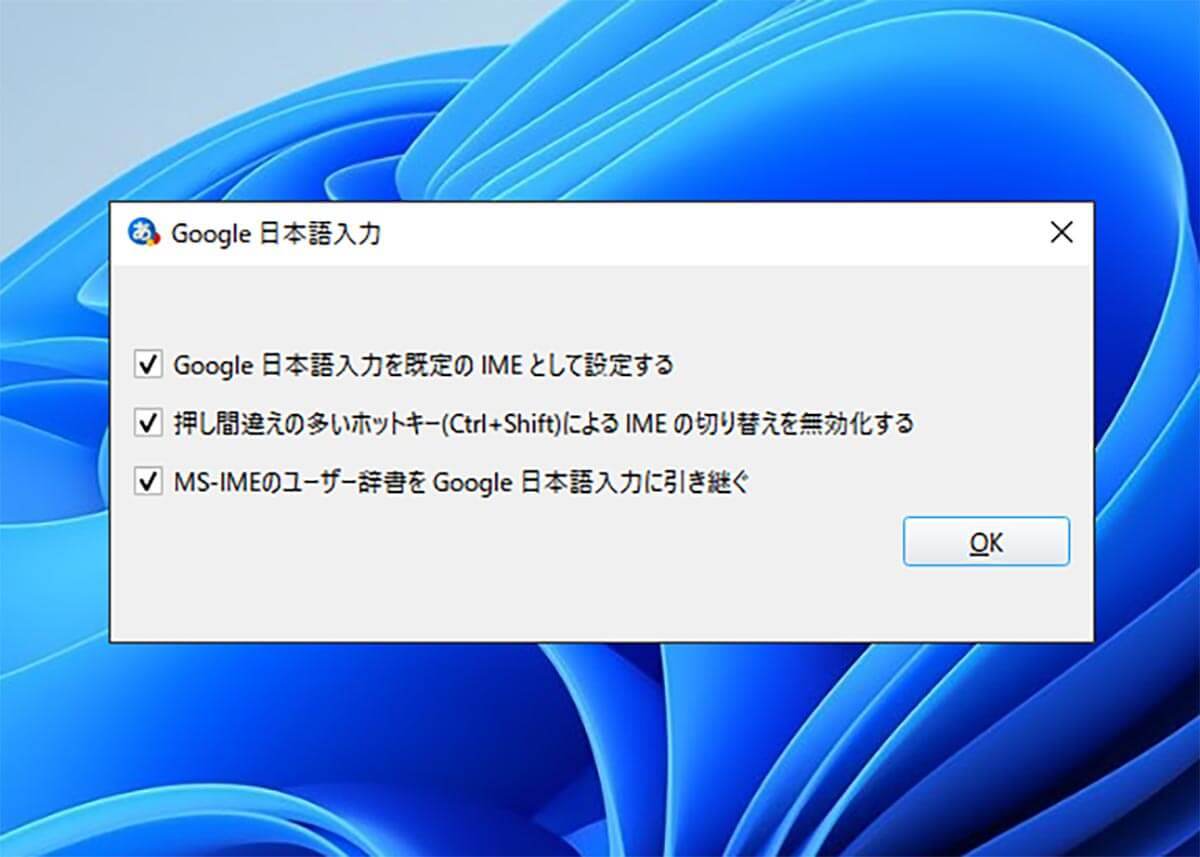
インストールが終わると、このような表示が出ますので、内容を確認して「OK」を押します(画像=『オトナライフ』より 引用)
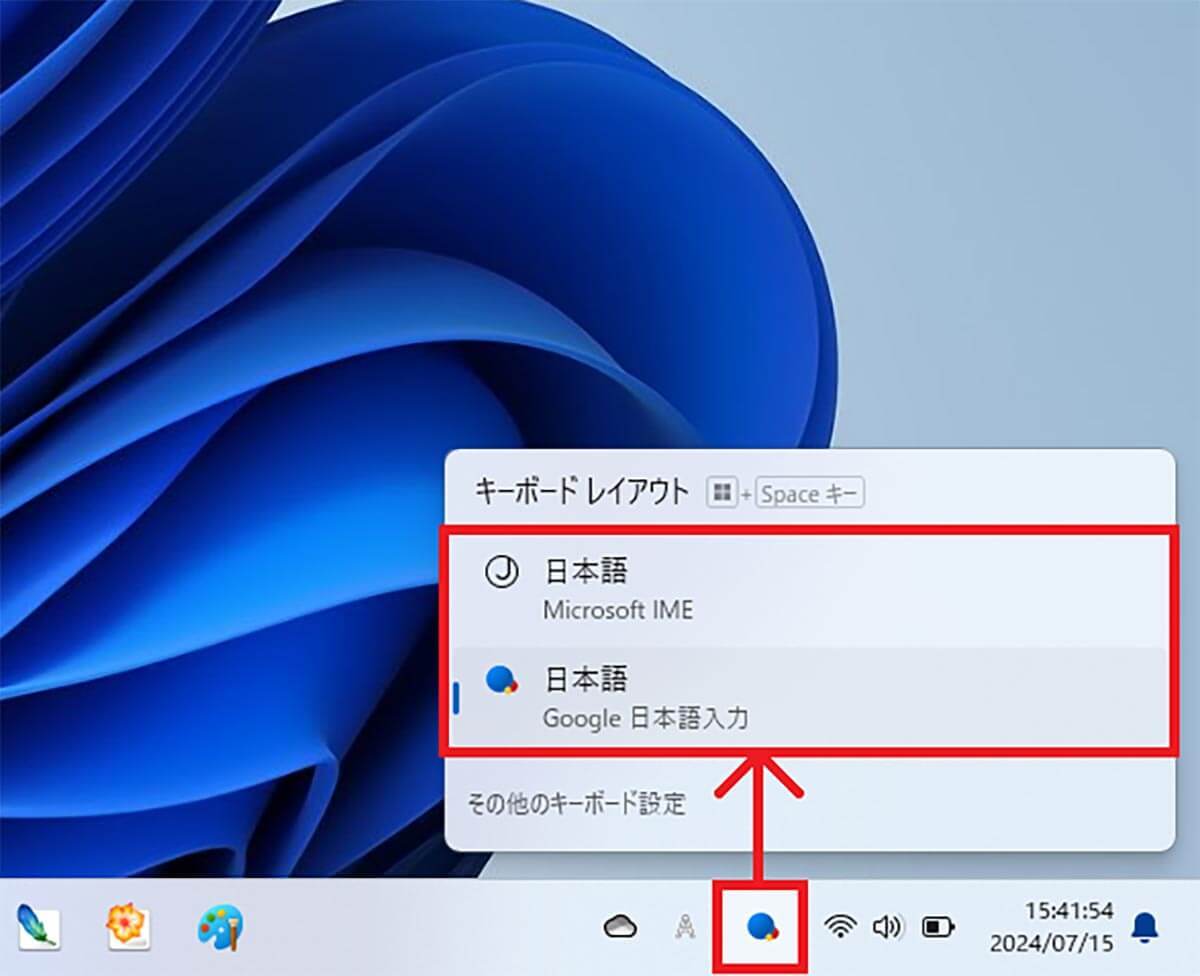
タスクバーに「Google日本語入力」のアイコンが追加され、これをクリックするといつでも「MS-IME」と切り替えることができます(画像=『オトナライフ』より 引用)














































