【3】Microsoftのクラウド「OneDrive」を削除する
Windows 11には「OneDrive」というMicrosoftのオンラインストレージが最初からインストールされており、Microsoftアカウントでログインしていると、OneDriveを5GBまで無料で利用できます。
ただし、OneDriveの「このPCのフォルダをバックアップする」で「ドキュメント」や「写真」などがオンになっていると、バッググラウンドで動作してパソコンの動作が重くなってしまいますし、OneDriveの無料分ストレージ5GBをすぐに消費してしまうでしょう。
もし、OneDriveのようなクラウドサービスは必要ない、あるいは他社の有料クラウドサービスを利用しているということなら、削除しても構いません。
ただし、OneDriveを削除する前に「このPCフォルダーをバックアップする」をオフにしたり、「このPCからリンクを解除する」で、Microsoftアカウントのリンクを解除する必要があります。
「このPCのフォルダをバックアップする」をオフにする手順
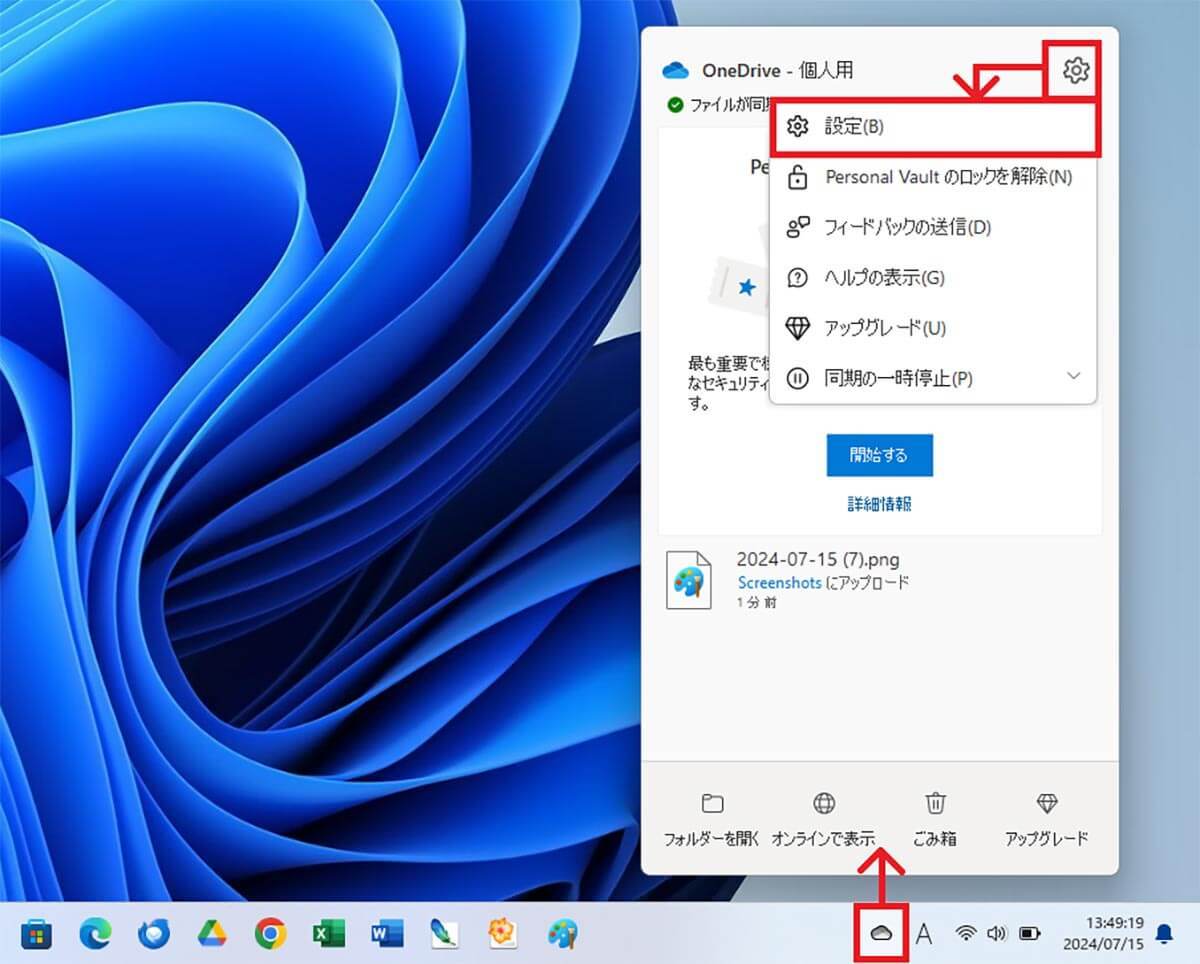
まず、Windows 11のタスクバーにあるOneDriveアイコンをクリック。すると、ウインドウが開くので、右上の歯車アイコンを押して「設定」を選択します(画像=『オトナライフ』より 引用)
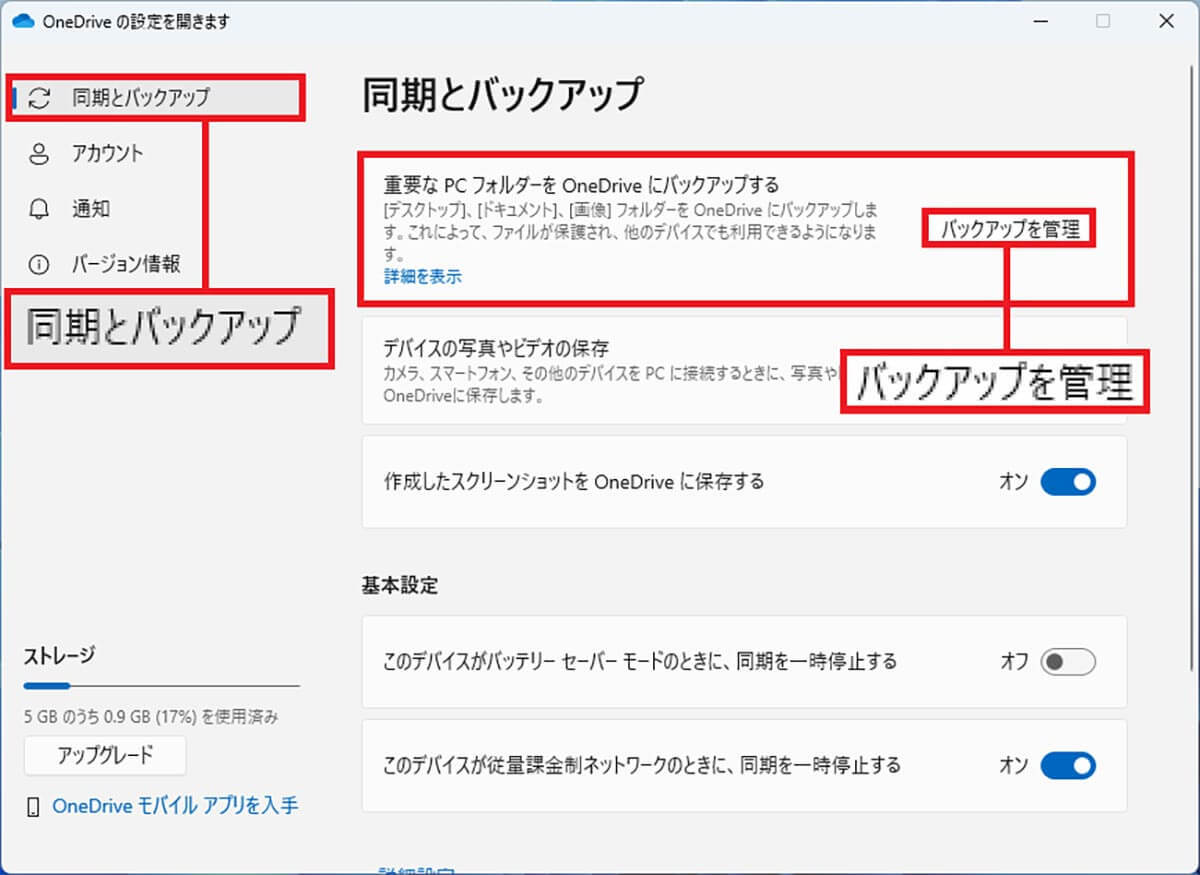
「OneDriveの設定」が表示されたら、左メニューの「同期とバックアップ」を選択し、「重要なPCフォルダーをOneDriveにバックアップする」の右側にある「バックアップを管理」を押しましょう(画像=『オトナライフ』より 引用)
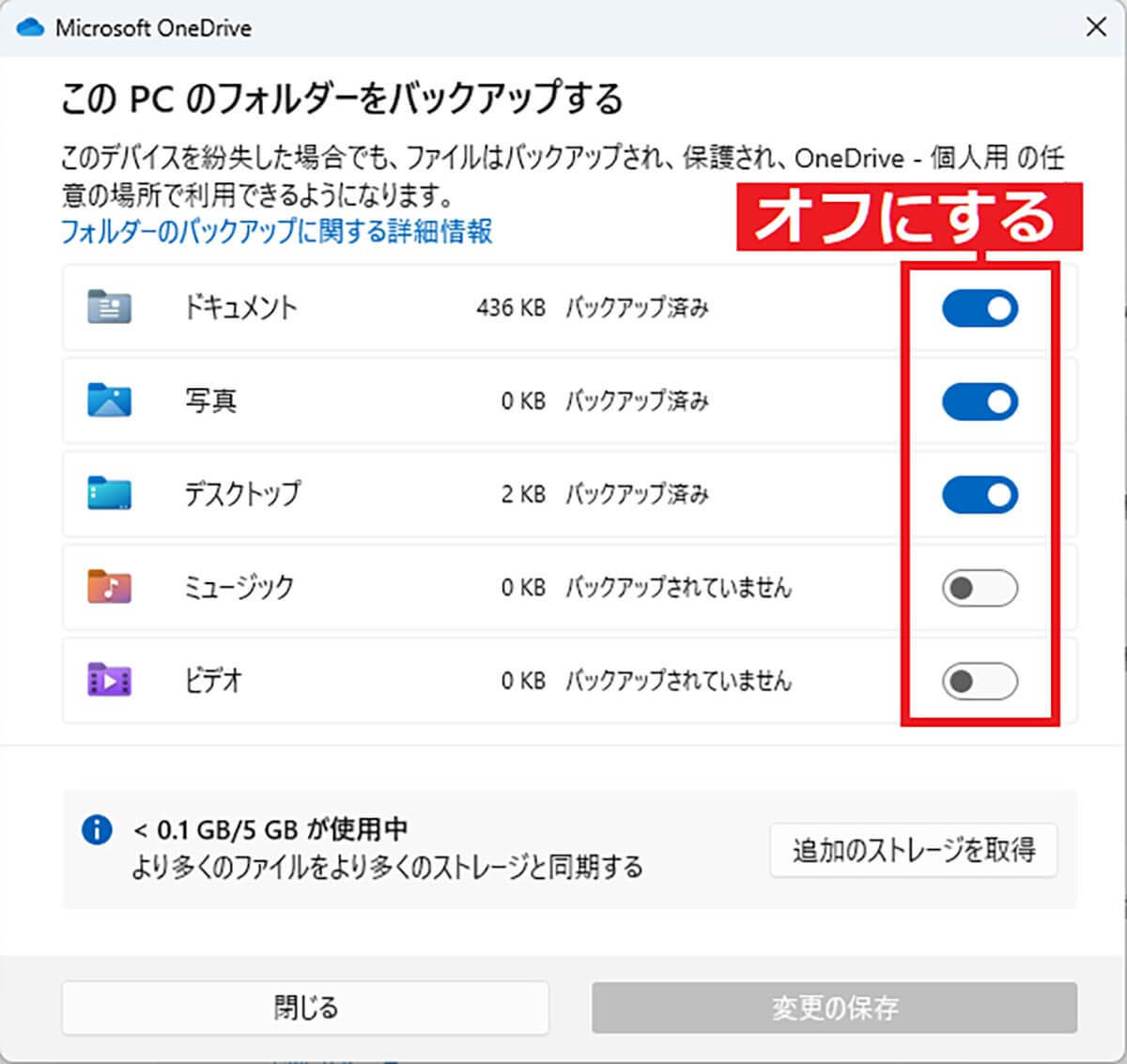
「このPCのフォルダーをバックアップする」画面では、ドキュメントや写真などのスイッチをすべてオフにします(画像=『オトナライフ』より 引用)
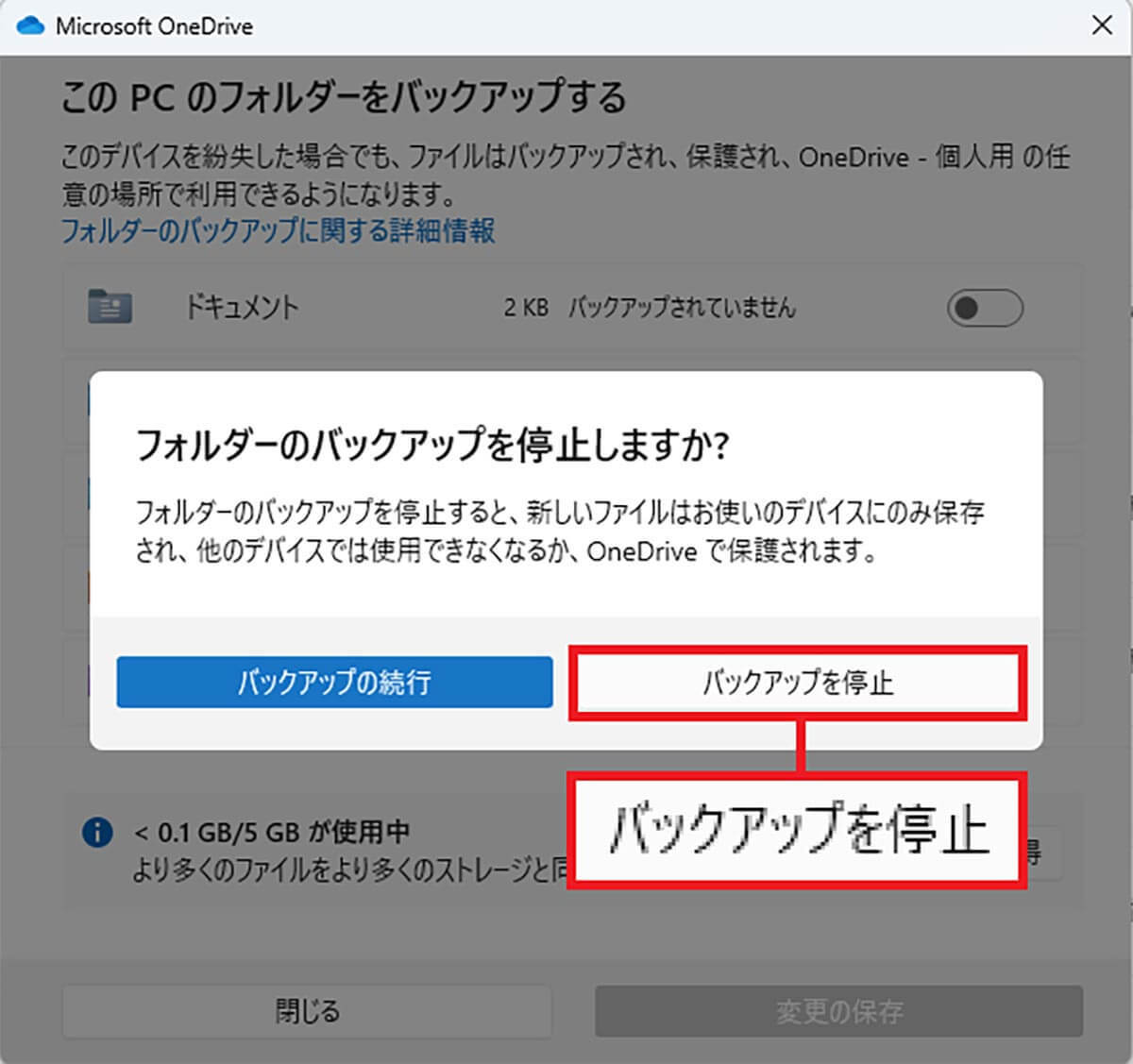
「フォルダーのバックアップを停止しますか?」と尋ねられるので、「バックアップを停止」をクリックします(画像=『オトナライフ』より 引用)
OneDriveのアカウントのリンクを解除する手順
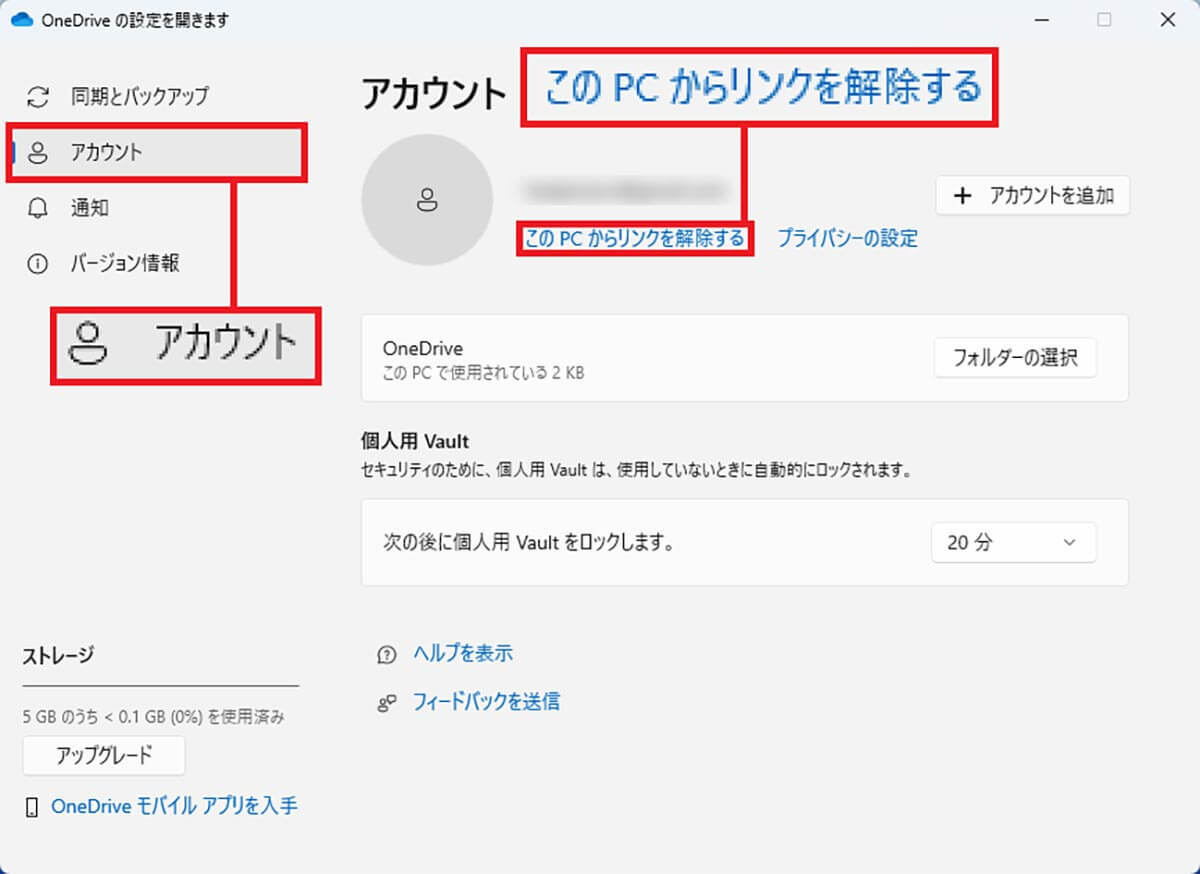
OneDriveの設定の左メニューで「アカウント」を選択したら、「このPCをからリンクを解除する」をクリックします(画像=『オトナライフ』より 引用)
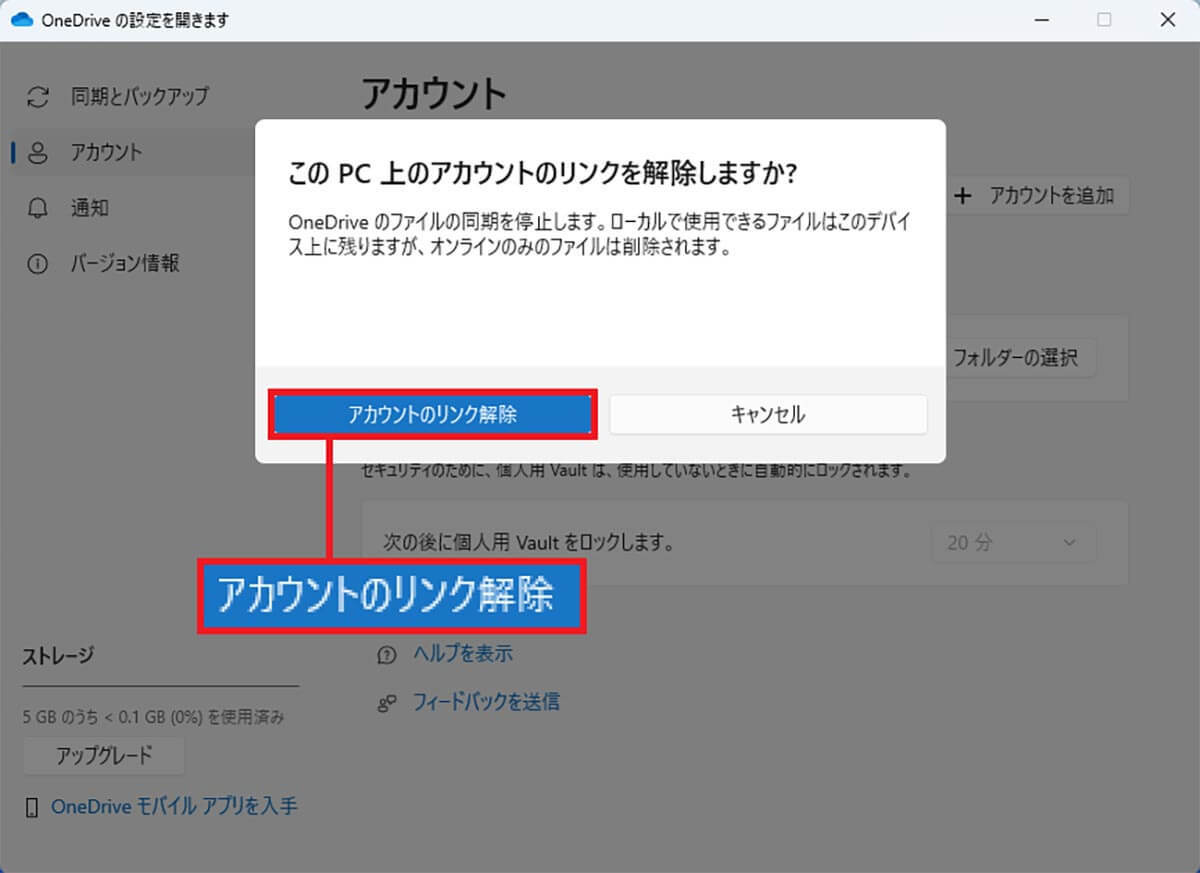
「このPC上のアカウントのリンクを解除しますか?」と表示されたら、「アカウントのリンク解除」を選べばOKです(画像=『オトナライフ』より 引用)
OneDriveアプリをアンインストールする手順
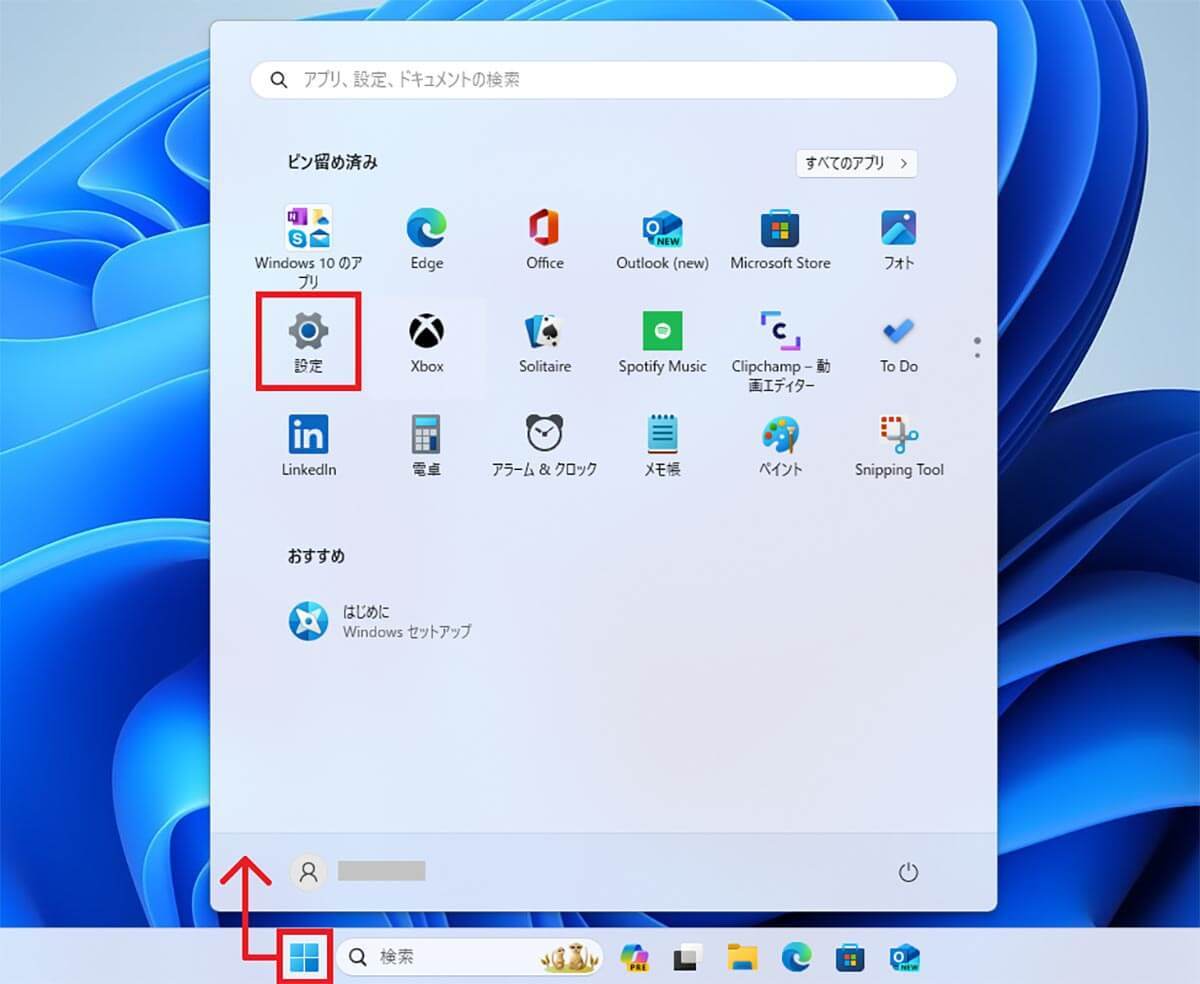
まず、タスクバーの「Windows」アイコンをクリックし、メニューから「設定」を選択します(画像=『オトナライフ』より 引用)
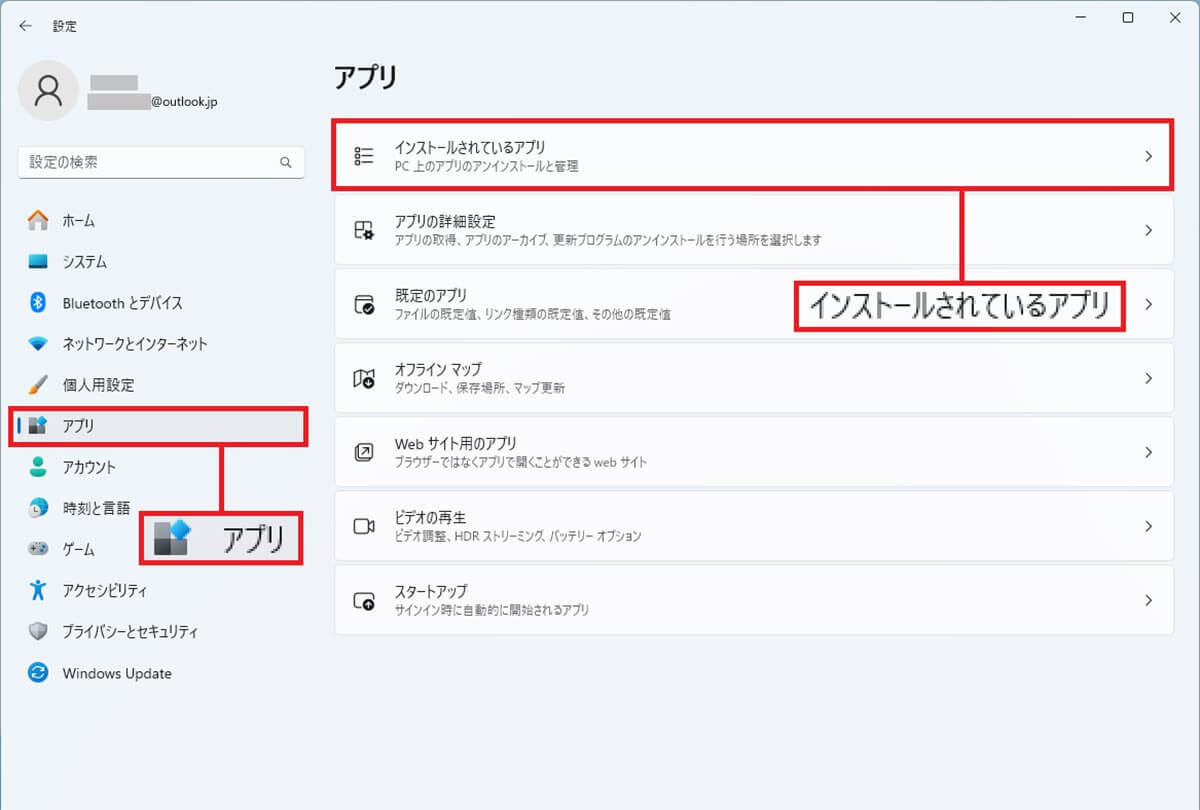
次に、左メニューで「アプリ」を選択したら、「インストールされているアプリ」をクリックしましょう(画像=『オトナライフ』より 引用)
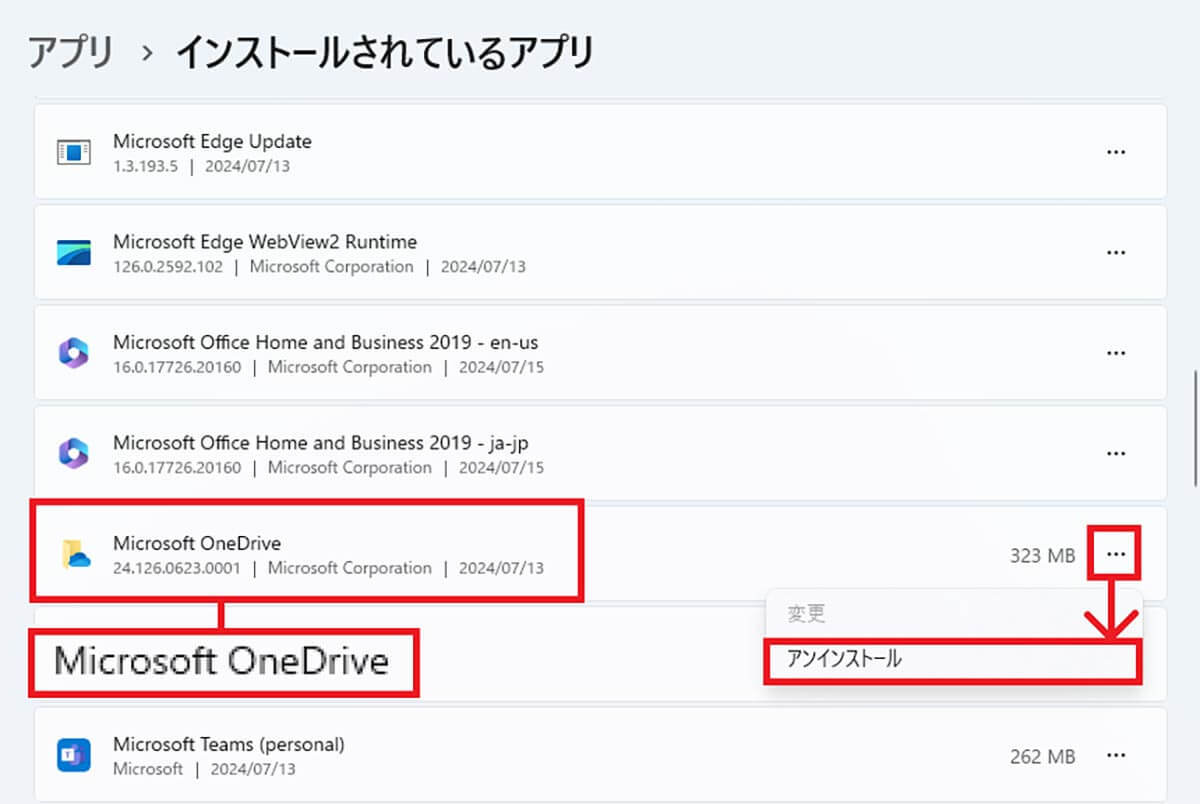
アプリ一覧から「Microsoft OneDrive」を探し、右側にある「…」をタップして「アンインストール」をクリックすればOneDriveアプリを削除できます(画像=『オトナライフ』より 引用)
なお、OneDriveは「このPCのフォルダーをバックアップする」の項目をすべてオフにしておけば、意外と便利に使うこともできます。
たとえば、会社や自宅で複数のパソコンを同じMicrosoftアカウントで同期しているときは、ちょっとした作業中のファイルなどを共有できます。
また、パソコン画面のスクショもキーボードの「PrintScreen」キー一発でOneDriveに自動保存することが可能ですので、筆者は日常的にOneDriveを5GBの無料クラウドとして愛用しています。
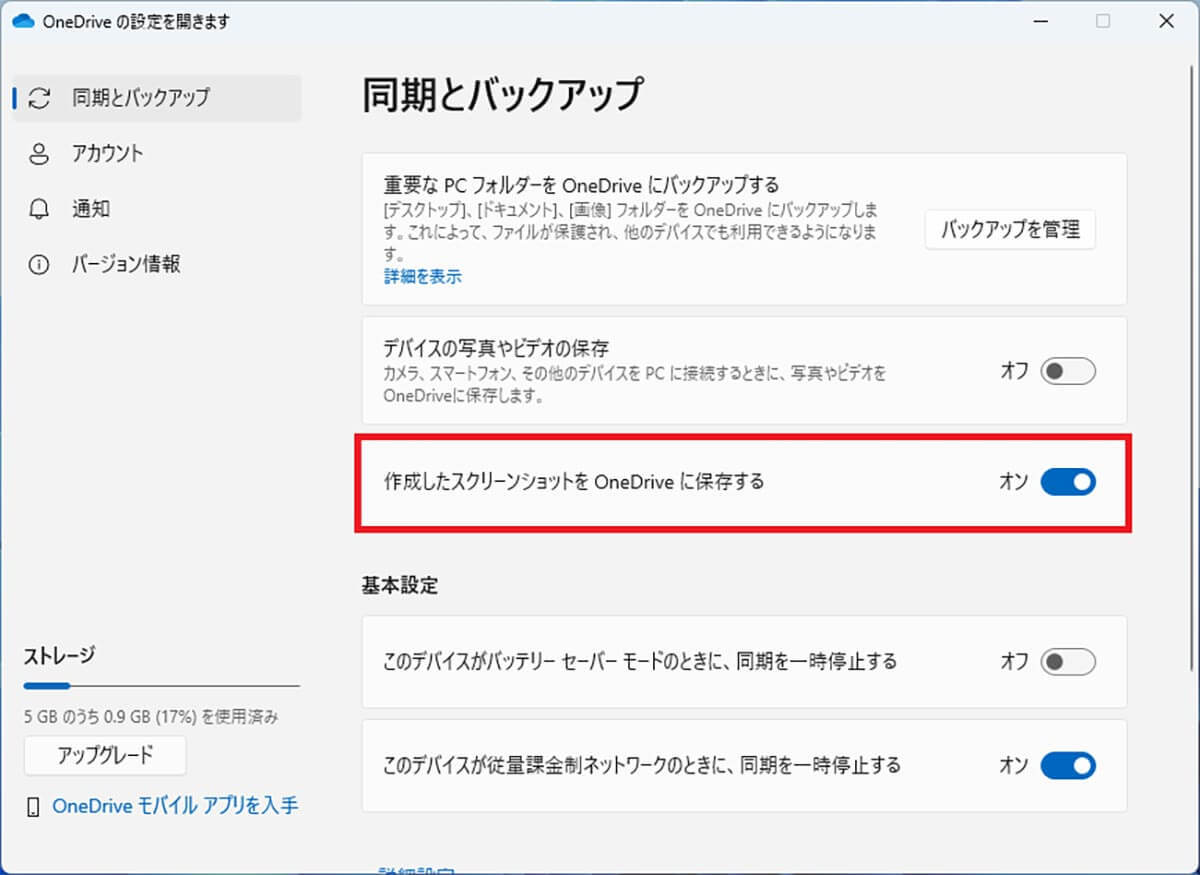
「作成したスクリーンショットをOneDriveに保存する」をオンにしておくと、「PrintScreen」キー一発でOneDriveに自動保存でき、写真をほかのパソコンと共有できます(画像=『オトナライフ』より 引用)














































