CarPlayの地味に便利な機能とは?
実際にCarPlayを使ってみて、僕が地味に便利だなと感じる機能も紹介しておきましょう。
ひとつめは、車の駐車位置を自動記録する機能。実は、CarPlayは常にiPhoneと接続している状態ですので、エンジンを切ってiPhoneとの接続が切れた場所を、位置情報として記録してくれるのです。
つまり、エンジンを切った場所=車の駐車場所になりますので、iPhoneから車の置き場所を確認することができちゃうんです。これって地味に便利ですよね!
車を止めた場所をあとでiPhoneで確認できる

(画像=CarPlayでは、車のエンジンを切ってiPhoneとの接続が切れた場所を、位置情報として記録してくれるので、あとからiPhoneで車の置き場所を確認できます(画像は筆者YouTubeチャンネルより)、『オトナライフ』より 引用)
ふたつめは、CarPlayの画面をスクリーンショットで保存できること。iPhoneでいつもどおりにスクリーンショットを撮ると、CarPlayの画像も同時に撮ってくれる仕様になっているんです。
iPhoneでCarPlayのスクショを撮ることができる

(画像=CarPlayの画面は、普通にiPhoneでスクリーンショットを撮れば、CarPlayのスクショ画像も一緒に保存されるようになっています(画像は筆者YouTubeチャンネルより)、『オトナライフ』より 引用)
3つめは、iPhoneからCarPlayのアプリの並び替えができること。また、不要なアプリを削除することも可能となっています。
もちろん、これはCarPlayの画面上から消えただけで、iPhone本体から消えたわけではありませんのでご安心を。
CarPlayのアプリを並べ替えたり削除する手順
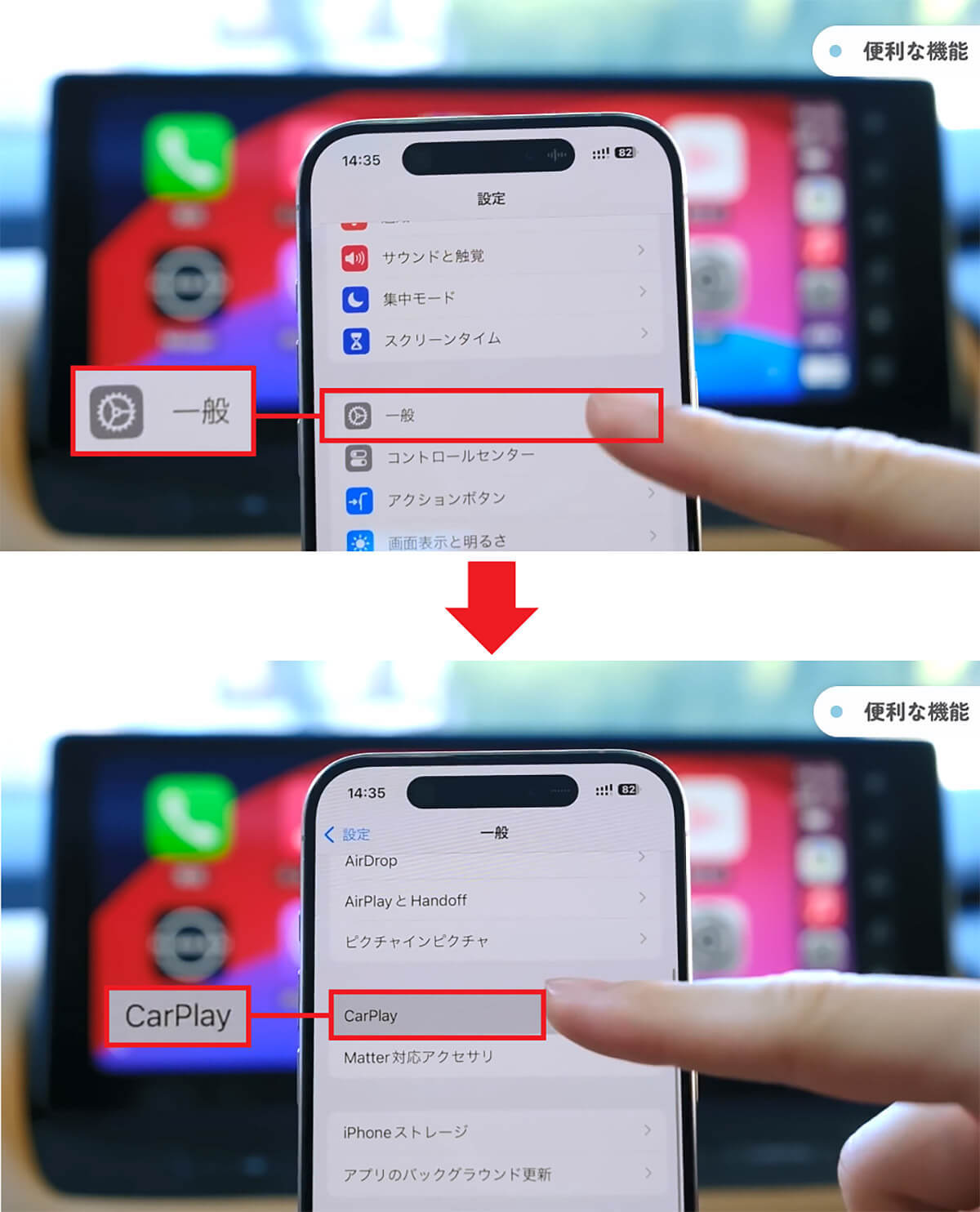
(画像=iPhoneの設定で「一般」を選択(上写真)。次に「CarPlay」をタップします(下写真)(画像は筆者YouTubeチャンネルより)、『オトナライフ』より 引用)
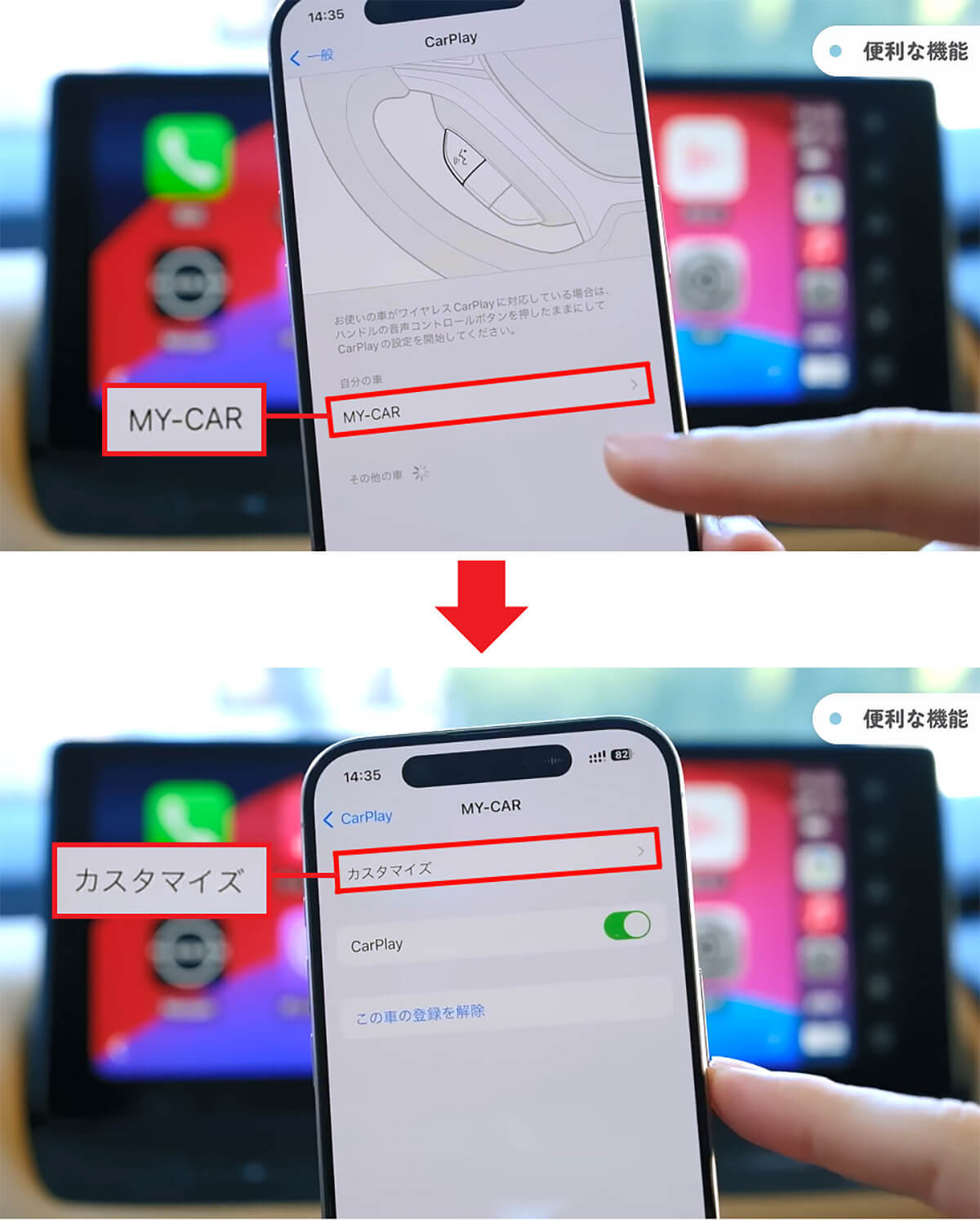
(画像=続いて「MY-CAR」を押したら(上写真)、「カスタマイズ」をタップしましょう(下写真)(画像は筆者YouTubeチャンネルより)、『オトナライフ』より 引用)
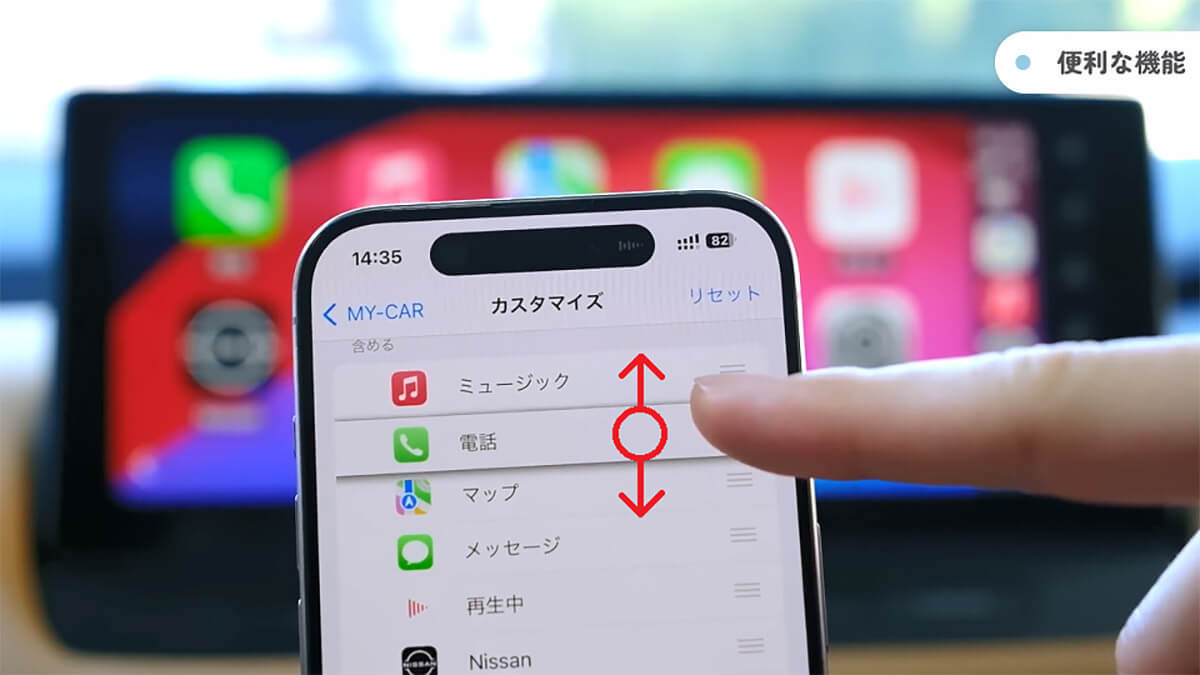
(画像=アプリを選択して上下に移動させると、CarPlayの画面でもリアルタイムでアプリの順序が変わります(画像は筆者YouTubeチャンネルより)、『オトナライフ』より 引用)
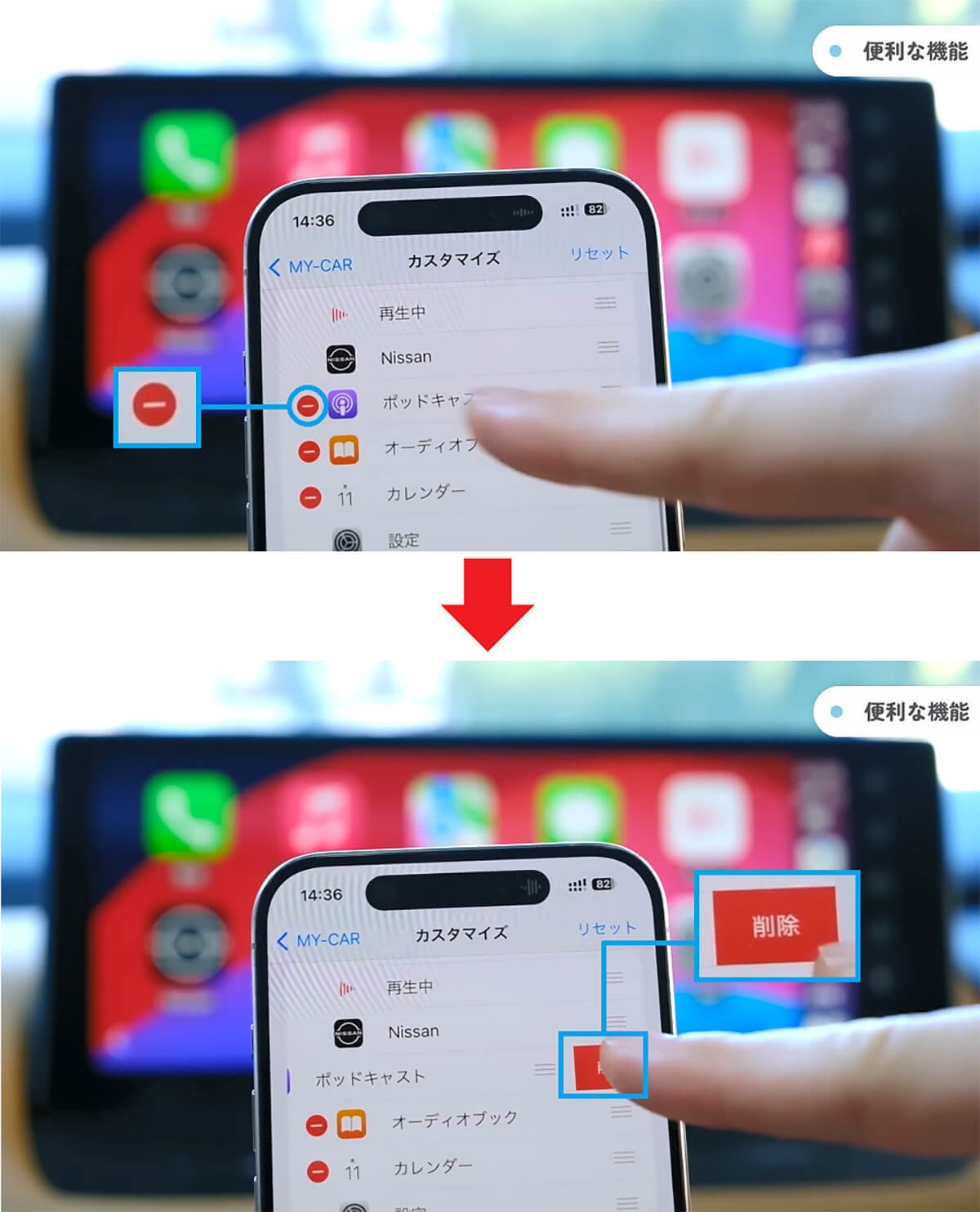
(画像=削除したいアプリがある場合は、アプリ名の左にある(-)をタップ(上写真)。次に右側に表示される「削除」を押せばOKです(下写真)(画像は筆者YouTubeチャンネルより)、『オトナライフ』より 引用)
CarPlayのデメリットを確認しておこう!
最後に、実際に僕がCarPlayを使用してみて、ここはもう少しこうだったらいいのにな……と感じたデメリットも紹介しておきましょう。
まず、CarPlayでは「YouTube」や「Amazon プライム・ビデオ」といった動画を観ることはできません。動画系のアプリは全面的に禁止されているのです。
次は、Googleマップの道案内を使用しているときは、高速道路と一般道を勘違いしやすいことです。
たとえば、高速道路の下の一般道を走っているとき、Googleマップは高さを検知できないので、高速道路なのか一般道なのか判断できないんですね。ここは少々不便なところです。
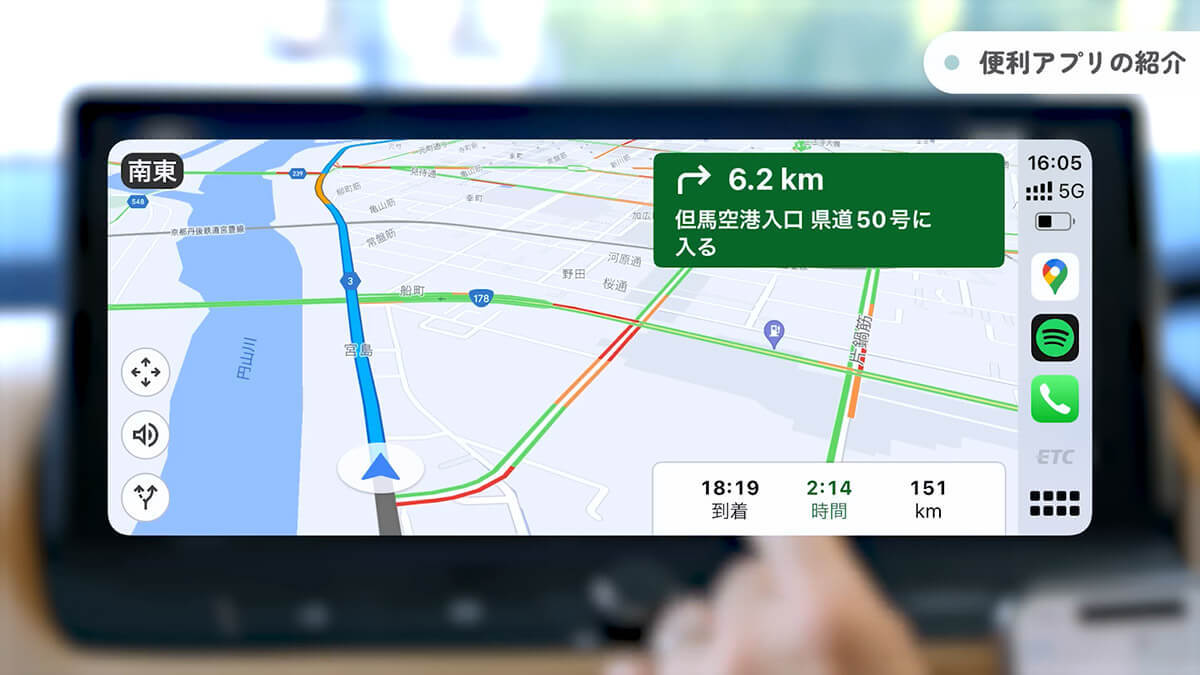
(画像=Googleマップでは高速道路の下の一般道を走っているときに、どちらを走行中なのか判断できず勘違いすることがあります(画像は筆者YouTubeチャンネルより)、『オトナライフ』より 引用)









































