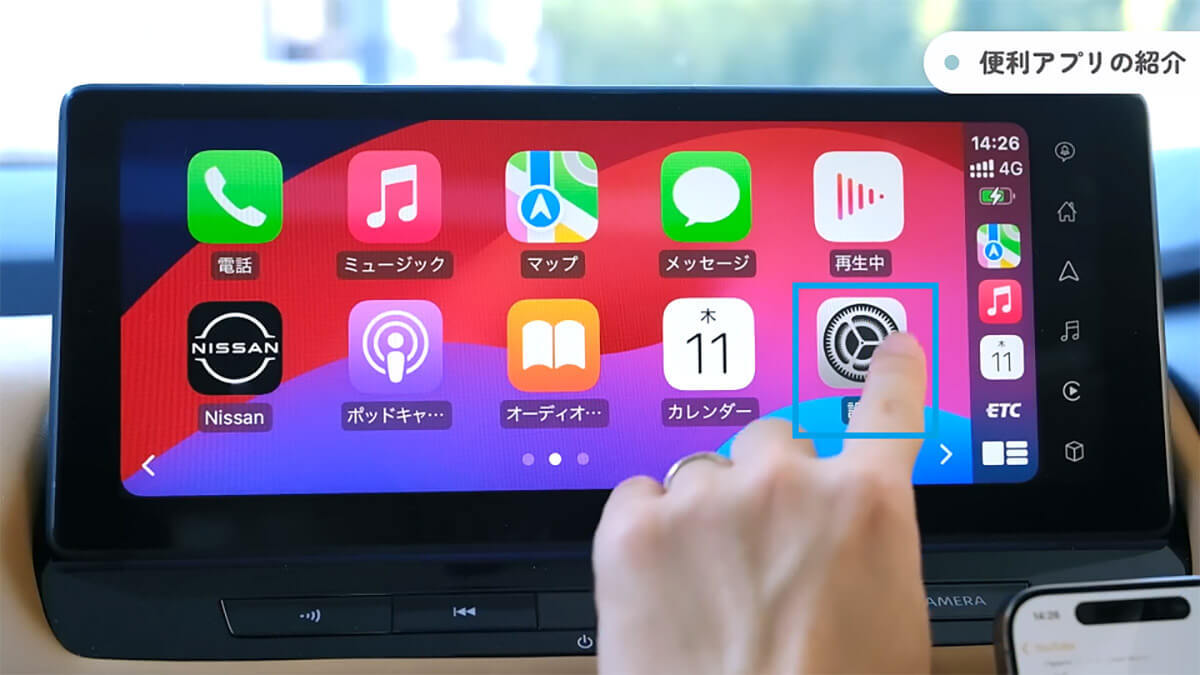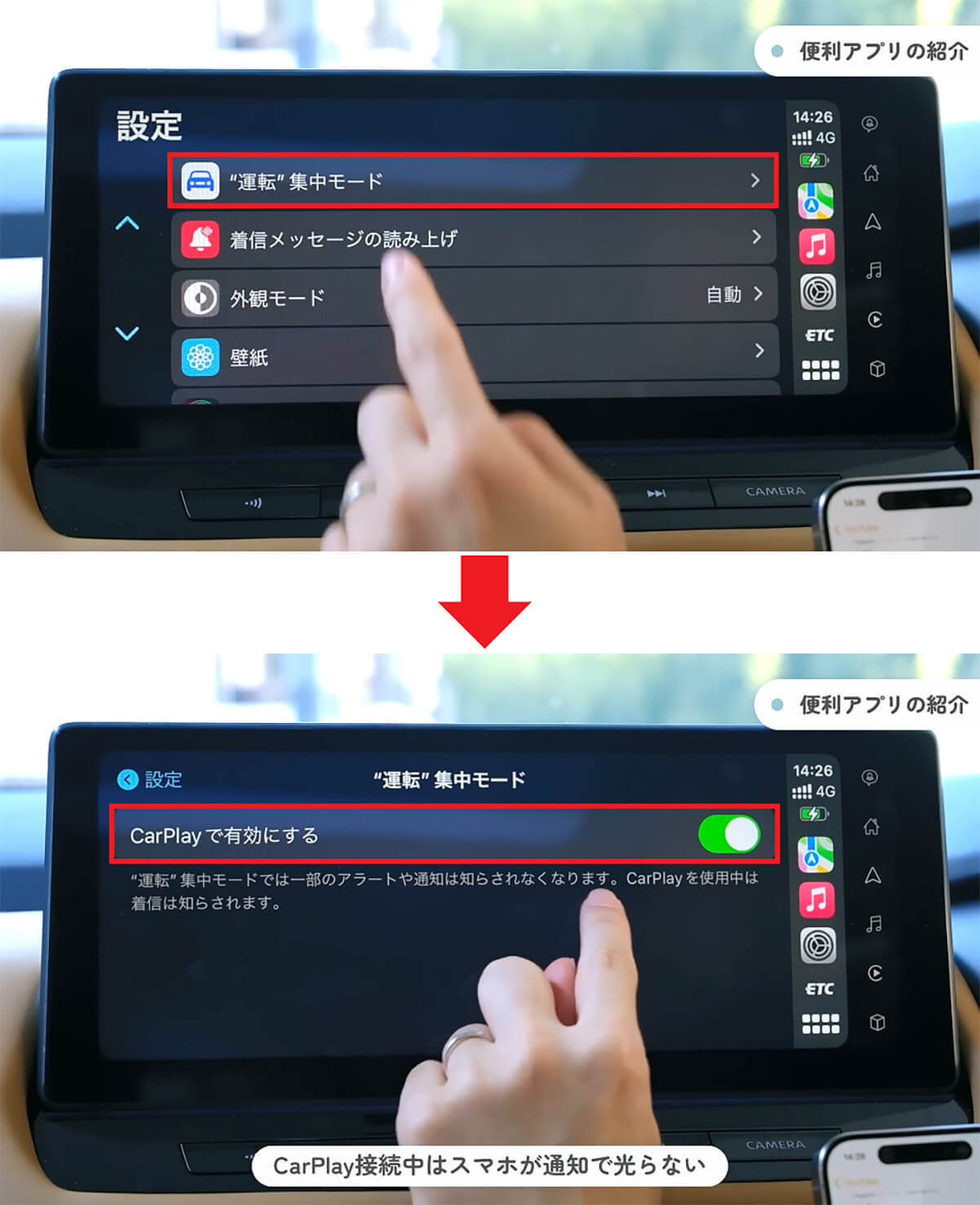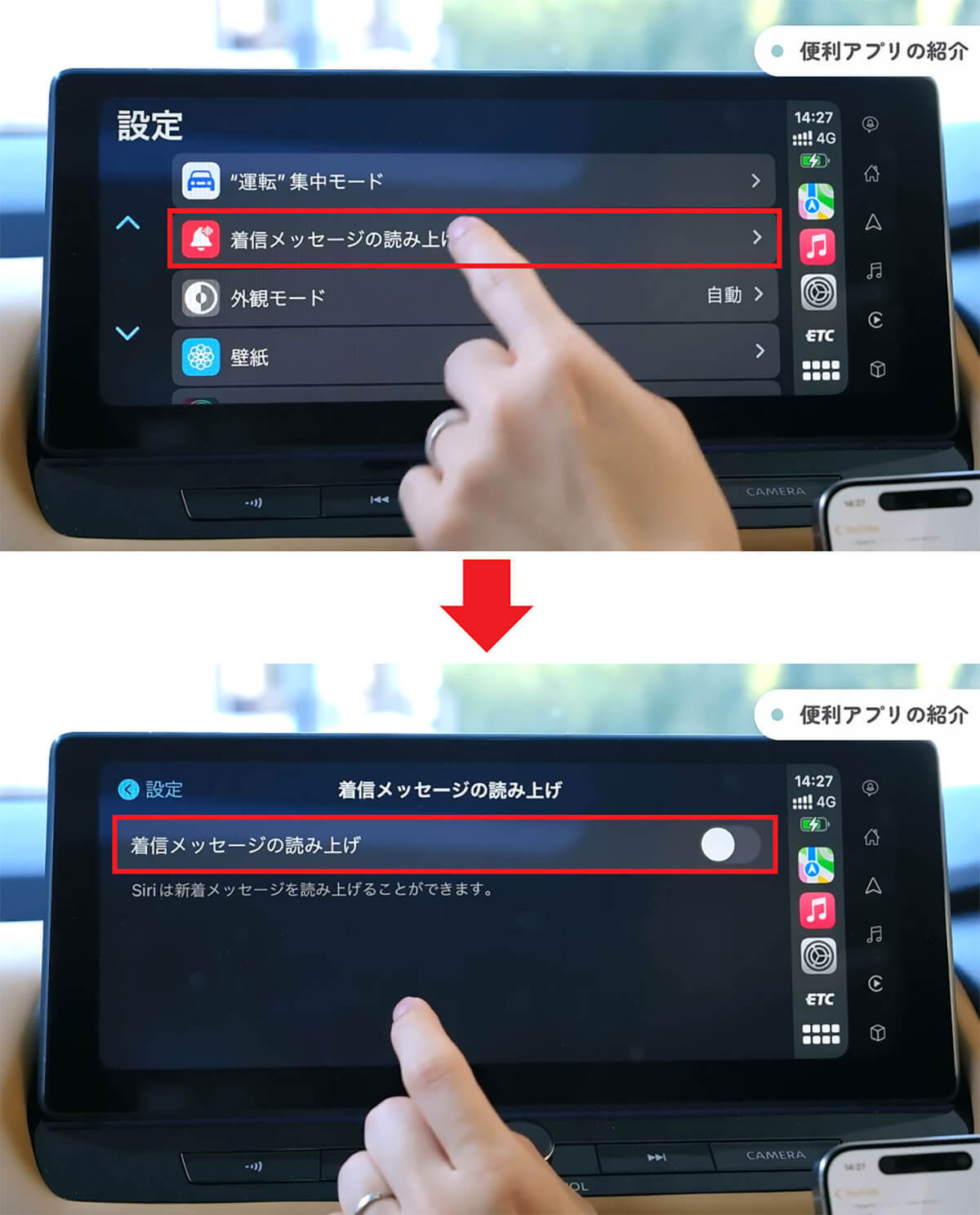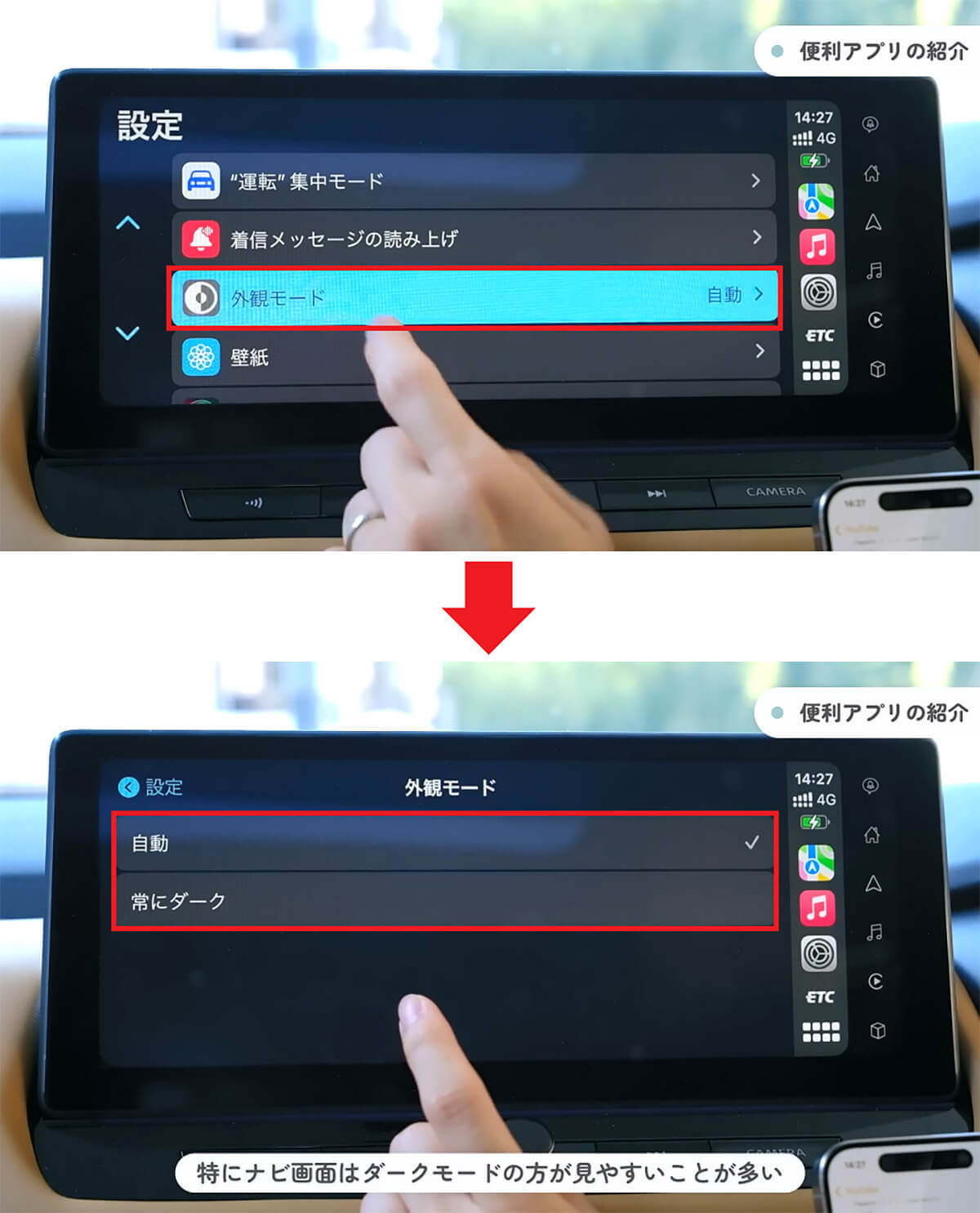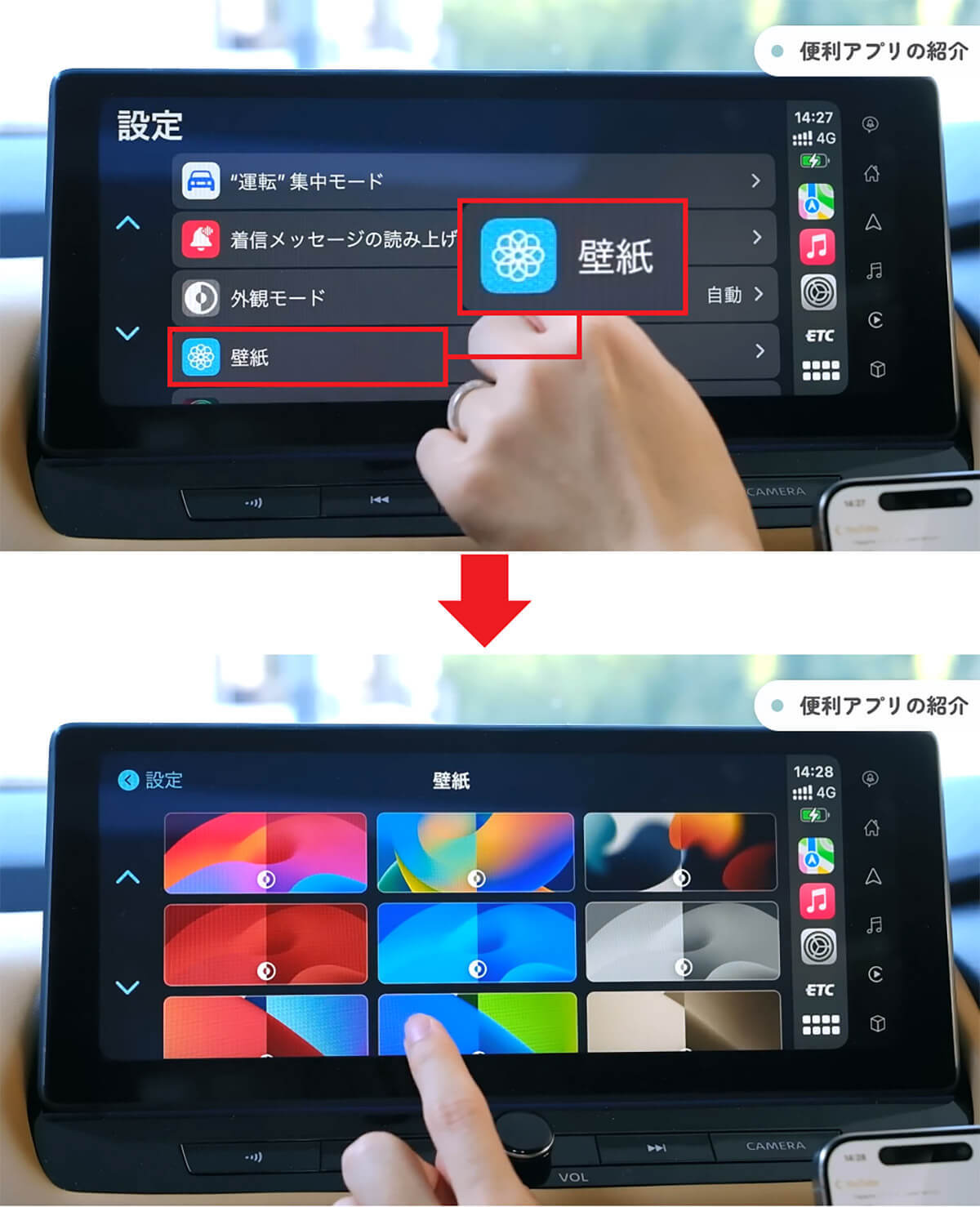CarPlayで「Googleマップ」やiPhoneの「マップ」アプリを使う方法とメリットは?
通常は、車に純正カーナビがついていると思いますが、僕は現在まったく使っていません。今はGoogleマップを利用してドライブに出かけることが多くなっています。
GoogleマップのUIは洗練されているので、めちゃくちゃ見やすいですのですが、そのなかでも、とくに優れていると感じるのが「音声入力」と「ナビの正確性」です。
まず、Googleマップでは「検索」から「音声入力」を選択して目的地を喋るだけで、すぐにGoogleマップで道案内してくれます。
また、航空写真をタッチすれば、衛星画像を見ながら道案内してくれる機能もあります。
Googleマップで音声検索する手順


Googleマップで「航空写真」ナビに切り替える手順
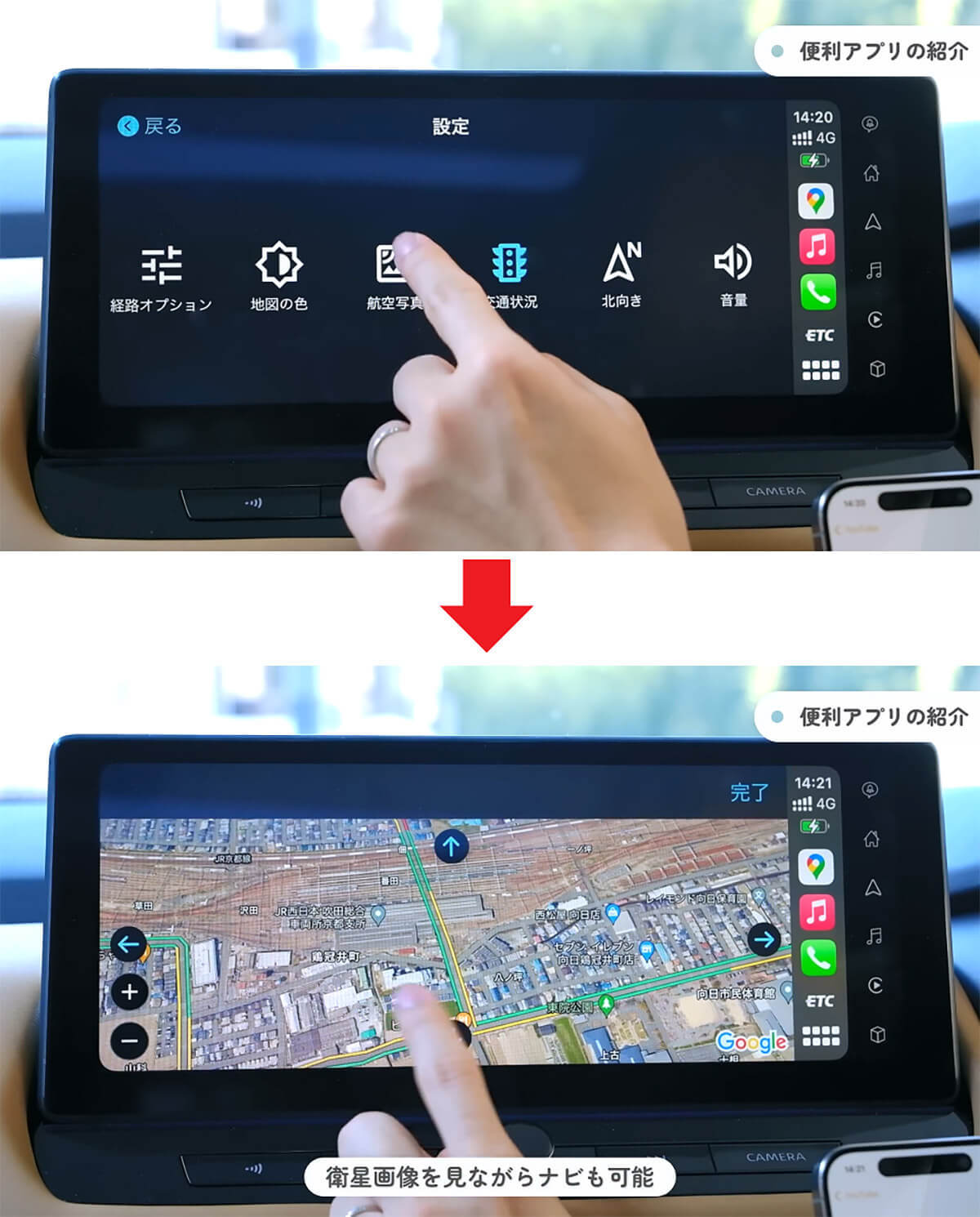
次に注目したいのが渋滞情報です。そもそも車の純正カーナビは、車が走っている様子を道路に設置してあるセンサーを使って読み取る「VICS(ビックス)」という渋滞情報システムを使っています。
これに対して、Googleマップの渋滞情報はGPS情報を取って表示しているので、VICSよりも高精度でリアルタイムな渋滞情報を確認できるんです。
そのおかげもあって、到着予測時刻もGoogleマップのほうが正確だったりしますよ。

ちなみに、Googleマップで道案をしているときは、iPhone の画面でそのあとの経路を文章で詳細に表示してくれます。
車の純正カーナビではなかなかここまで詳細に表示してくれないと思いますよ。
実際に、これが役に立つシーンも多いので、カーナビのディスプレイ近くにiPhoneを置いておくと便利です。
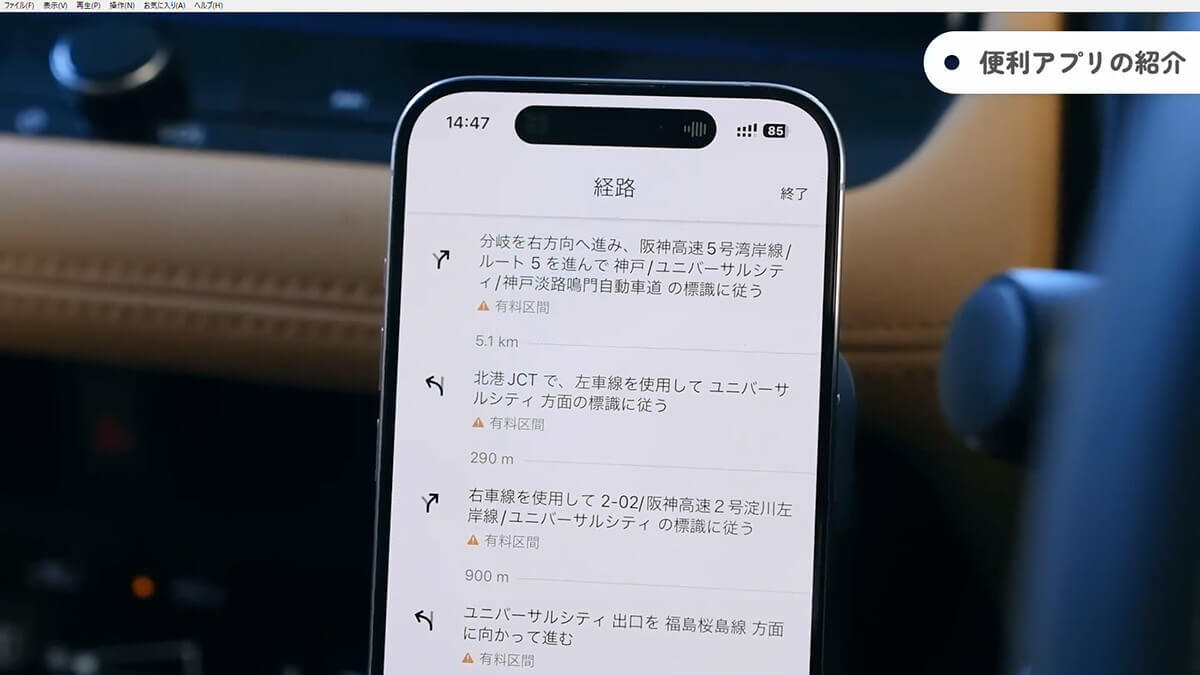
実は、iPhone標準の「マップ」アプリも意外と優秀です。とくに 「3D」ボタンをタップすれば、建物を立体表示して 道案内することができるのです。
また、「!」マークをタップすれば、事故があった場所やハザードのあった場所などを報告してあげることも可能。
各ドライバーがこういった情報を投稿することで、より正確なマップ情報をみんなで共有することが可能となるのです。
iPhoneの「マップ」アプリで3Dマップを表示する手順

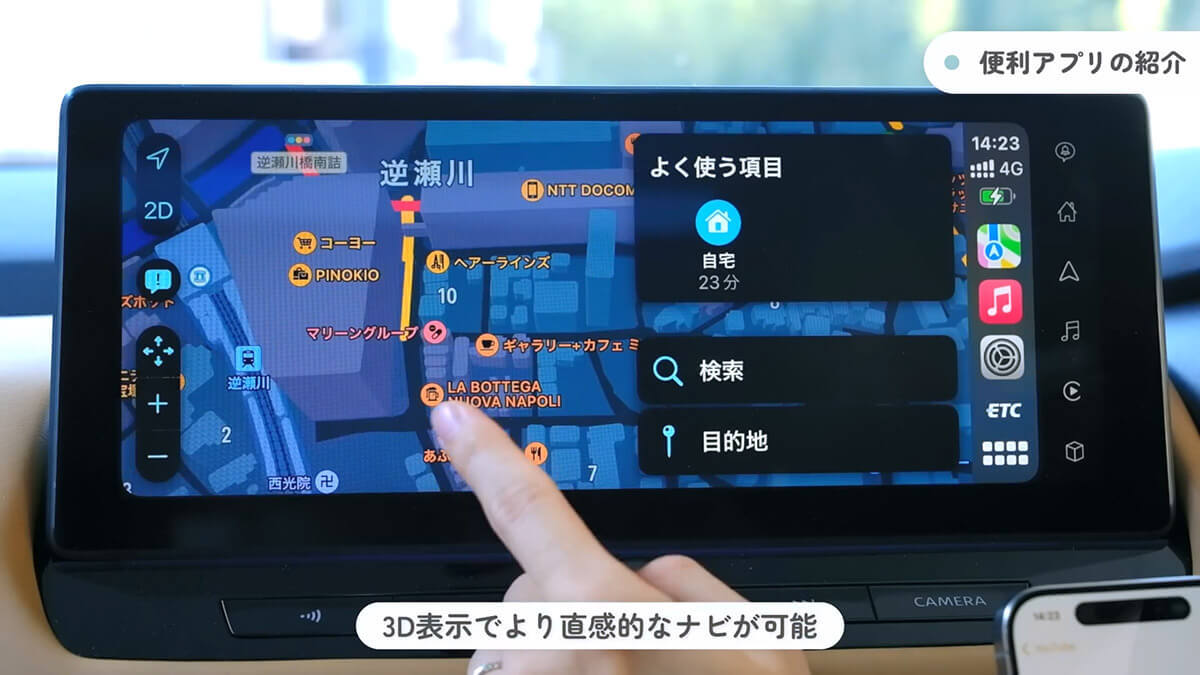
iPhoneの「マップ」アプリで渋滞情報などを共有する手順
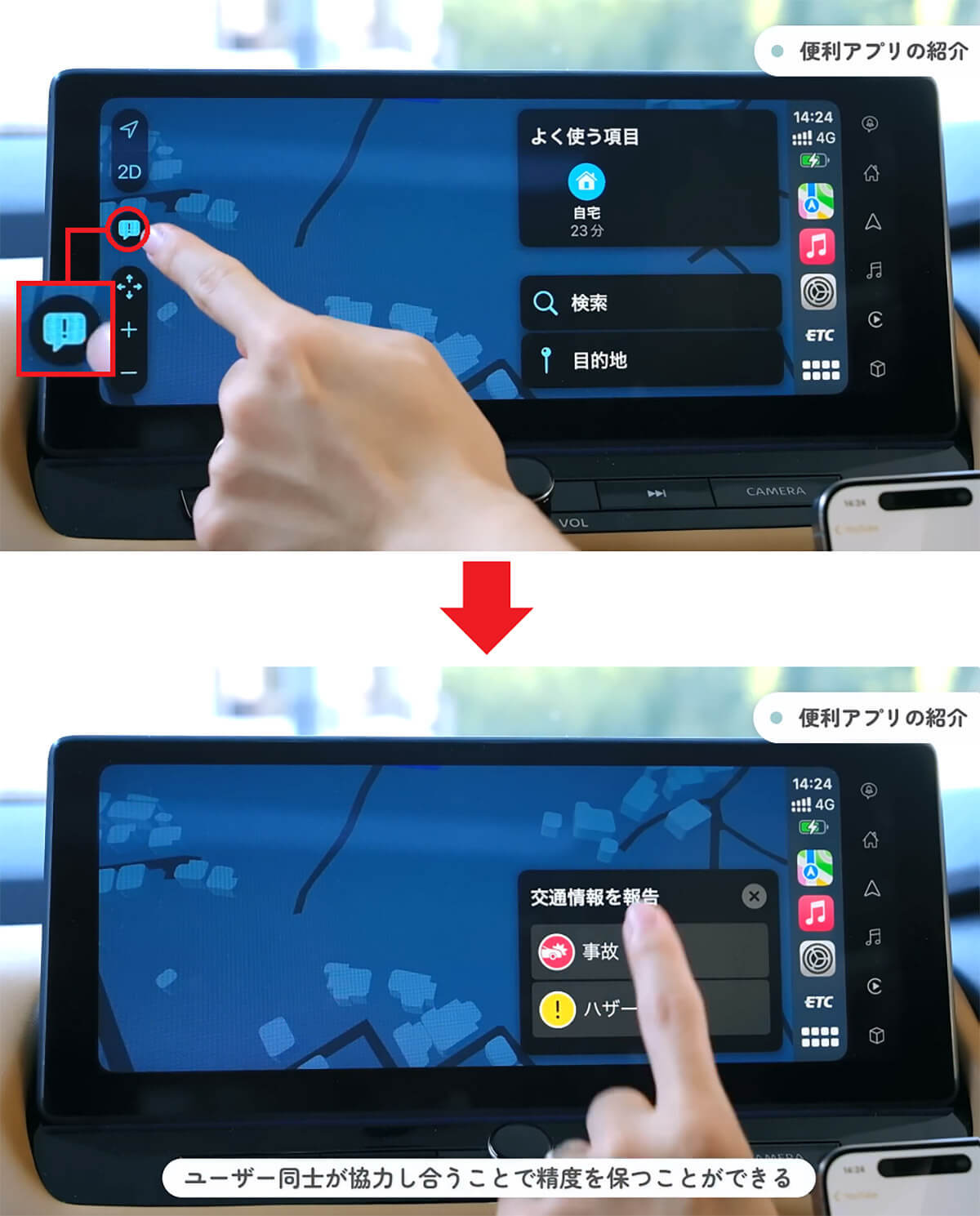
CarPlayで「LINE」を使う方法と「設定」アプリの便利機能
CarPlayでは「LINE」も利用できます。「メッセージ」と「電話」の両方に対応していますが、とくに運転中はメッセージを音声で送信できるのが便利ですね。
CarPlayで「LINE」を使う手順
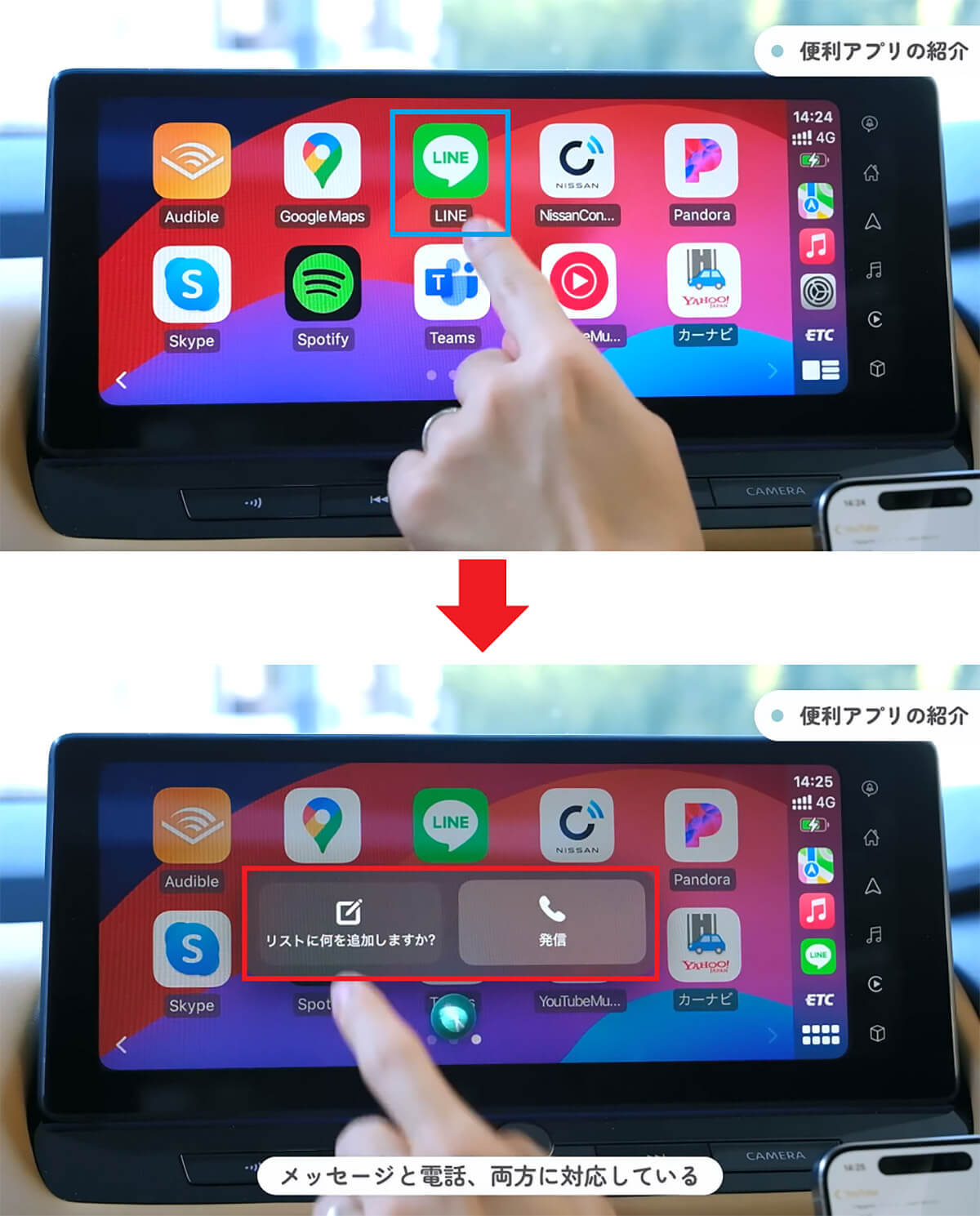
CarPlayでは、「設定」アプリにも便利な機能がたくさんあります。
たとえば、運転中に通知が来るとちょっと気になってスマホを触ってしまう人もいるかと思います。
でも、CarPlayでは「”運転”集中モード」が自動でオンになっていますので、通知が来てもiPhoneの画面が光らないんですね。これなら、より運転に集中できます。
次に、「着信メッセージの読み上げ」機能も便利です。 これは、メッセージが届いたときにその内容をSiriが読み上げてくれるという機能。
また、「外観モード」にも注目です。車のカーナビ画面は、トンネルに入ったときに自動的に暗くなって、抜けるとまた明るくなりますよね。
これは、車の明るさセンサーと連動していますが、CarPlayも外観モードを「自動」にすれば、明るさセンサーと連動して暗くなります。
しかし、それが気になるようなら「常にダーク」を選択することも可能となっているのです。
最後に紹介するのは「壁紙」です。全部で10種類ぐらいの壁紙から好きなデザインを選ぶことが可能となっていますので、好みで替えてもいいでしょう。
CarPlayで注目したい「設定」機能