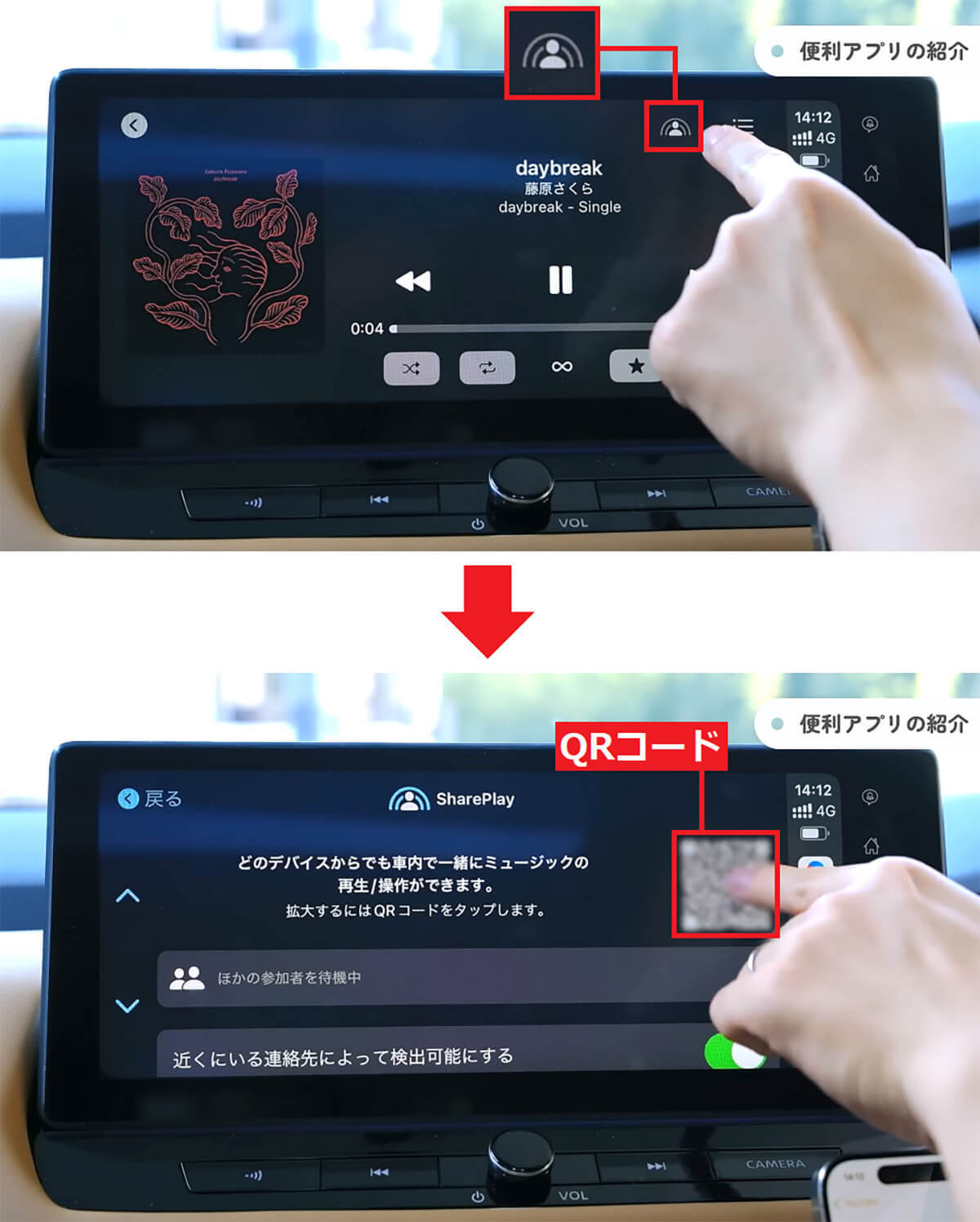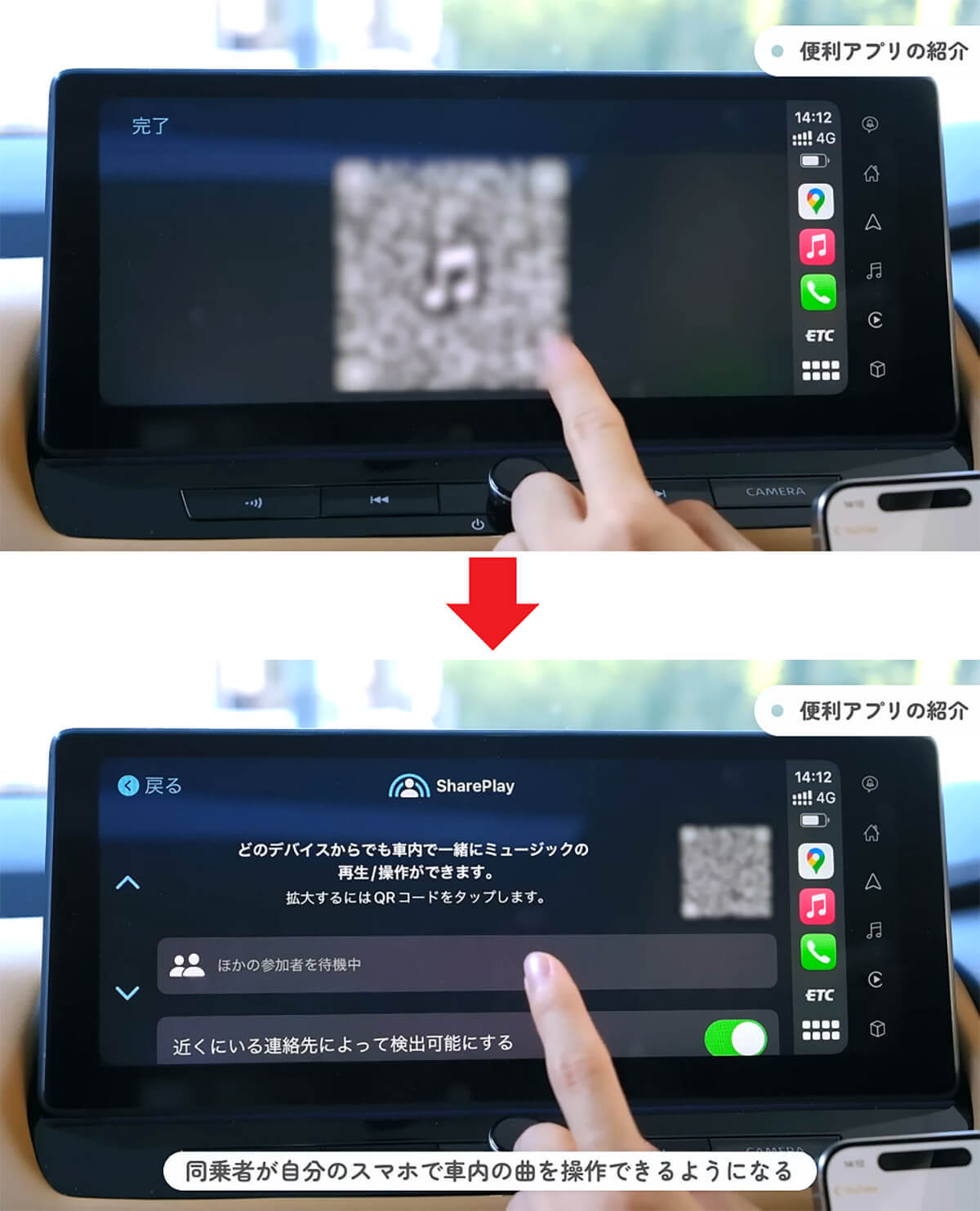今回紹介するのは、iPhoneと車を連携させて、iPhoneに似た画面を車の純正カーナビ画面に表示できるApple 「CarPlay(カープレイ)」です。iOSがアップデートされるにつれてどんどん便利になって、めちゃくちゃ使いやすくなっています! そこで今回は、Apple「CarPlay」の使い方や注意点などを徹底解説したいと思います。
【目次】
1.車の純正カーナビにあるCarPlayとiPhoneを接続する方法は?
2.CarPlayの便利なアプリを紹介!
3.CarPlayで「Googleマップ」やiPhoneの「マップ」アプリを使う方法とメリットは?
4.CarPlayで「LINE」を使う方法と「設定」アプリの便利機能
5.CarPlayの地味に便利な機能とは?
6.CarPlayのデメリットを確認しておこう!
7.まとめ
車の純正カーナビにあるCarPlayとiPhoneを接続する方法は?
それでは、さっそく車の純正カーナビにあるCarPlayとiPhoneを接続する方法から紹介していきます。
今回は僕が乗っている日産のエクストレイル(X-TRAIL T33)を例に説明しますが、メーカーや車種によって設定方法が異なる場合もあることは、あらかじめご了承ください。
まず、大前提として車の純正カーナビが、AppleのCarPlayに対応しているかどうか確認してください。
次に、「ワイヤレスCarPlay」に対応している場合は、車とiPhoneを有線で接続することなく無線で接続され、iPhoneを持って車に乗るだけでCarPlayが使用可能となります。
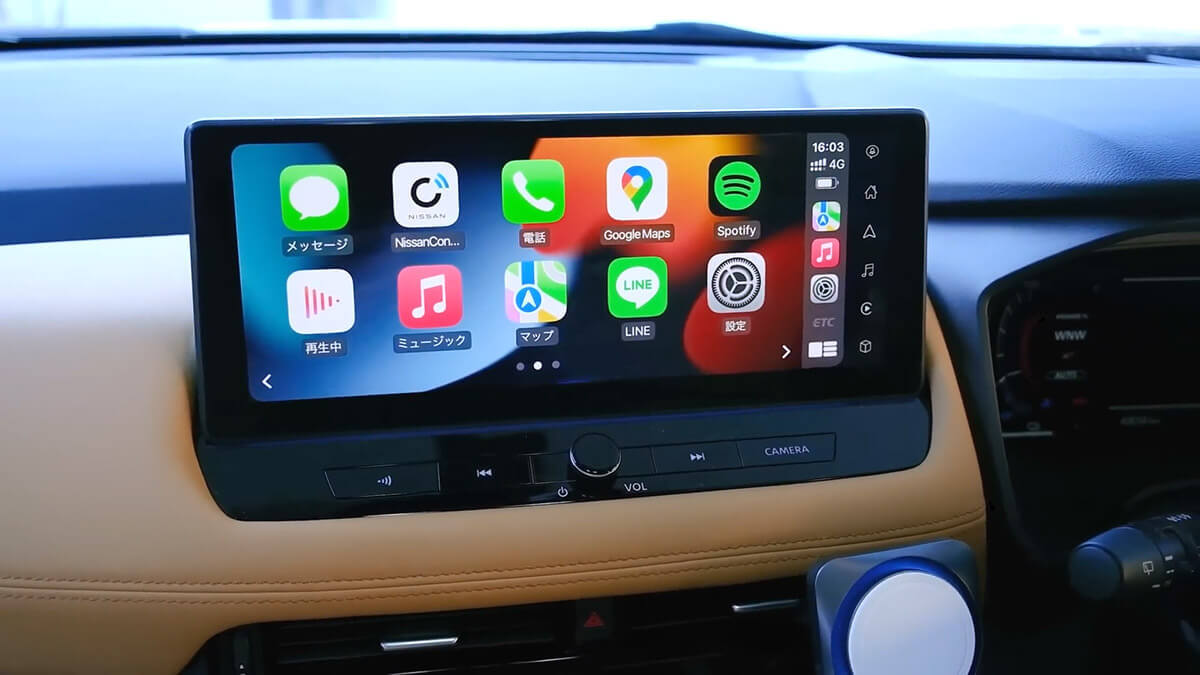
僕のエクストレイルはワイヤレスCarPlayに対応しているので、ワイヤレスでの接続方法を紹介しましょう。
まずは、車の純正カーナビの画面で「設定」をタップして、「機器接続」→「Apple CarPlay」→「登録」と進めます。
次に、iPhoneの設定を開いて「Bluetooth」の設定で「MY-CAR」を選択しましょう。 すると、ペアリングコードが表示されるので、「ペアリング」をタップするとBluetoothで同期されます。
ちなみに、この作業は初回だけ必要で、次回からはiPhoneを持って車に乗るだけで、CarPlayが自動的に起動するようになります。
ワイヤレスCarPlayでiPhoneを接続する手順

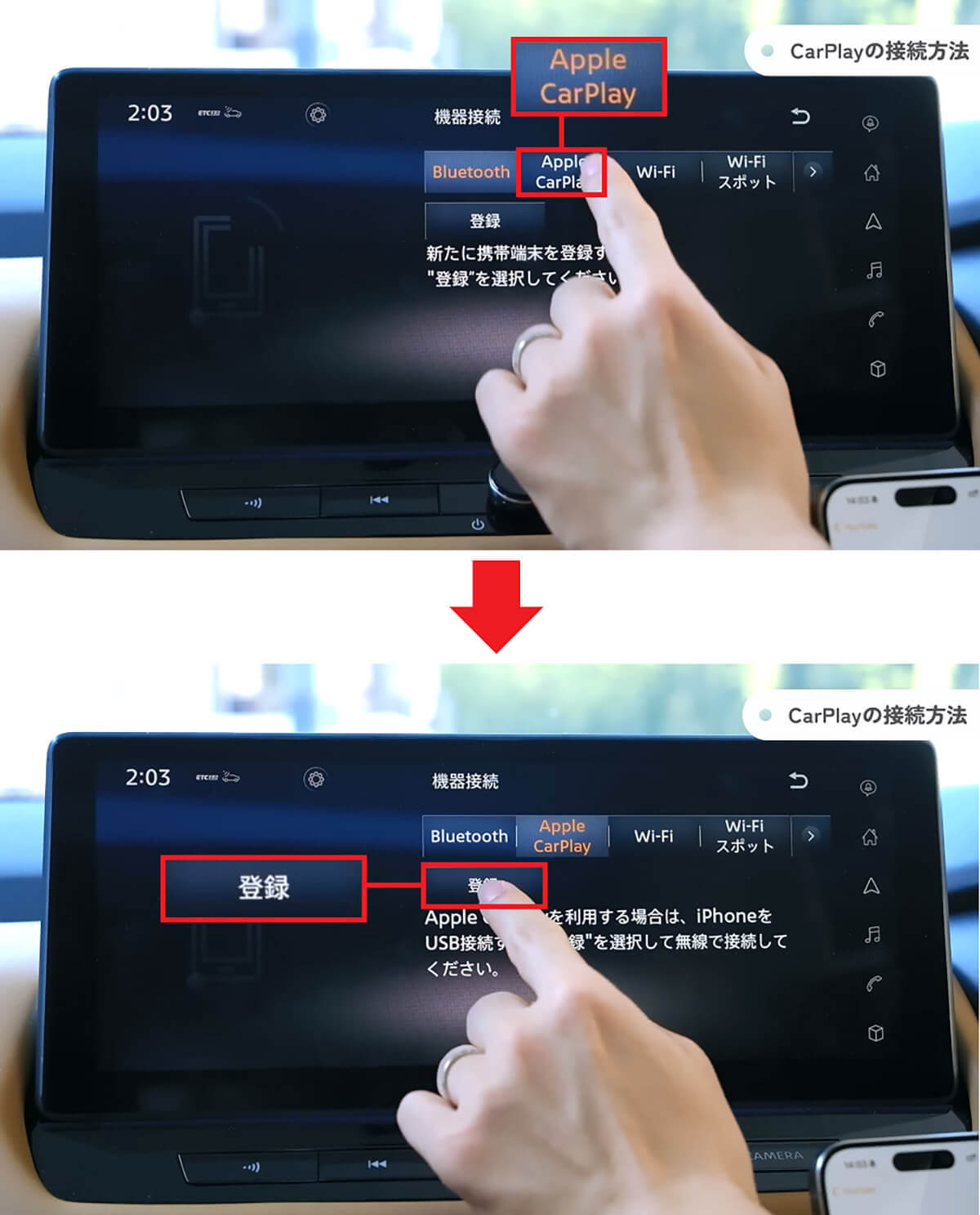
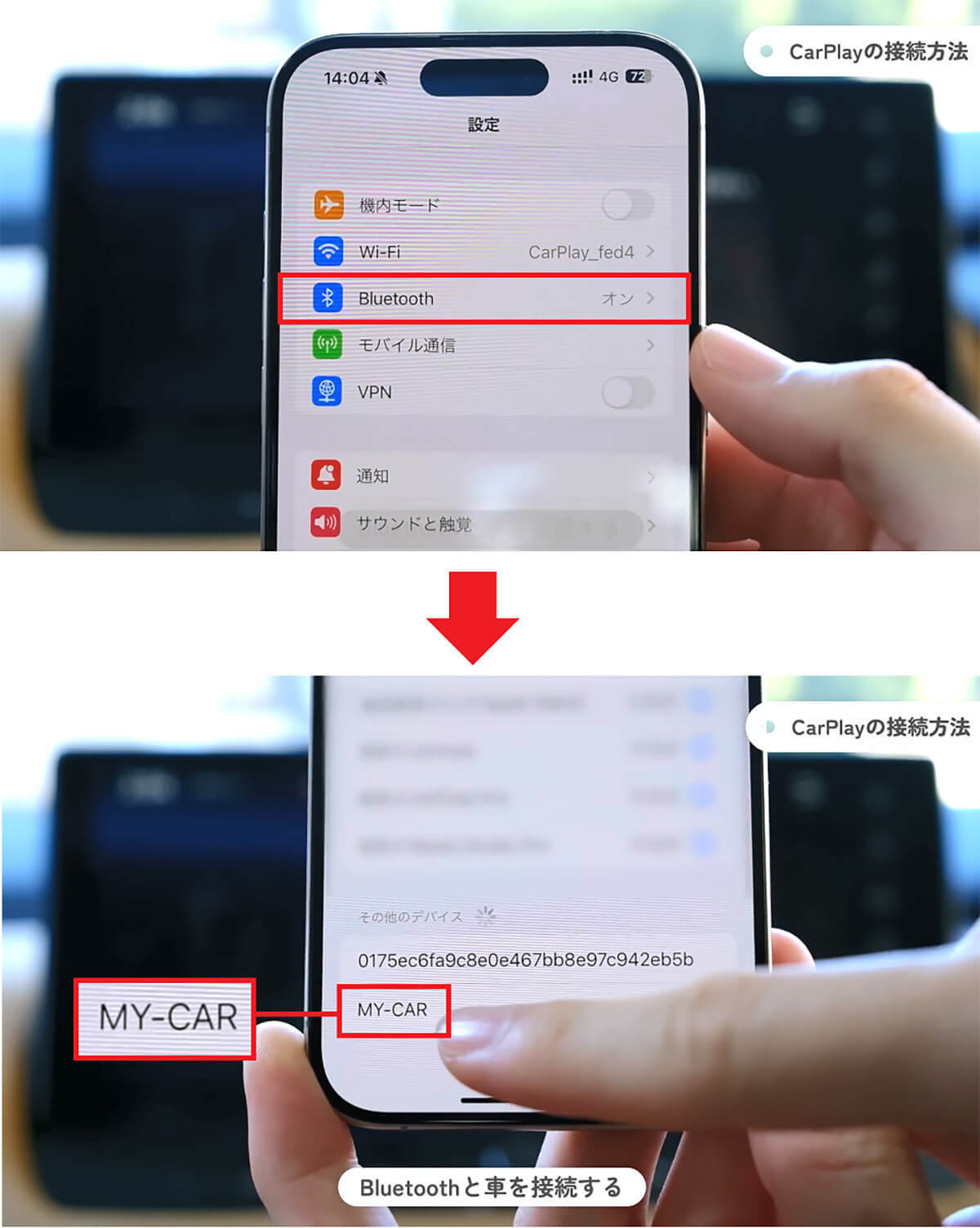
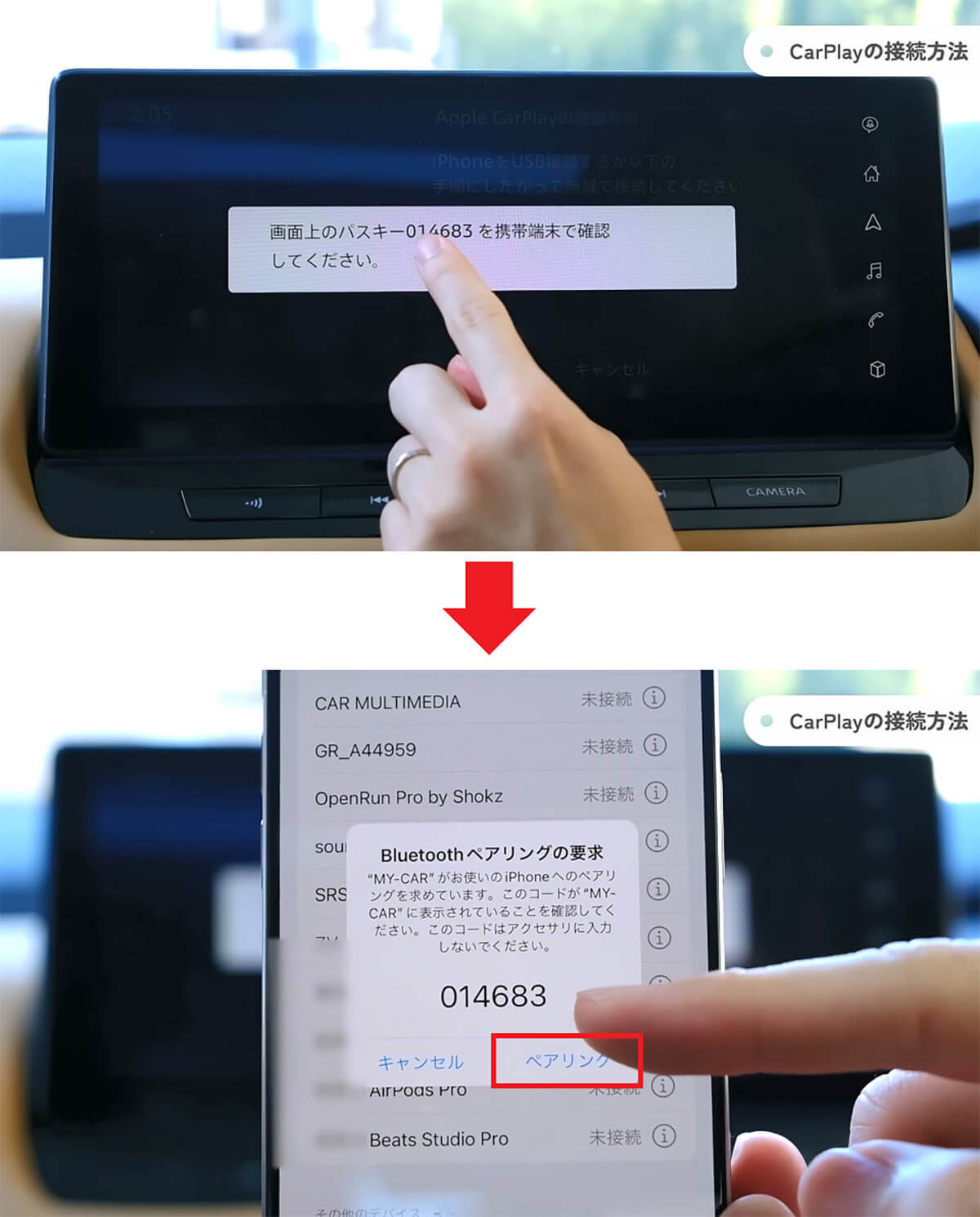
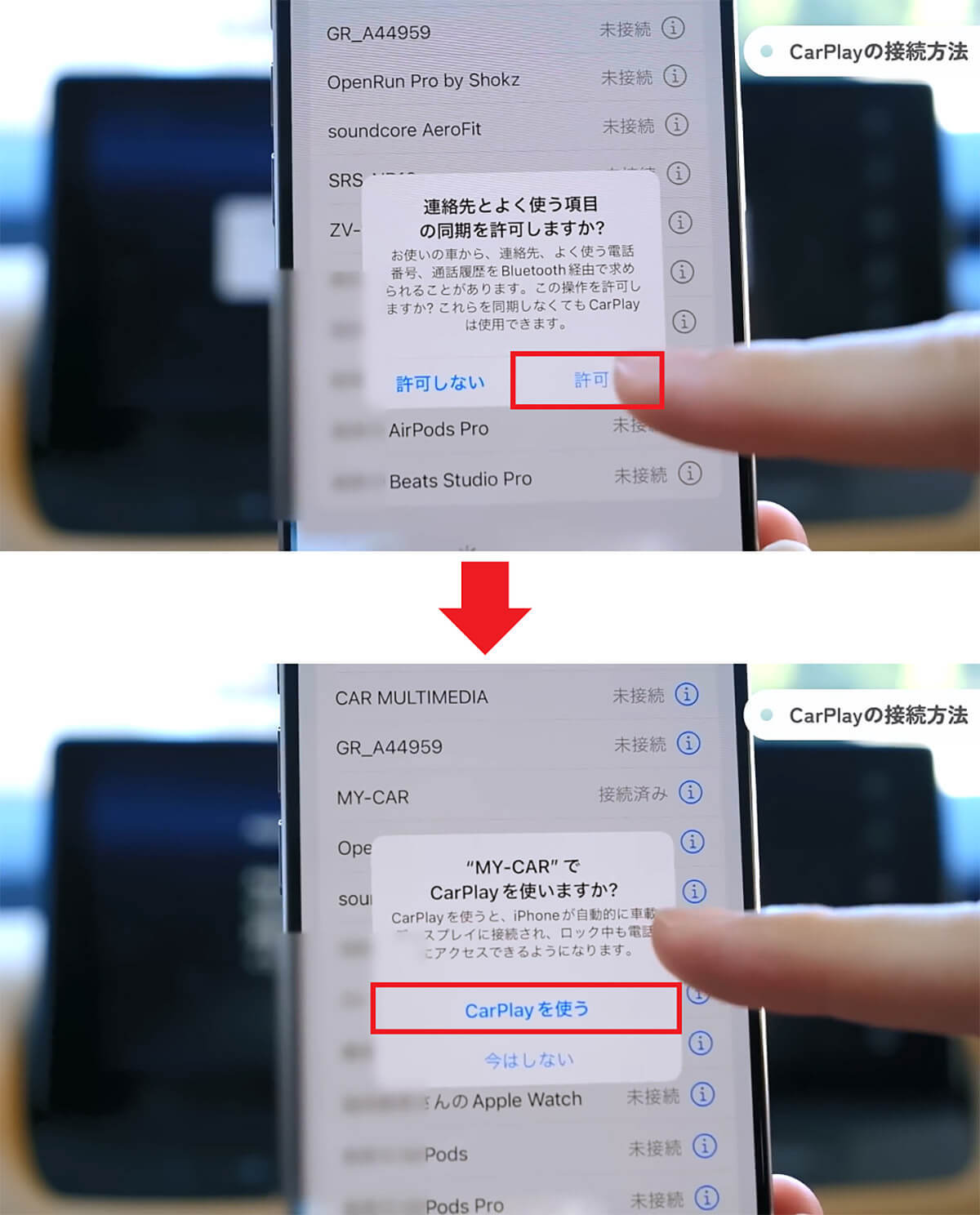
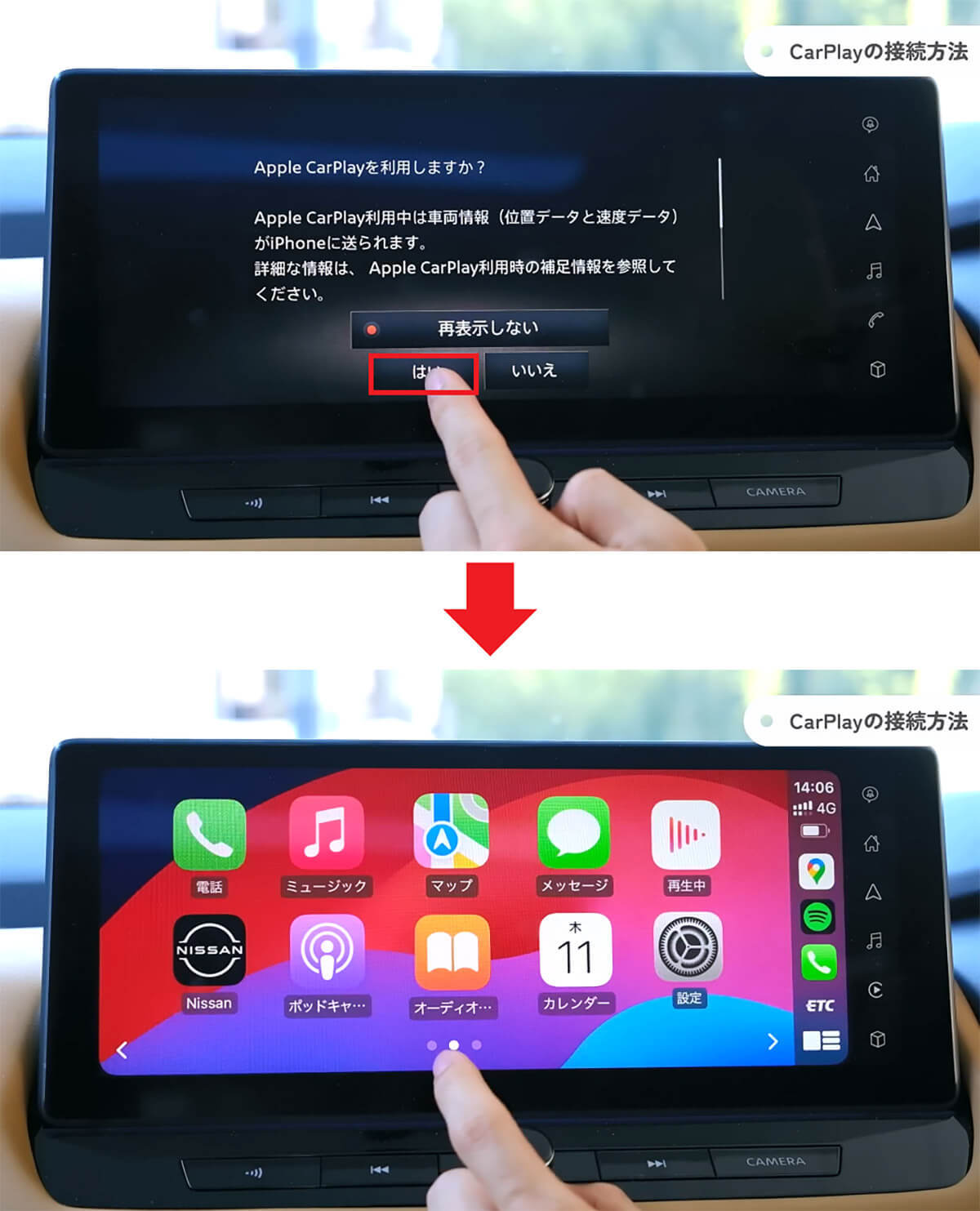
CarPlayの便利なアプリを紹介!
それでは、CarPlayで利用できるアプリを個別に紹介していきましょう。
カーナビの画面に表示されるのは、iPhoneのなかに入っているアプリのうち、CarPlayに対応したものだけです。
僕の場合は、全部で20個ほどのアプリが表示されました。
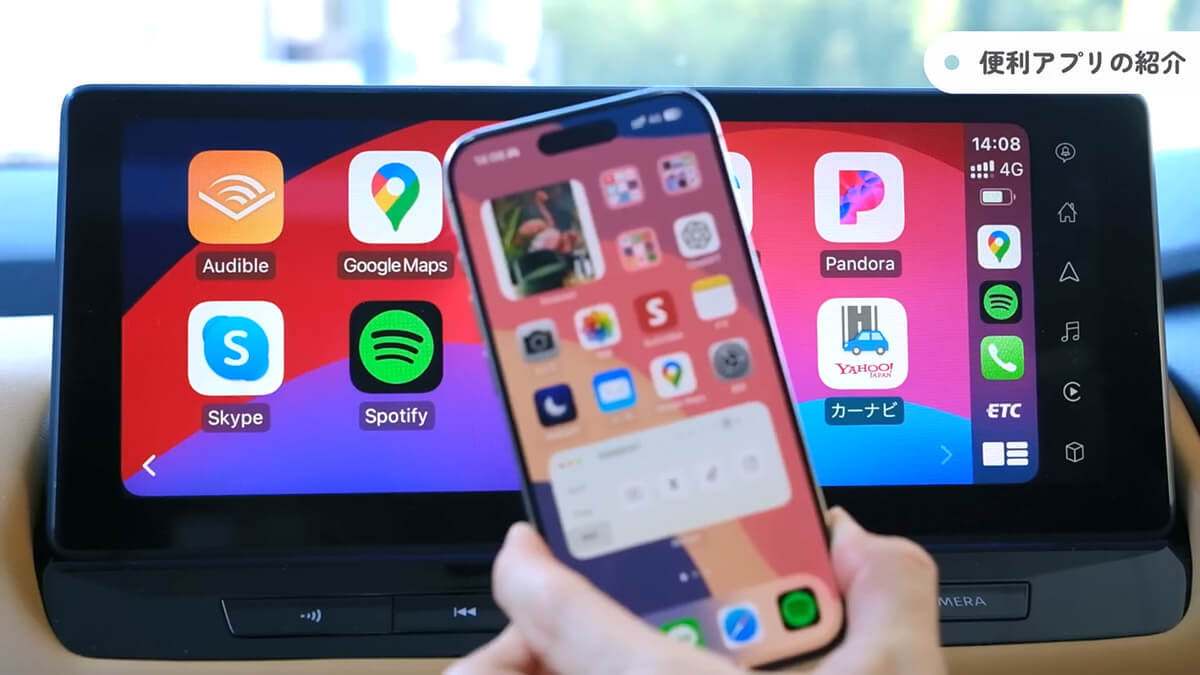
最初に紹介するのは「電話」アプリです。当然、iPhoneと同じものが表示されますので、登録されている連絡先や履歴、電話番号を直接入力する画面までカーナビ画面に表示されます。
電話をかけるときは、カーナビ画面のキーパッドをタッチするだけでOKですよ。
CarPlayで電話をかける手順
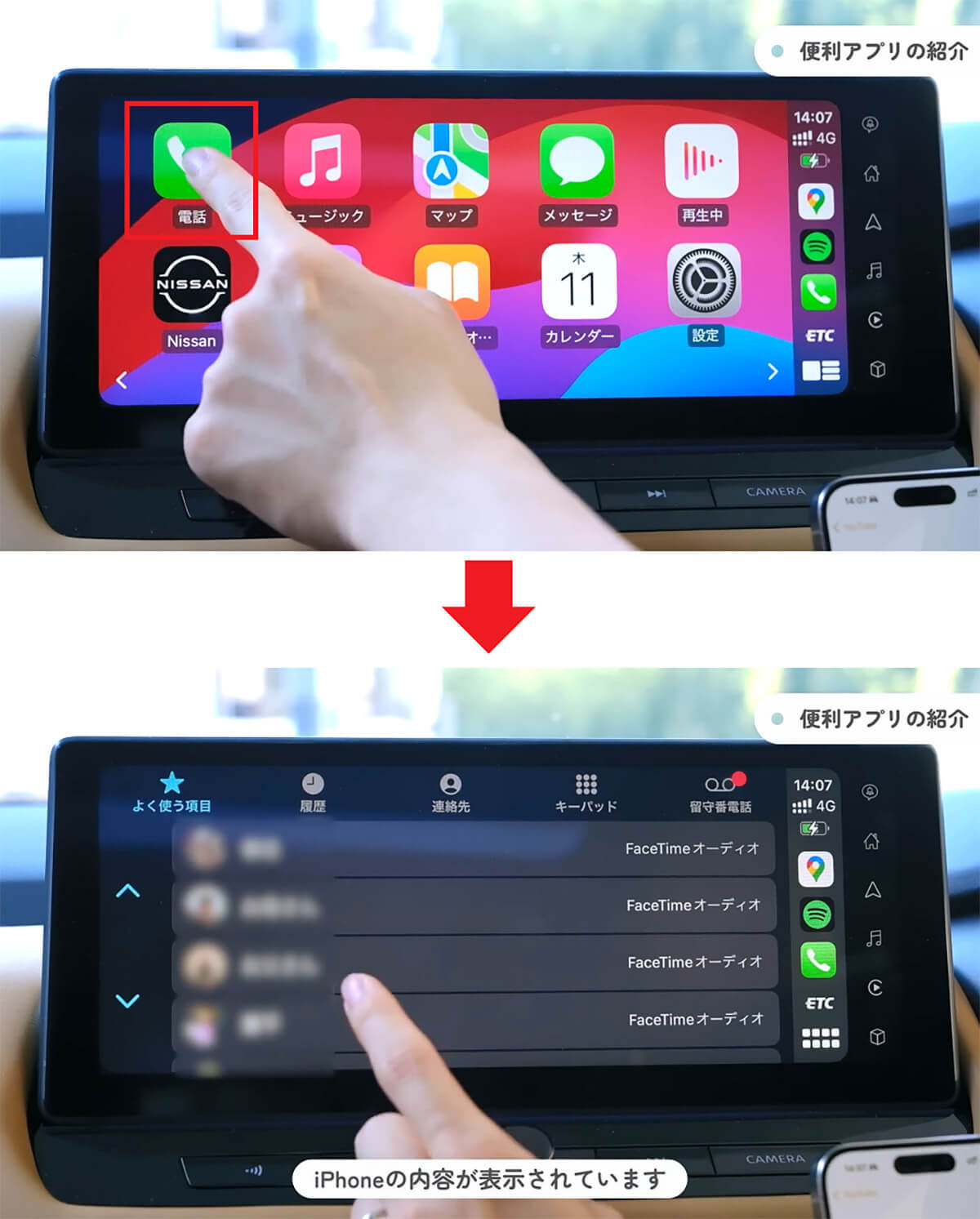
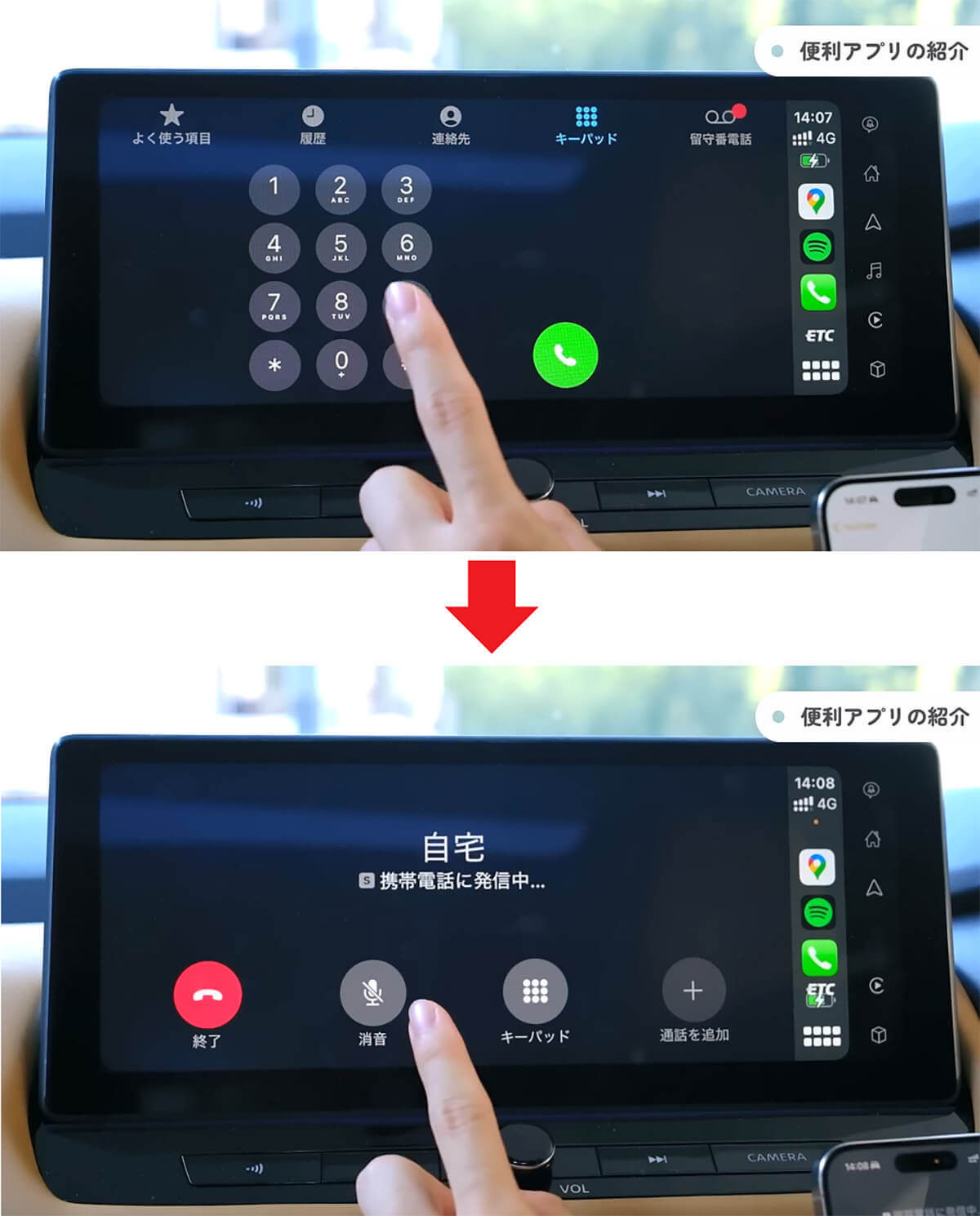
次に、よく使うのは音楽配信サービスの「Spotify(スポティファイ)」 ですね。
こちらはiPhoneで聴いていた続きを、そのまま車で聴くことができますし、最近聴いていたお気に入り曲も含め、すべてカーナビ画面から再生できます。
また、運転中に「検索」をタッチして「Siri」を起動すれば、ディスプレイをタップすることなく音声で操作できるのがとっても便利ですよ。
CarPlayで「Spotify」を利用する手順
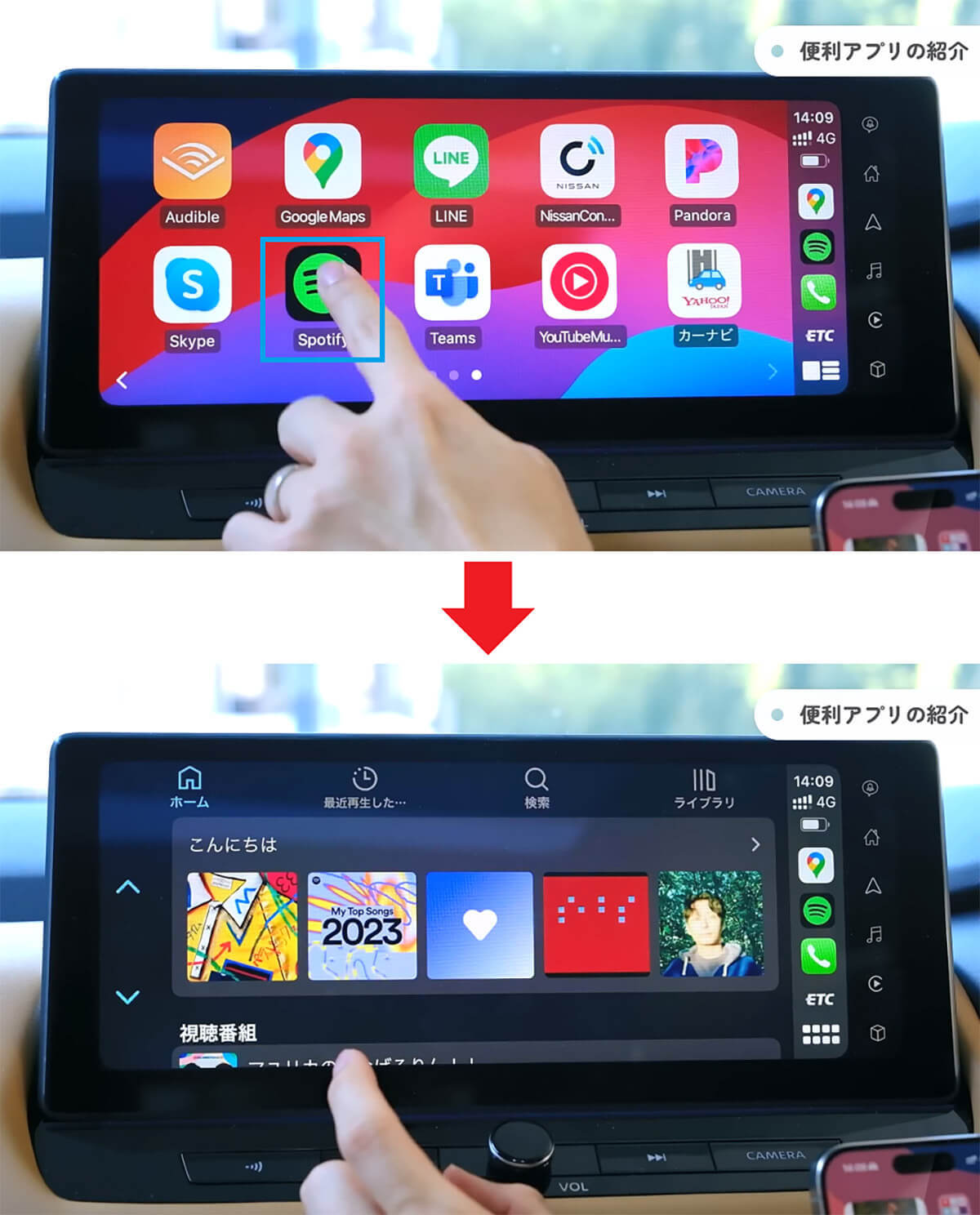
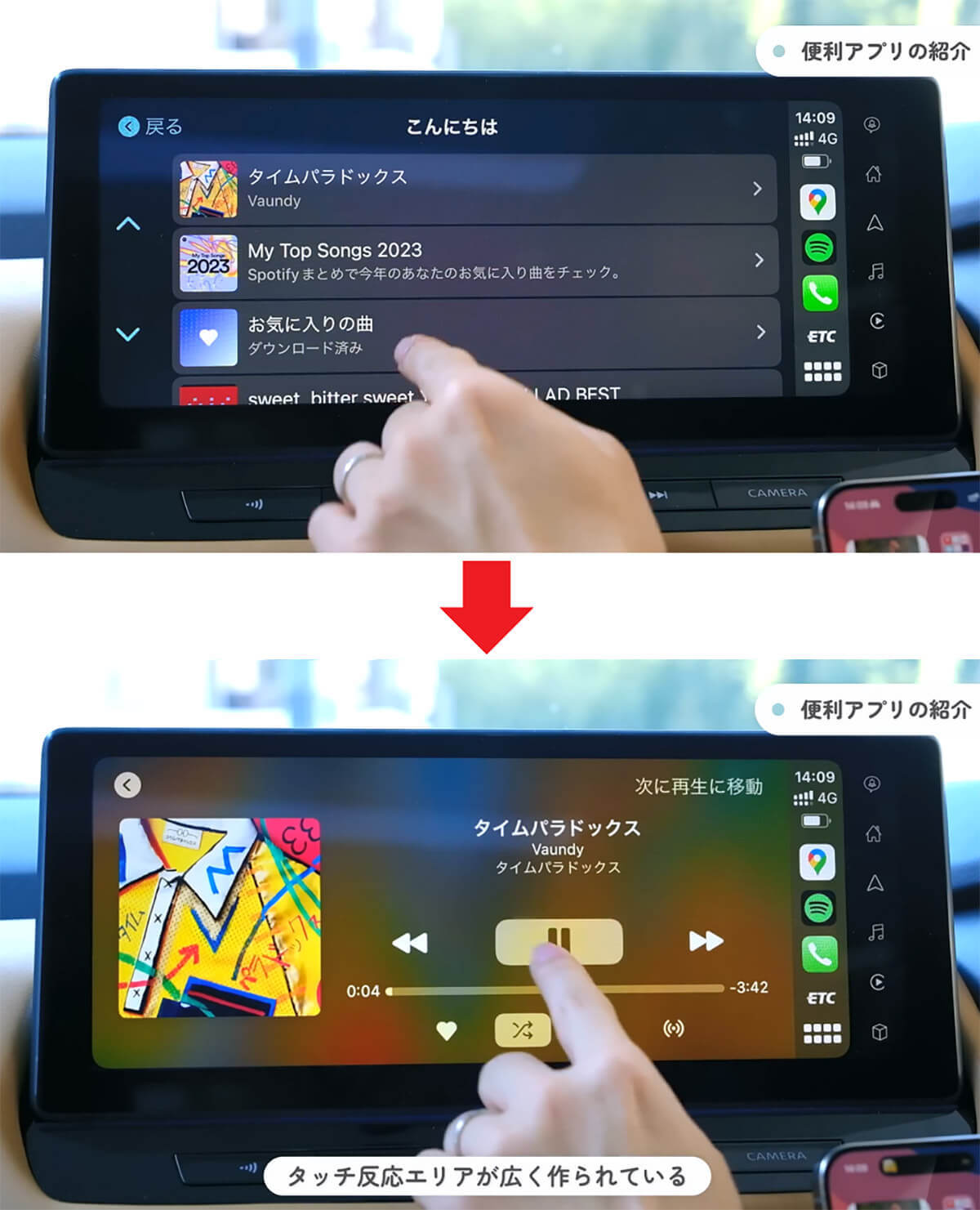
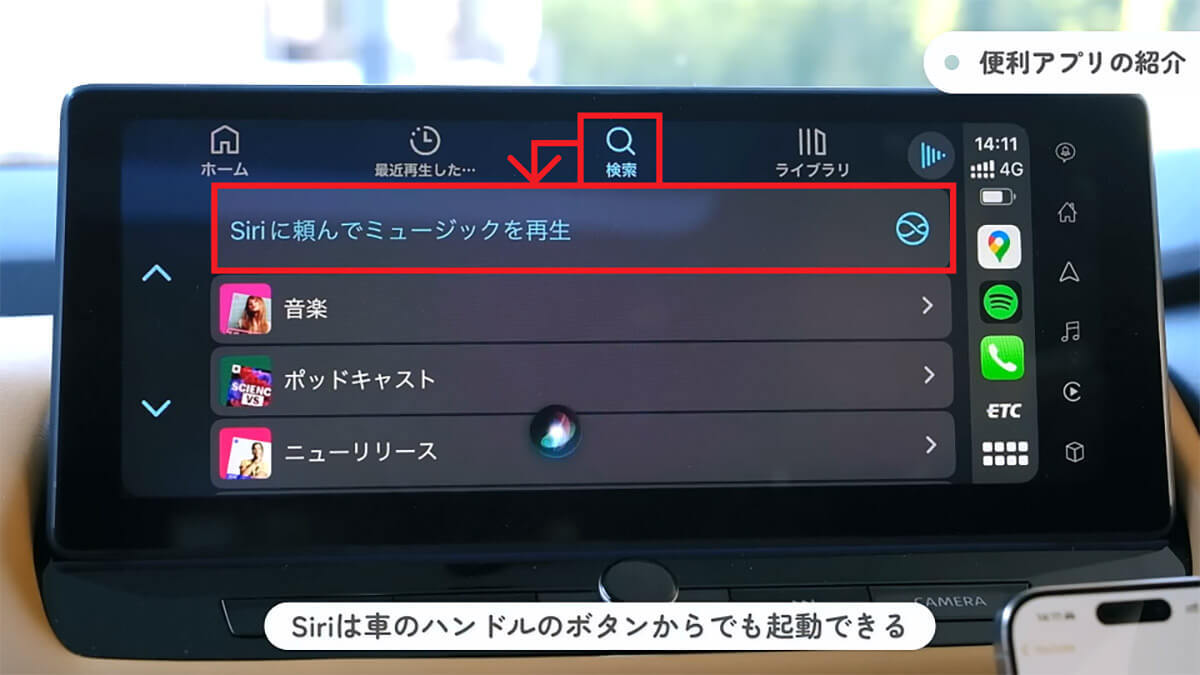
Apple MusicもSpotifyと同じ感じで利用できますが、iOS 17では、さらに便利な機能も追加されています。
たとえば、「SharePlay(シェアプレー)」ボタンをタップして表示されるQRコードを、同乗者のiPhoneで読み取ると、どのデバイスからもApple Musicの操作が可能になるんです。
しかも、これはApple Musicの無料会員でも使えますので、ドライブがめちゃくちゃ楽しくなる機能のひとつとなっています。
CarPlayでApple Musicを利用する手順