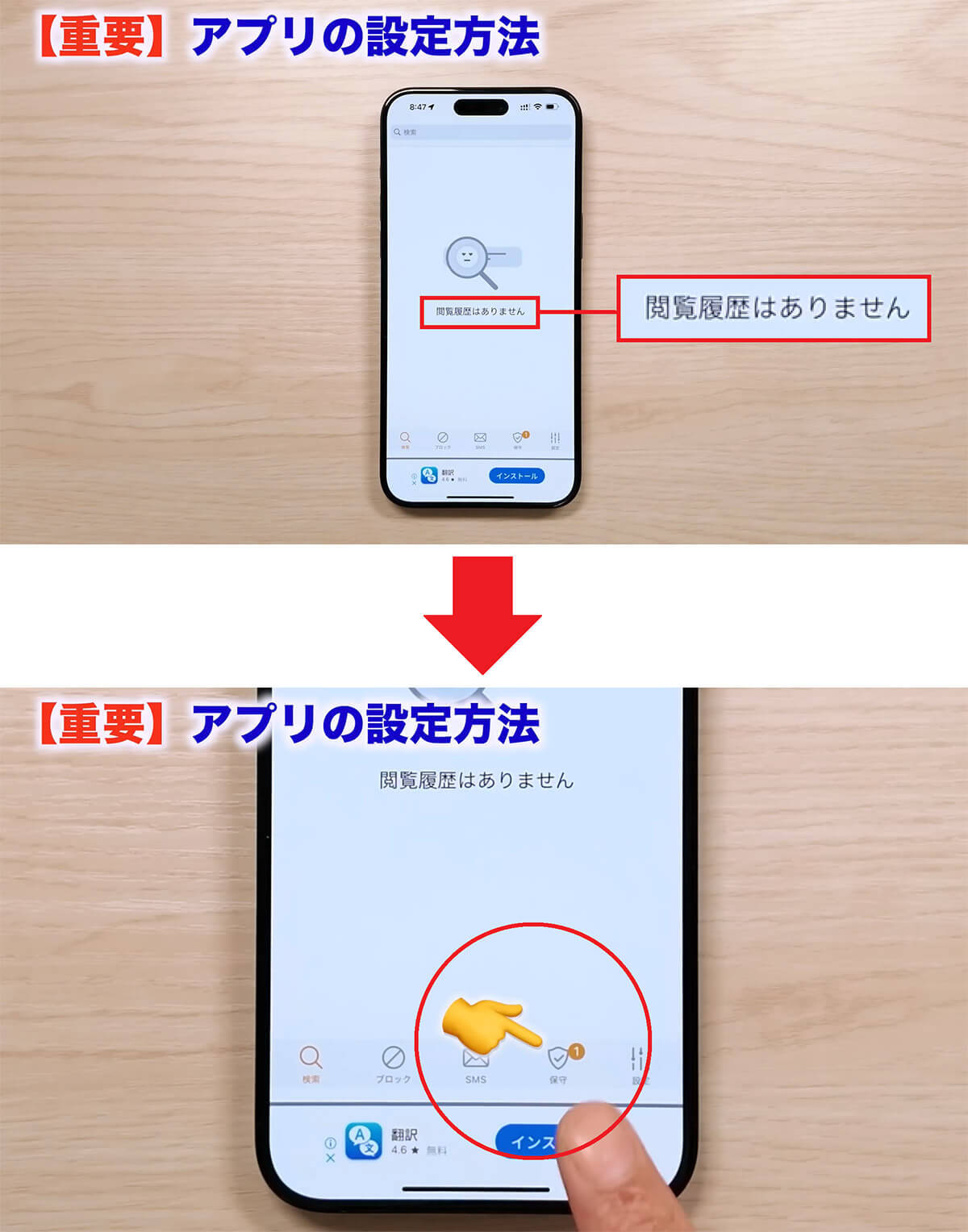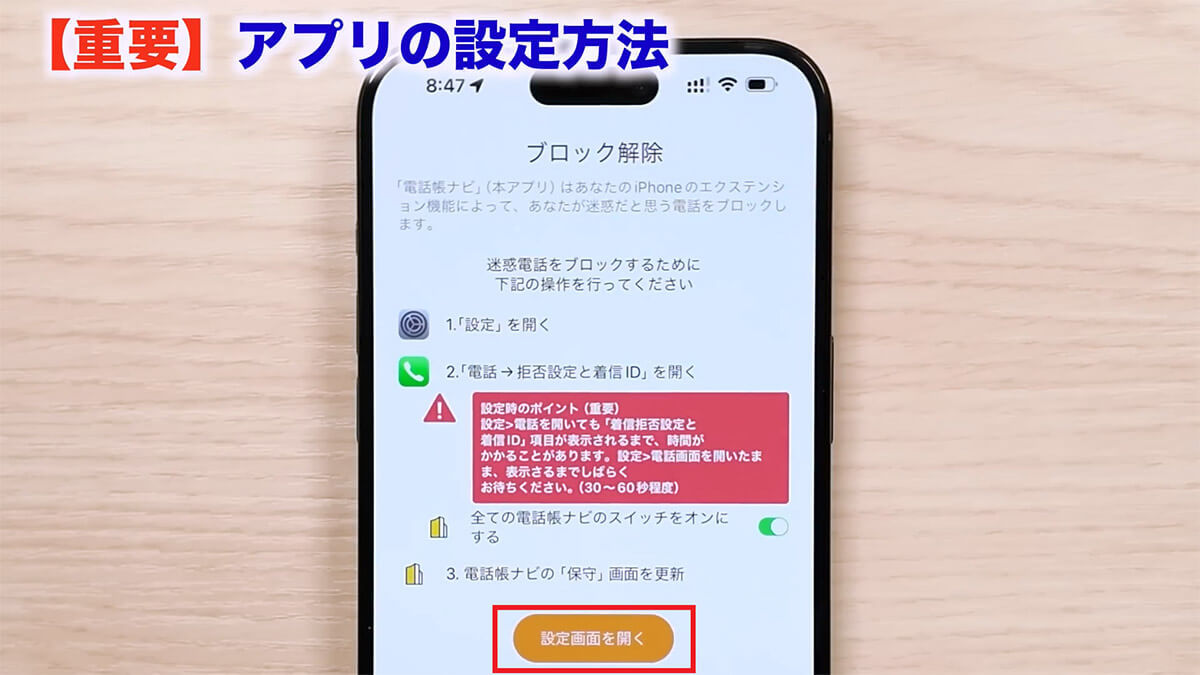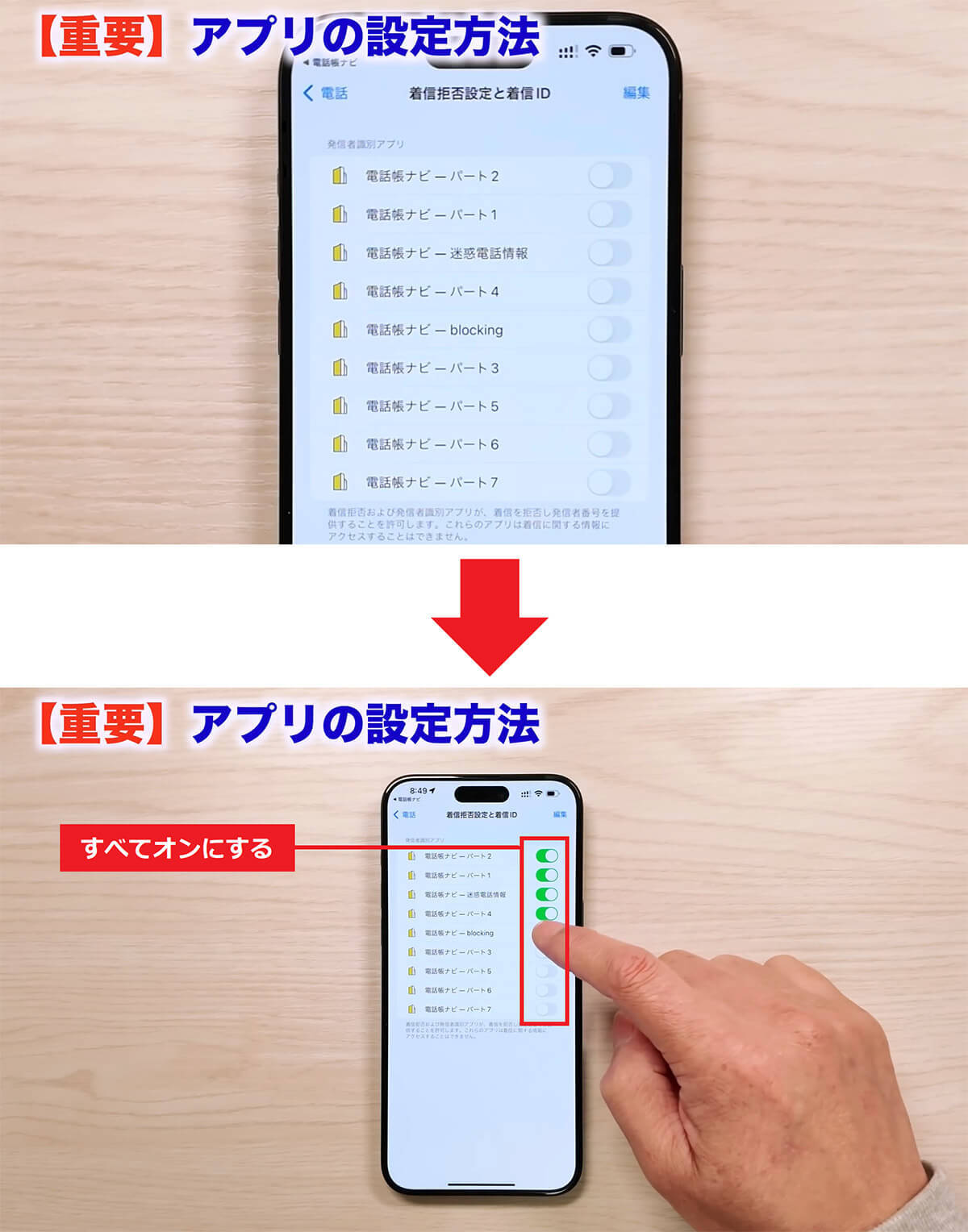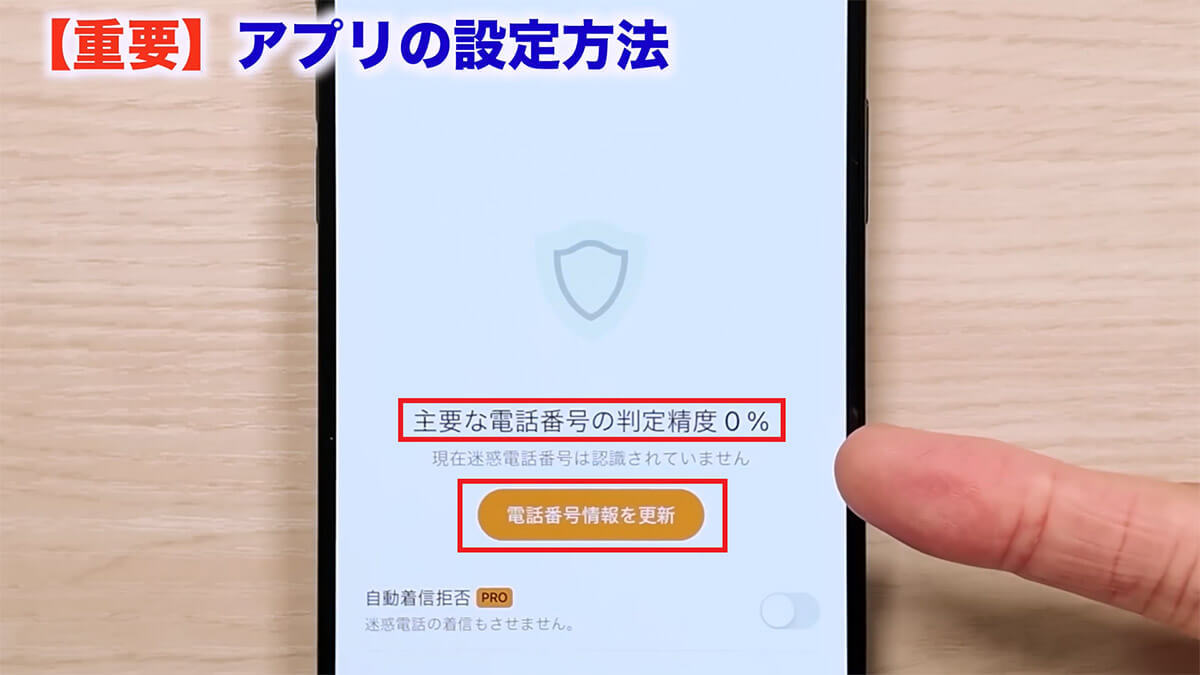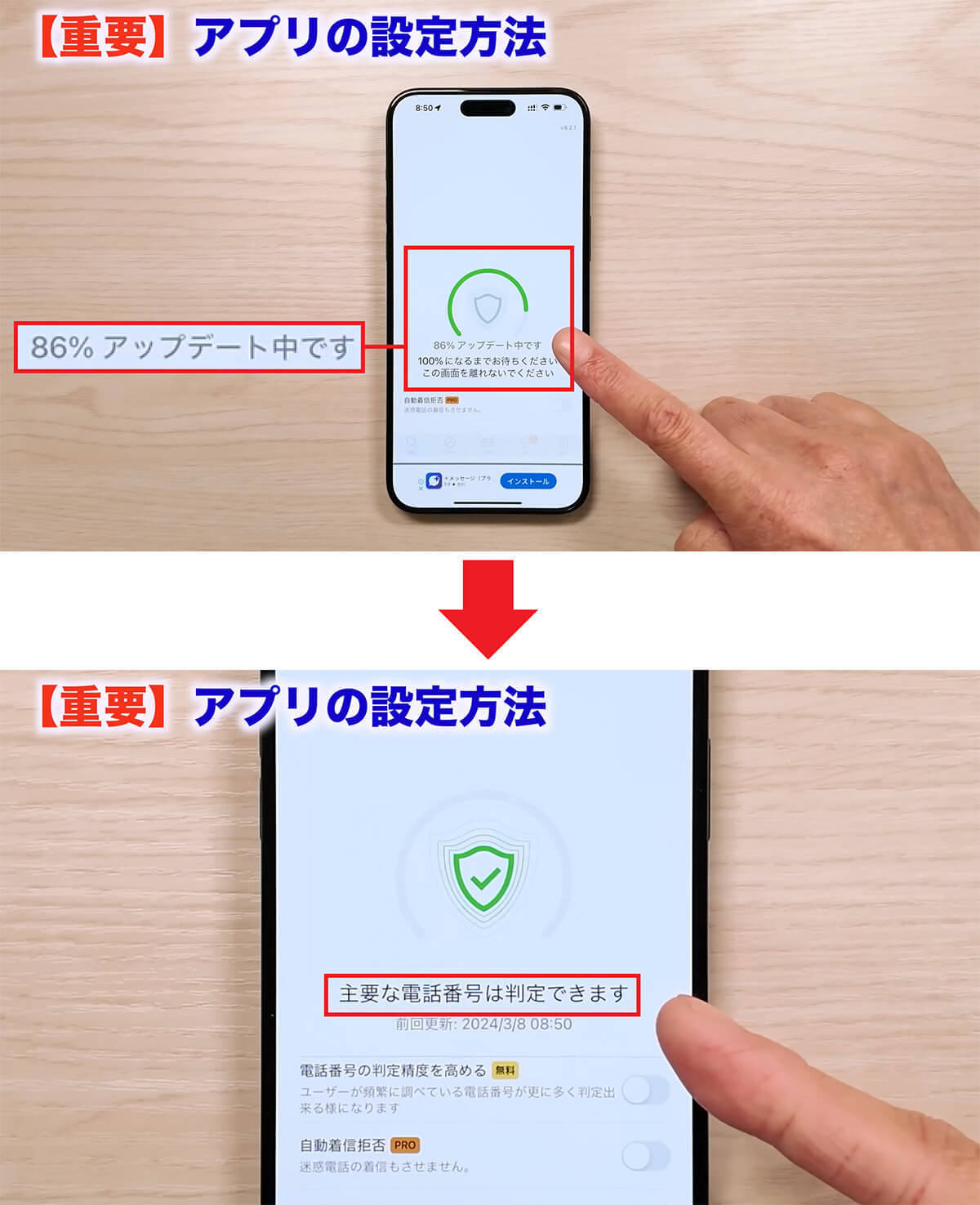電話帳アプリの初期設定の方法を確認しよう
電話帳ナビのインストールが終わったら、初期設定を行いましょう。
まず、電話帳ナビを起動すると「通知を許可」が表示されます。「後で」という表示もありますが、これはどちらを押してもOKです。
「通知を許可」を押すと更新やセキュリティ情報が通知されますので、不要なら「後で」を押せばいいでしょう。今回は「通知を許可」を押しました。
すると「連絡帳にアクセス許可」が表示されます。これを行わないとiPhoneの電話機能に組み込めないので、これは許可しましょう。
「次へ」を押すと「“電話帳ナビ”が連絡先へのアクセスを求めています」と表示されるので、ここも「許可」をタップします。
次に、「PROに変更」という画面が出てきます。このPRO版は有料サービスですが、基本的な機能はすべて無料で使えますので、無料で使いたい人は「後で」を押せばOKです。
もし、迷惑電話かかってきたら自動で着信拒否したいという人は、この有料サービスの「PRO」に変更してもいいでしょう。
今回は無料版の機能だけを解説するので「後で」を押しますが、このままでは電話帳データベースが反映されず、電話帳ナビの便利な機能はまったく使えません。
このあとのコーナーでは、電話帳データベースを反映させて、便利な機能をしっかり使えるようにする作業を紹介します。
電話帳ナビの初期設定を行う手順
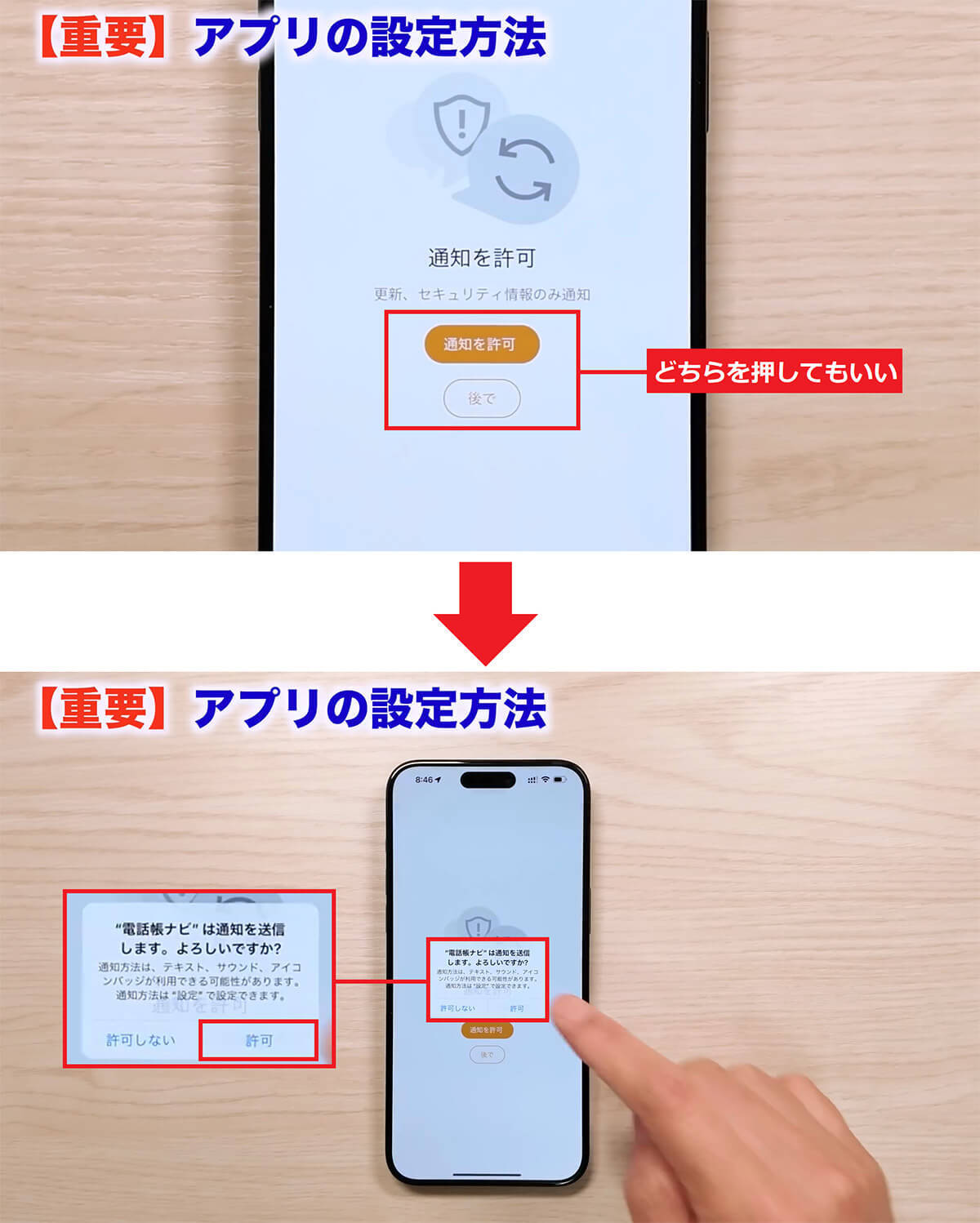

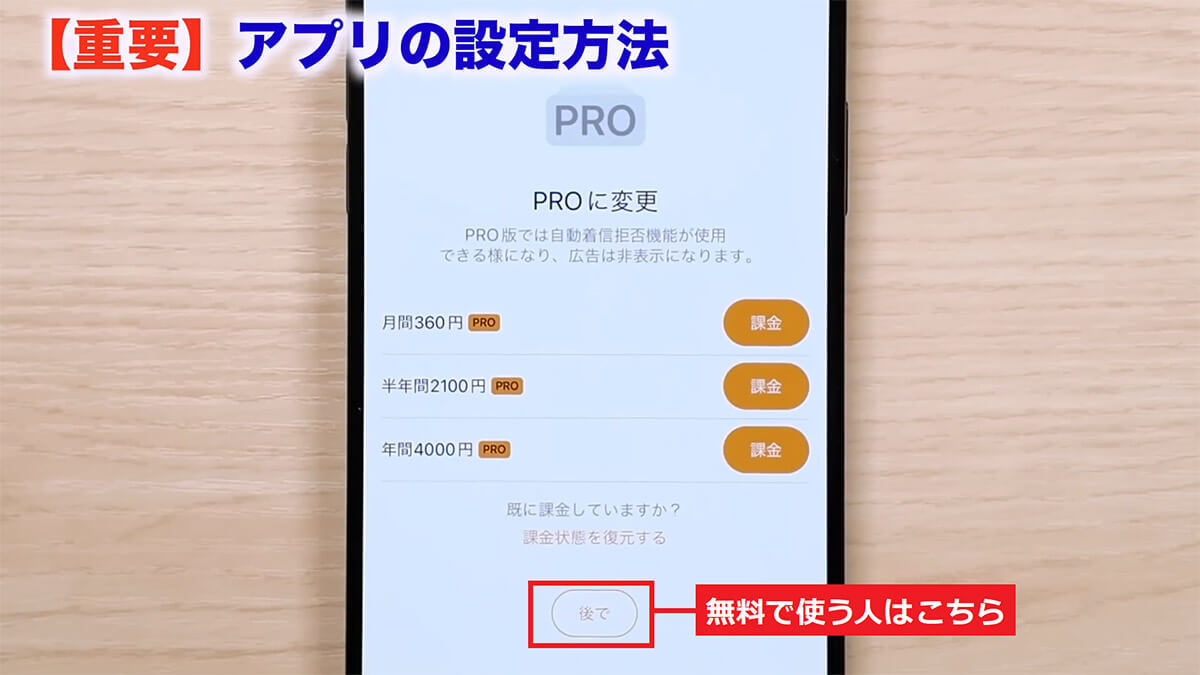
電話帳ナビの電話帳データベースを反映させる方法
とりあえず、電話帳ナビの無料版インストールと初期設定は終わりましたが、画面には「閲覧履歴はありません」と表示され、本来の機能はまったく利用できません。
そこで、電話帳データベースを反映させて、便利な機能を使えるように設定しましょう。
その方法は、まず電話帳ナビを開き画面下にある「保守」を押します。すると「ブロック解除」画面が表示されます。
この画面にいろいろ書かれていますが、簡単に言うと「電話帳ナビをインストールした時点で電話帳のデータベースがダウンロードされているので、それを設定画面で許可してください」という意味です。
「設定画面を開く」を押すと「着信拒否設定と着信ID」という画面が表示されますが、これがダウンロードされたデータベースになります。
これをオンにしておけば、迷惑電話や主要な電話番号が表示されるようになるので、これはすべてオンにしておきましょう。
電話帳ナビを再起動してみます。すると画面が変わって「主要な電話番号の判定制度0%」になっていますので、「電話番号情報を更新」を押します。
この更新作業によって主要な電話番号が判定されるようになります。更新が100%になるまで待ちましょう。ここは1分ぐらいで終わると思います。
更新作業が終われば、iPhoneに着信した主要な電話番号を判定できるようになります。
電話帳データベースを反映させる手順