動画が完成したら「エクスポート」しよう
動画の編集が完了したら、画面右上の「エクスポート」を押して動画を保存しましょう。480p(SD画質)、720p(HD画質)、1080p(フルHD画質)の3つが選択できます。
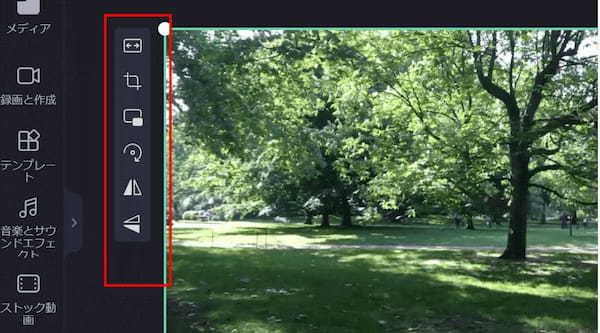
(画像=画面左上の「エクスポート」をクリックすると、動画の画質を選択できるので480p、720p、1080pのいずれかを選択します、『オトナライフ』より 引用)
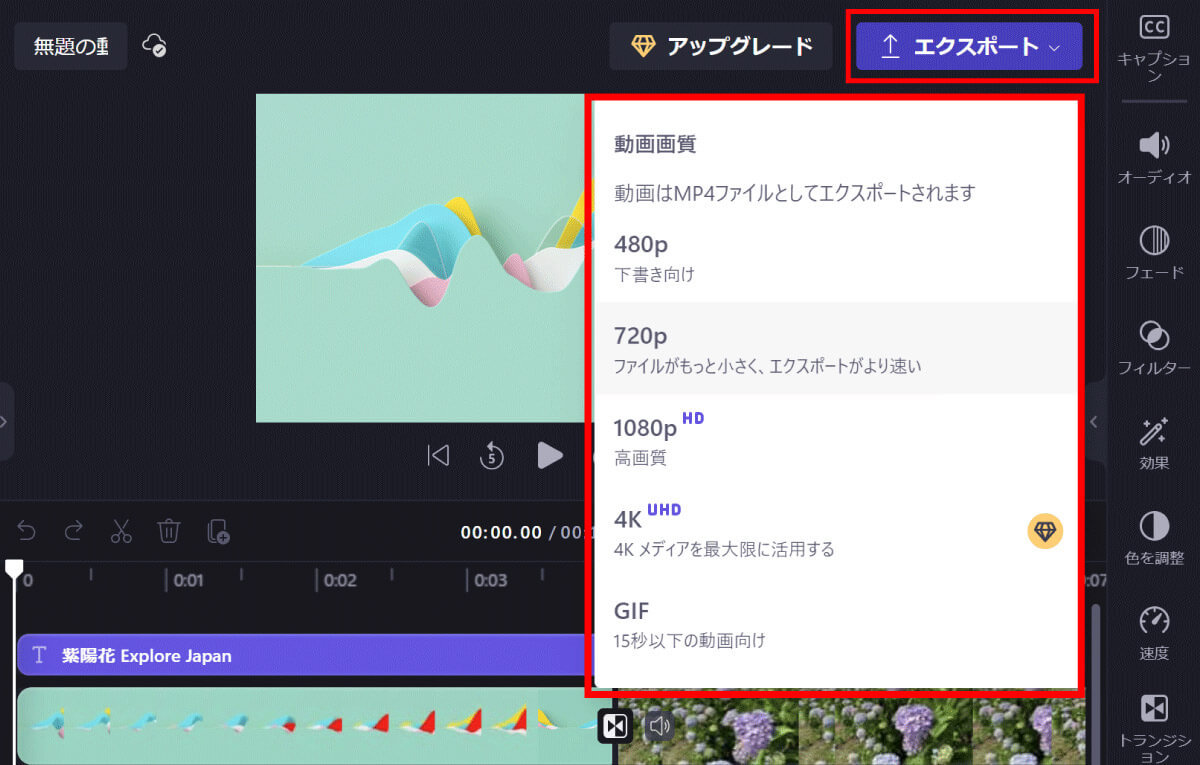
(画像=動画の長さやエフェクトの度合いによってレンダリング時間は異なりますが、100%になるまでしばらく待ちます。この画面でクラウドや動画共有サービスを利用することも可能、『オトナライフ』より 引用)
Clipchampの無料版とEssentials版のプラン料金と機能比較
| 無料版 | Essentials版 |
|---|---|
| ・無制限の透かしなしのエクスポート | ・無制限の透かしなしのエクスポート |
| ・最大1,080p(HD)のエクスポート解像度 | ・最大1,080p(HD)のエクスポート解像度 |
| ・無料のオーディオ、画像、動画ストック | ・プレミアムオーディオ、画像、動画ストック |
| ・無料フィルターとエフェクト | ・プレミアムフィルターとエフェクト |
| ・ロゴとカラーの管理に使えるブランドキット | |
| ・コンテンツのバックアップ |
無料版とEssentials版の違いについては、上記の表の通り。Essentials版は1カ月1,374円(2023年10月末現在)で利用でき、画像、動画、音楽、フィルターやエフェクトなどの素材のバリエーションが充実する他、ブランドキットなどの機能も使用することが可能です。








































