【基本編】まずは実際に「Clipchamp」で動画を編集してみよう!
実際に「Clipchamp」で動画を編集する方法についてご紹介します。
■動画素材を画面に登録して編集する方法
「Clipchamp」を起動したら、「新しいビデオを作成」をクリックして編集画面を開きましょう。
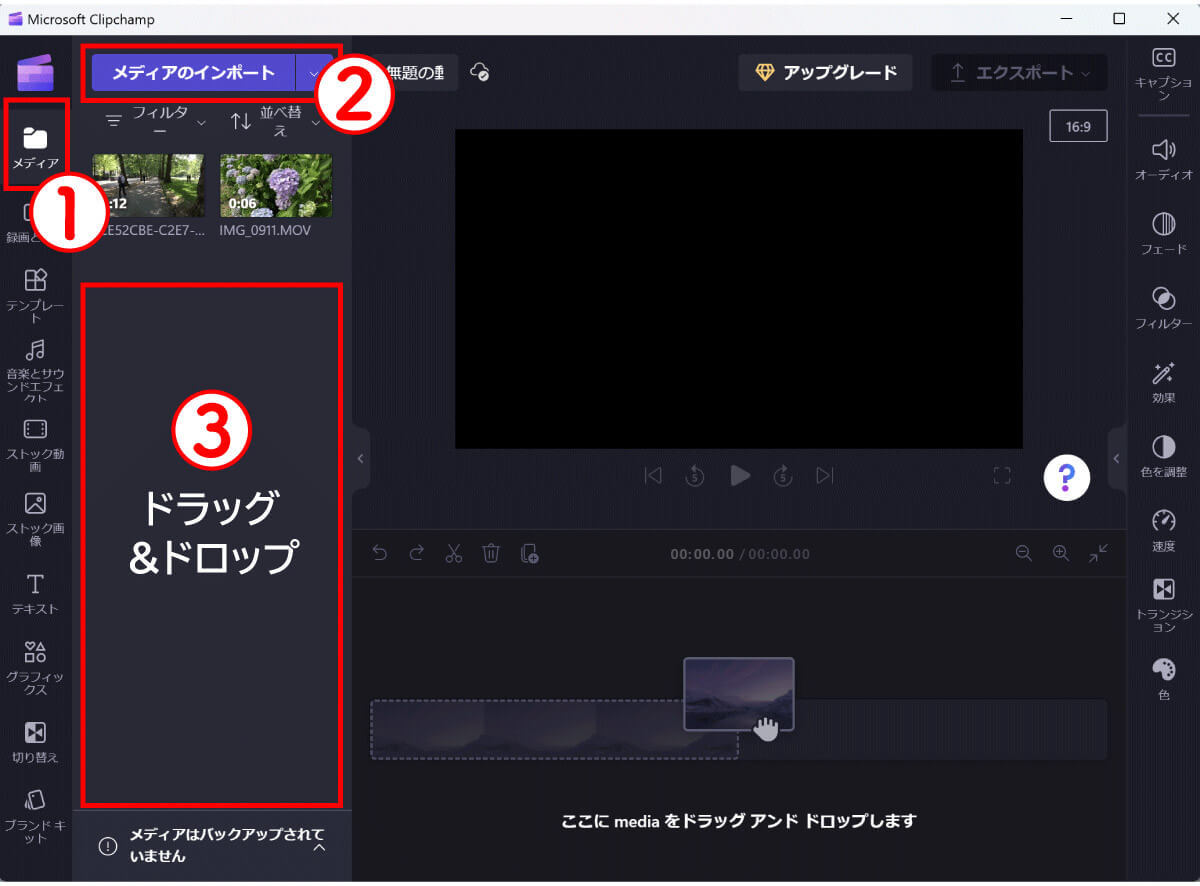
(画像=動画や写真、音楽素材は、左側のツールバーの①「メディア」をクリックしてウィンドウを開き、②「メディアのインポート」よりフォルダから選択するか、③直接ウインドウにドラッグ&ドロップして取り込みます、『オトナライフ』より 引用)
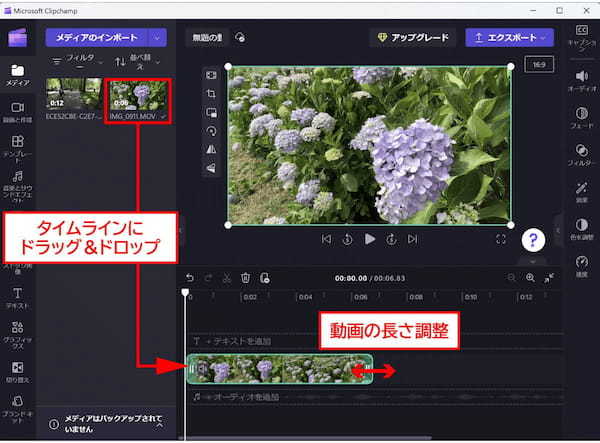
(画像=取り込まれた動画素材は画面左上にサムネイルが表示されるので、これをドラッグ&ドロップしてタイムラインに置きます(複数の動画も可)。次に、タイムラインに置いた動画の端をつまんで左右に動かし、長さを調整します、『オトナライフ』より 引用)
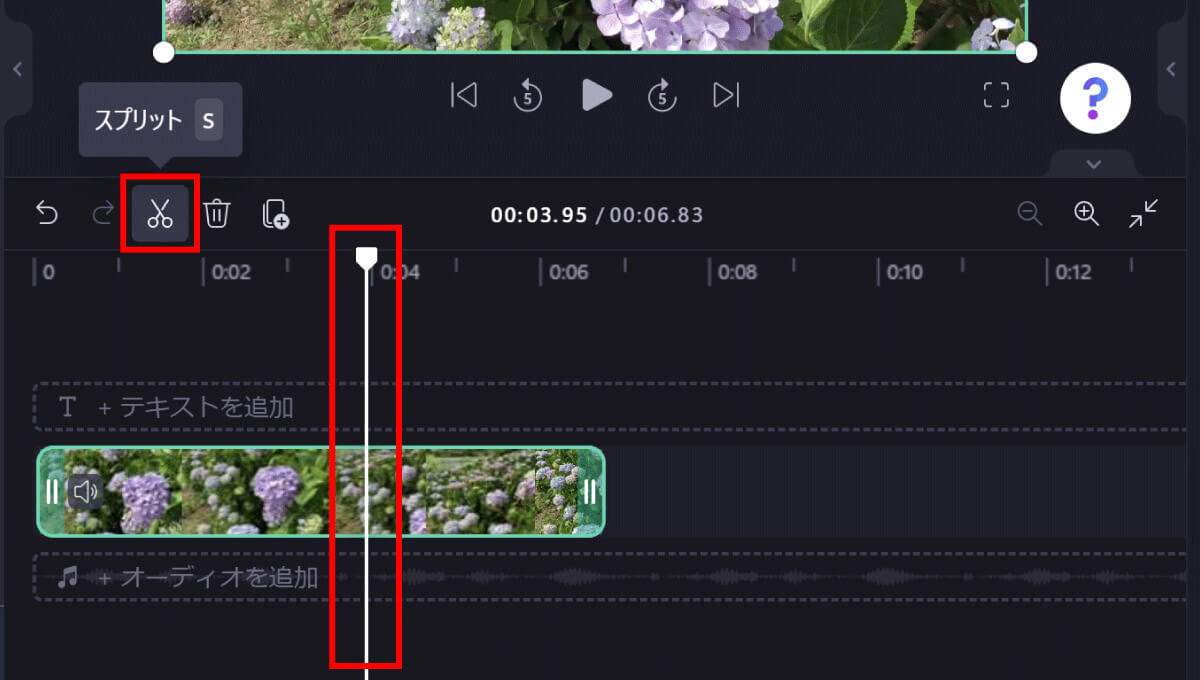
(画像=動画を分割するには、白いバーを分割したい場所にスライドさせ「はさみアイコン(スプリット)」を押します、『オトナライフ』より 引用)
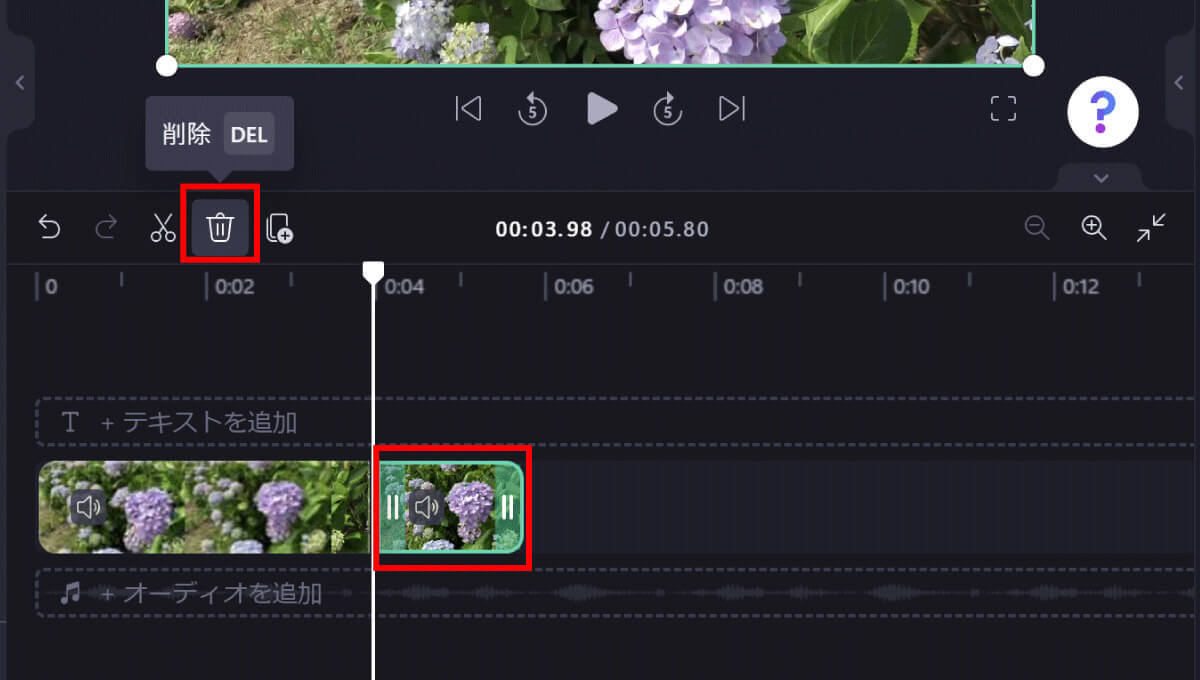
(画像=分割後に不要な部分を選択し、「削除」を押すと削除できます、『オトナライフ』より 引用)
■タイトルを作成したり画面にテロップを入れる方法
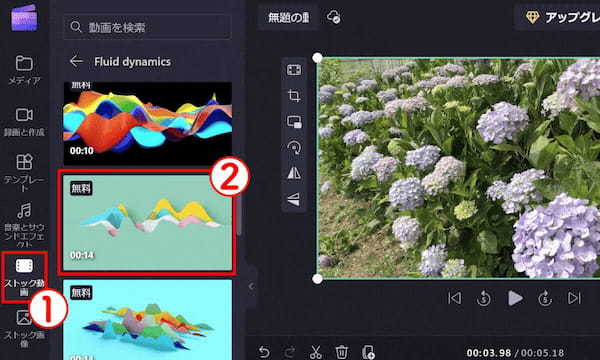
(画像=画面左のツールバーから①「ストック動画」を選択し、②好みの素材を選択します、『オトナライフ』より 引用)
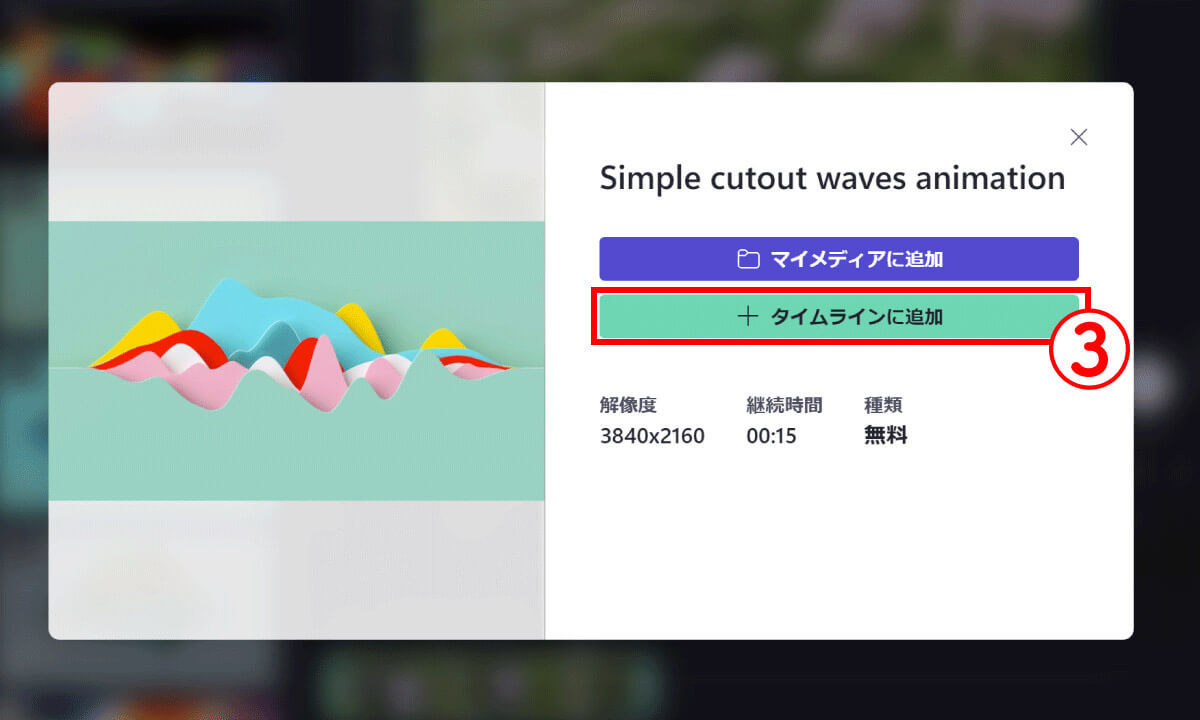
(画像=③「タイムラインに追加+」を選択します、『オトナライフ』より 引用)

(画像=追加したストック動画を移動させます。今回はタイトル動画として使用するので先頭に移動させました。また、左側のツールバーより「テキスト」をクリック、好みの素材を選んで、「テキストを追加」部分にドラッグ&ドロップ。タイトル動画と長さを合わせておきましょう、『オトナライフ』より 引用)
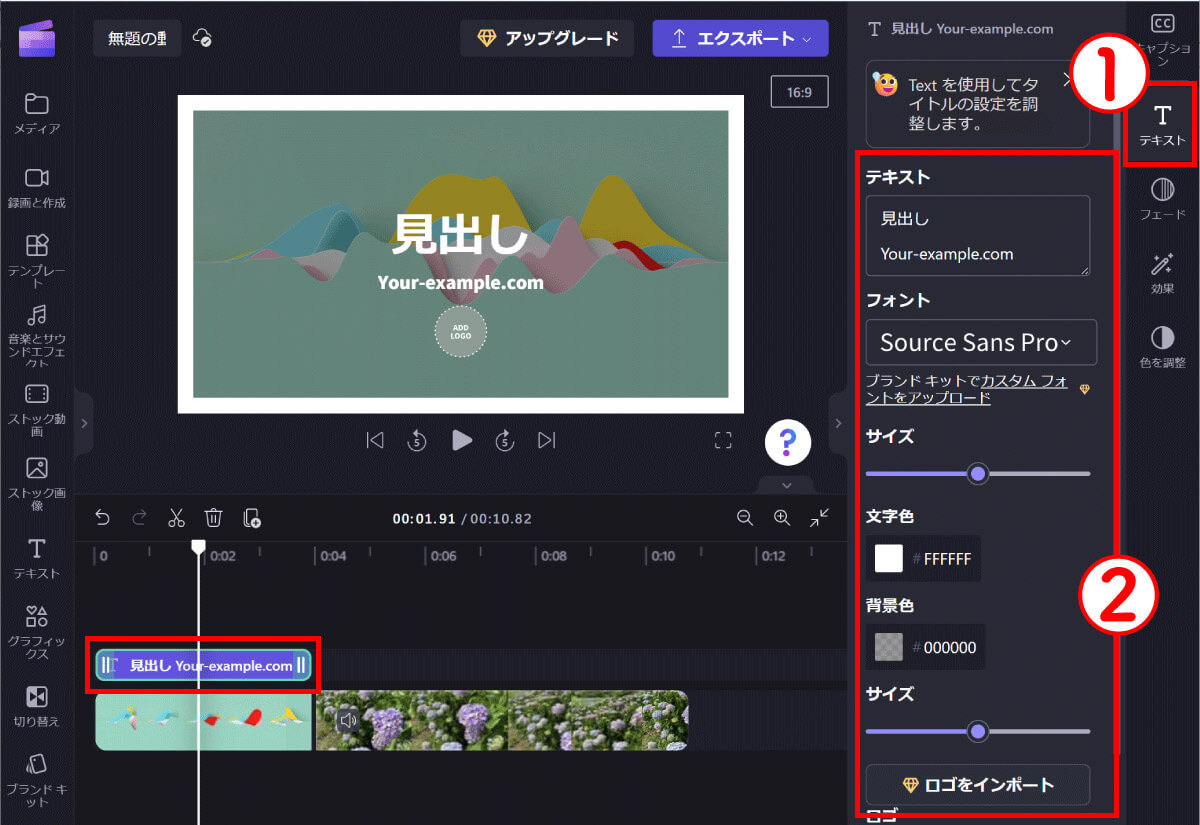
(画像=「テキスト」を選択した状態で右側のツールバーより①「テキスト」をクリックし、②表示されたウィンドウの中で、文字、フォント、サイズ、色の変更などを行いましょう、『オトナライフ』より 引用)
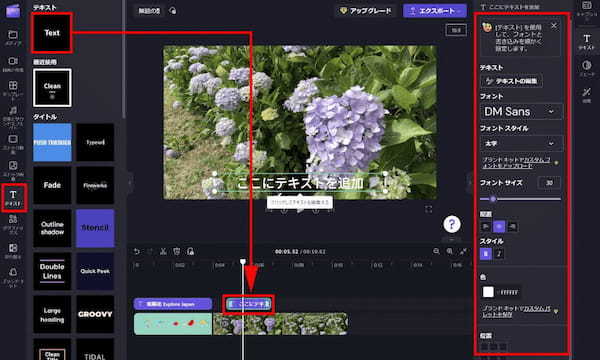
(画像=動画の中にテロップを入れる手順も同様。好きなテンプレートを選んでドラッグ&ドロップしたら、長さを調整。そして色やフォントを選びましょう。さらに右側のツールバーより「フェード」を選び、「イン」と「アウト」の時間を指定すれば、ゆっくり表示することも可能です、『オトナライフ』より 引用)
■トランジションを追加したり黒画面を入れて仕上げる方法
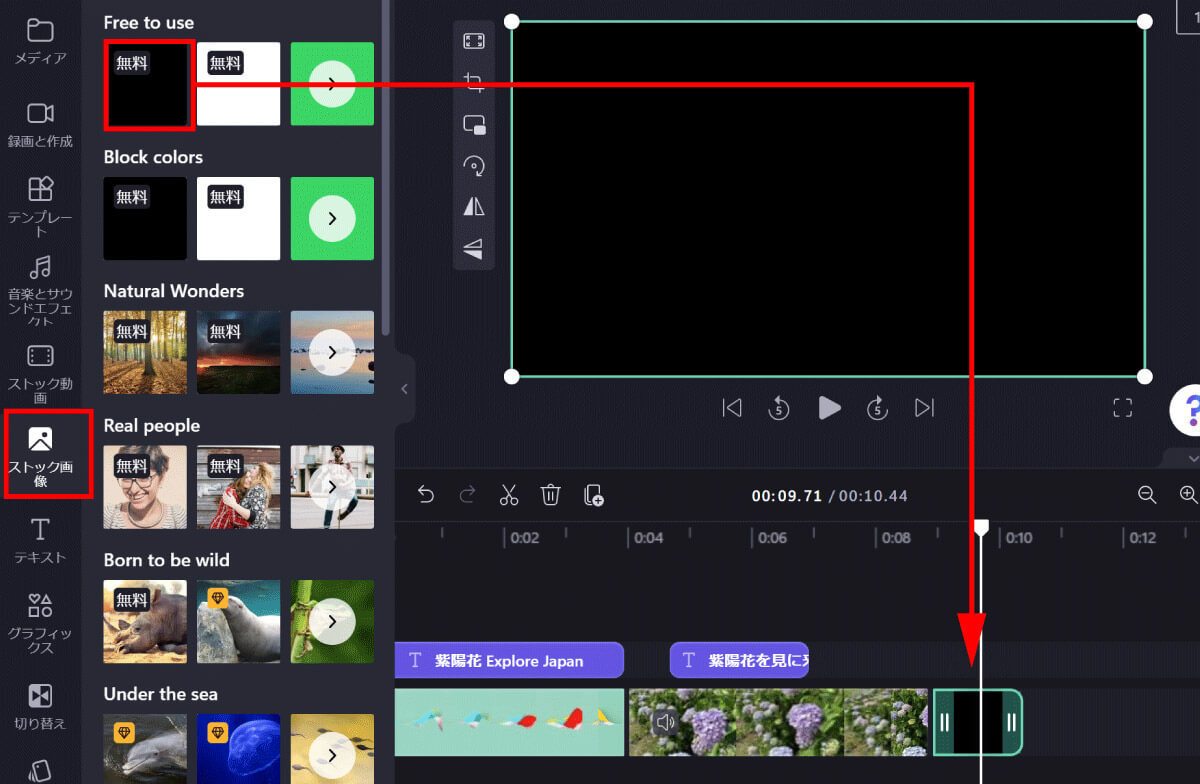
(画像=まず、動画の最後に黒い画面入れておきます。左のメニューから「ストック画像」を選び、黒い静止画をタイムラインの最後にドラッグ&ドロップ。時間は好みで指定しましょう、『オトナライフ』より 引用)
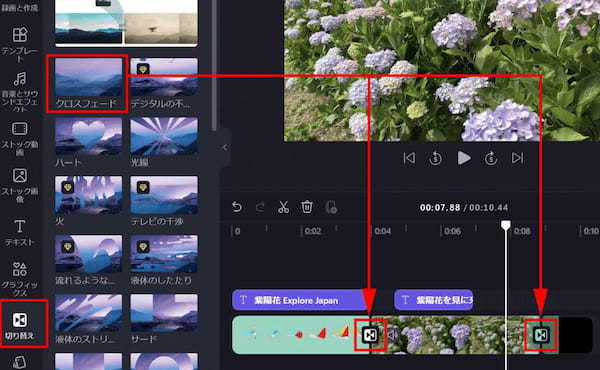
(画像=次に「切り替え」を開き、画面と画面の切り替えをスムーズに見せる「トランジション」を選択し、タイムラインの動画と動画の間にドラッグ&ドロップします、『オトナライフ』より 引用)
■音楽を入れる方法
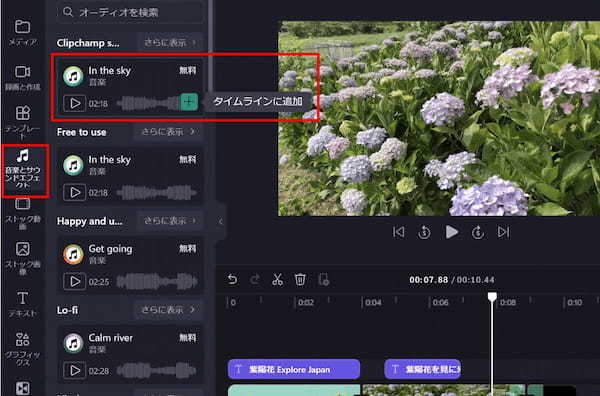
(画像=音楽もテンプレートのものを無料で利用可能。左のメニューで「音楽とサウンドエフェクト」を選択したら、好みの音楽を選択し「タイムラインに追加」をクリック、『オトナライフ』より 引用)
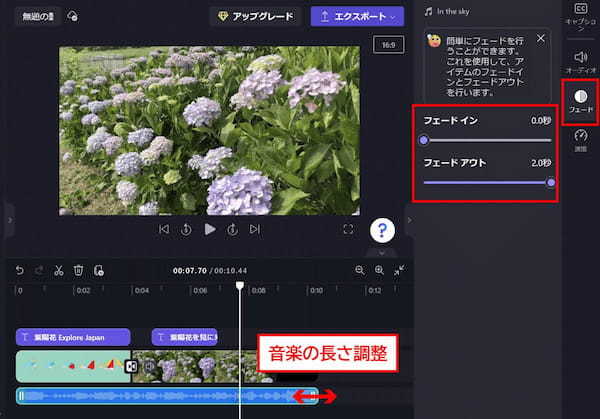
(画像=タイムライン上の音楽の最後をつまみ、長さを調整。さらに右側のツールより「フェード」を選択し「フェードアウト」を2秒程度に設定。こうすることで自然に音が消えていきます、『オトナライフ』より 引用)
【やりたいこと別】Clipchampでの動画編集のやり方
ここまでの手順で簡単な動画は制作可能ですが、より細かくカットをしたりアスペクト比を変えるなどしたい方もいるでしょう。
もう少し細かく、やりたいこと別に使い方を解説します。
【詳細】メディアをタイムラインに追加するには?
例としてファイルを参照してタイムラインに追加する方法を紹介します。
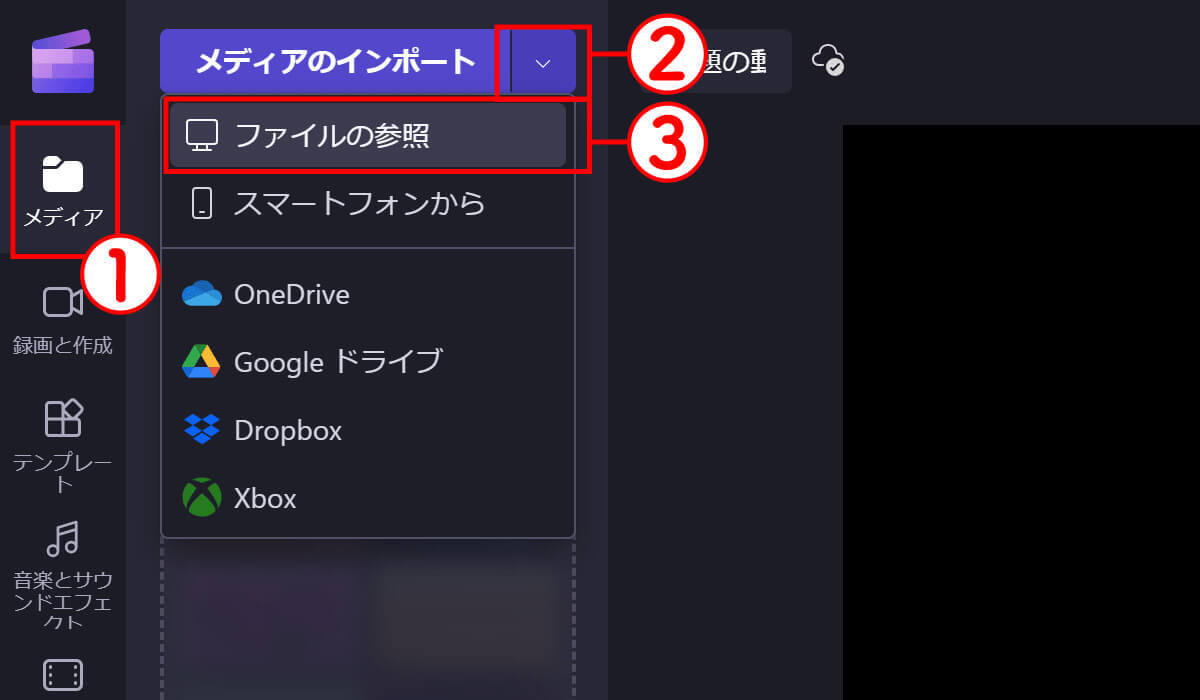
(画像=①左側のツールバーに表示される、「メディア」をクリックします。②メディアのインポートの右にあるプルダウンをクリック。③「ファイルの参照」をクリックします、『オトナライフ』より 引用)
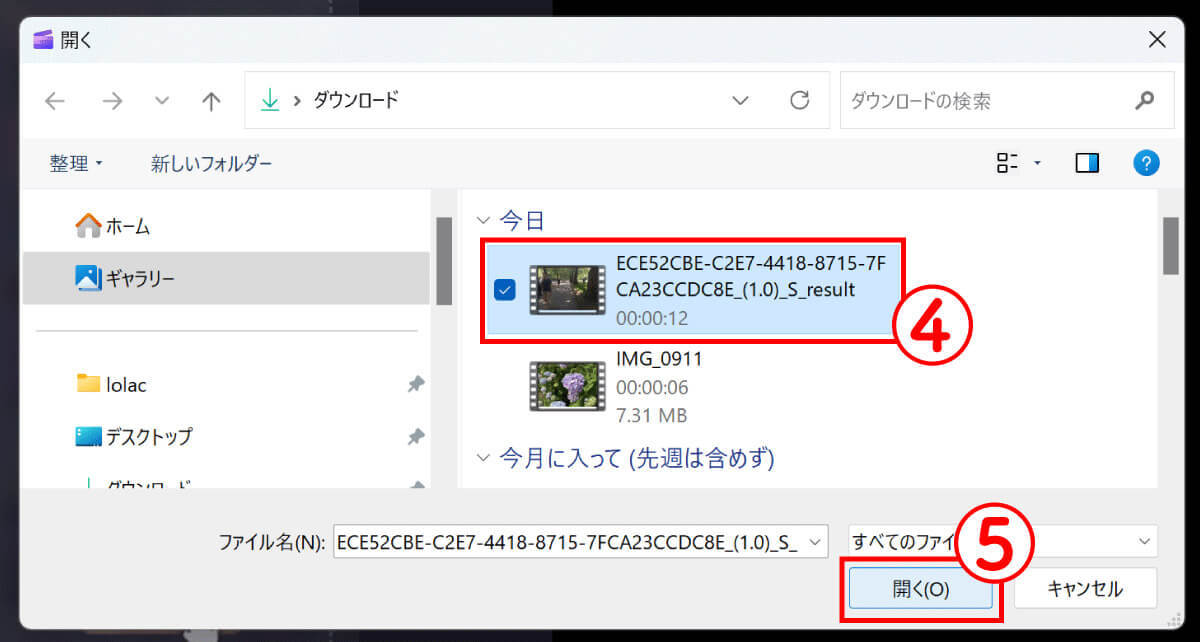
(画像=④追加したい動画や画像、音楽のファイルを選択し、⑤「開く」をクリックします、『オトナライフ』より 引用)
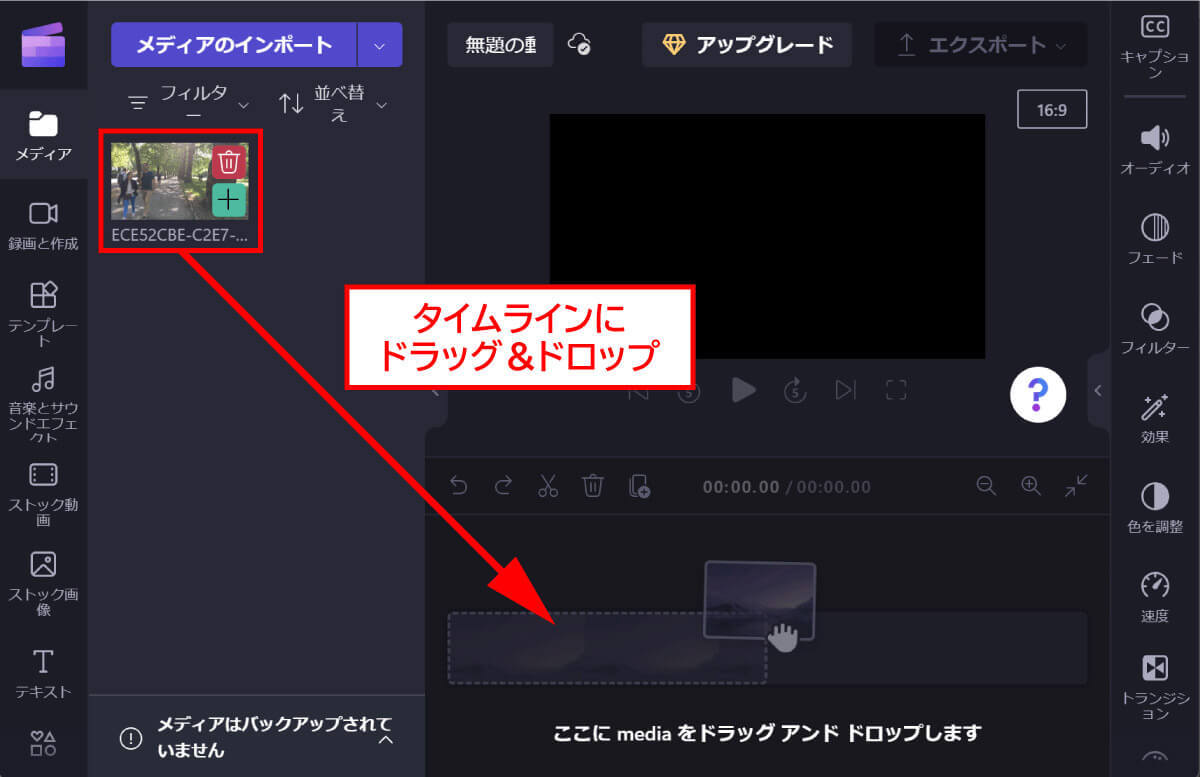
(画像=メディア欄に取り込まれた動画素材をドラッグ&ドロップでタイムラインに配置します、『オトナライフ』より 引用)
【詳細】動画の不要な部分をカット(削除)するには?
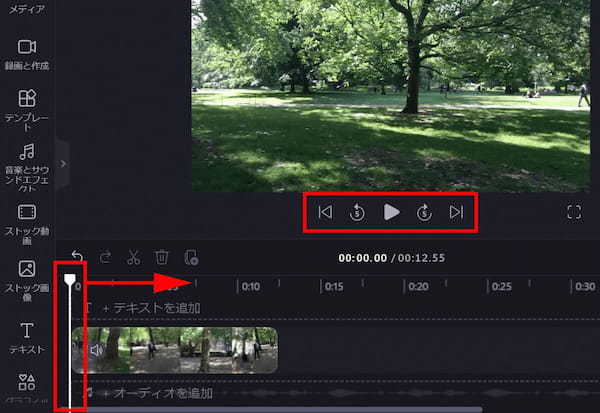
(画像=スライダーをカットしたいシーンまでスライドさせます。スライダーはプレビュー画面の下にある「再生ボタン」「5秒戻る」「5秒進む」ボタンでも動かせます、『オトナライフ』より 引用)
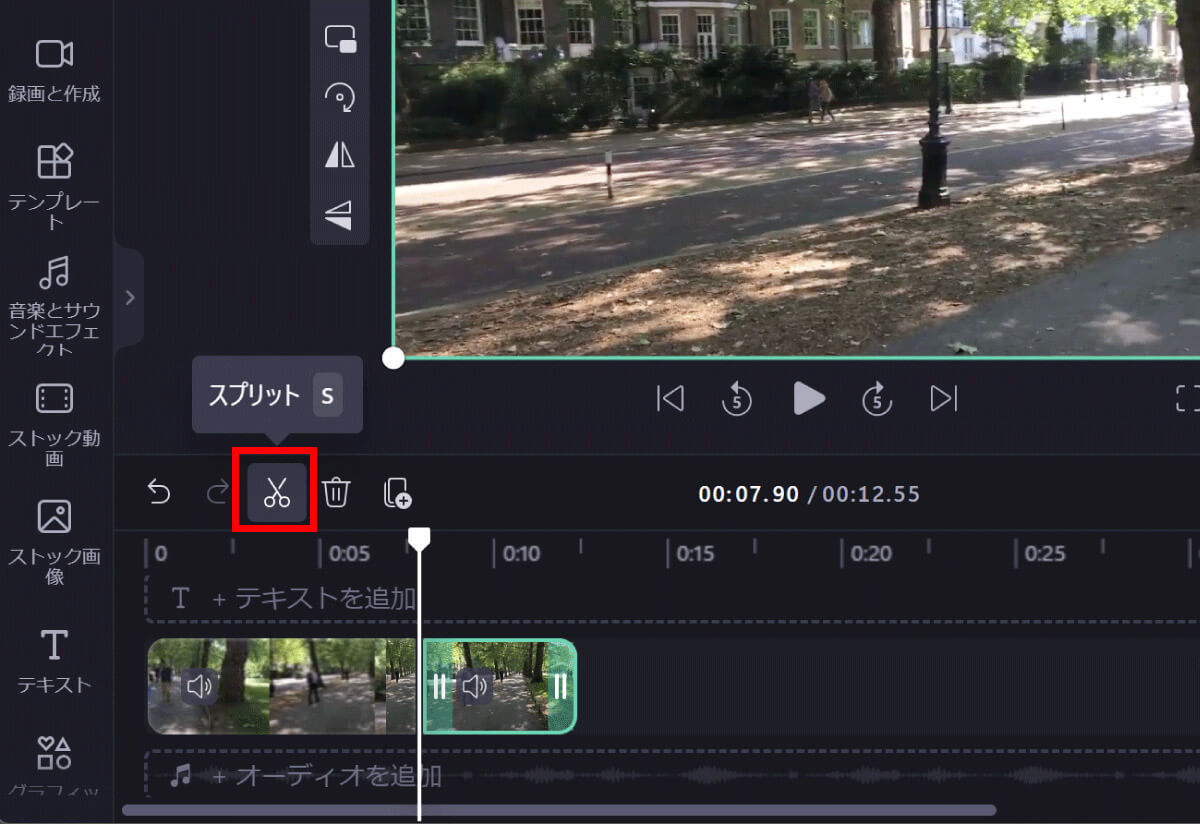
(画像=削除する冒頭シーンにスライダーを合わせたら「はさみマーク(スクリット)」をクリックして動画を分割します。同じように削除するシーンの終わりにスライダーを合わせ分割します、『オトナライフ』より 引用)

(画像=分割された削除したいシーンを選択し、「削除ボタン」をクリックします、『オトナライフ』より 引用)
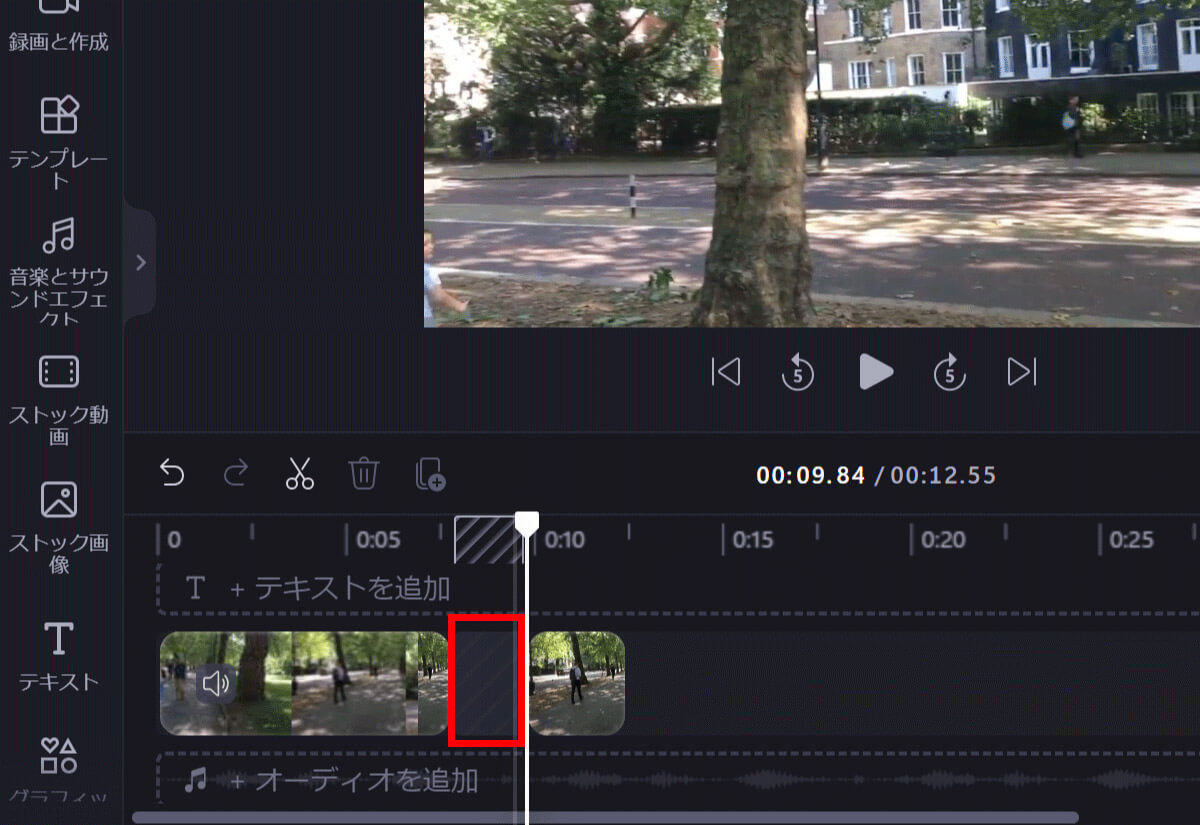
(画像=該当のシーンが削除されました、『オトナライフ』より 引用)
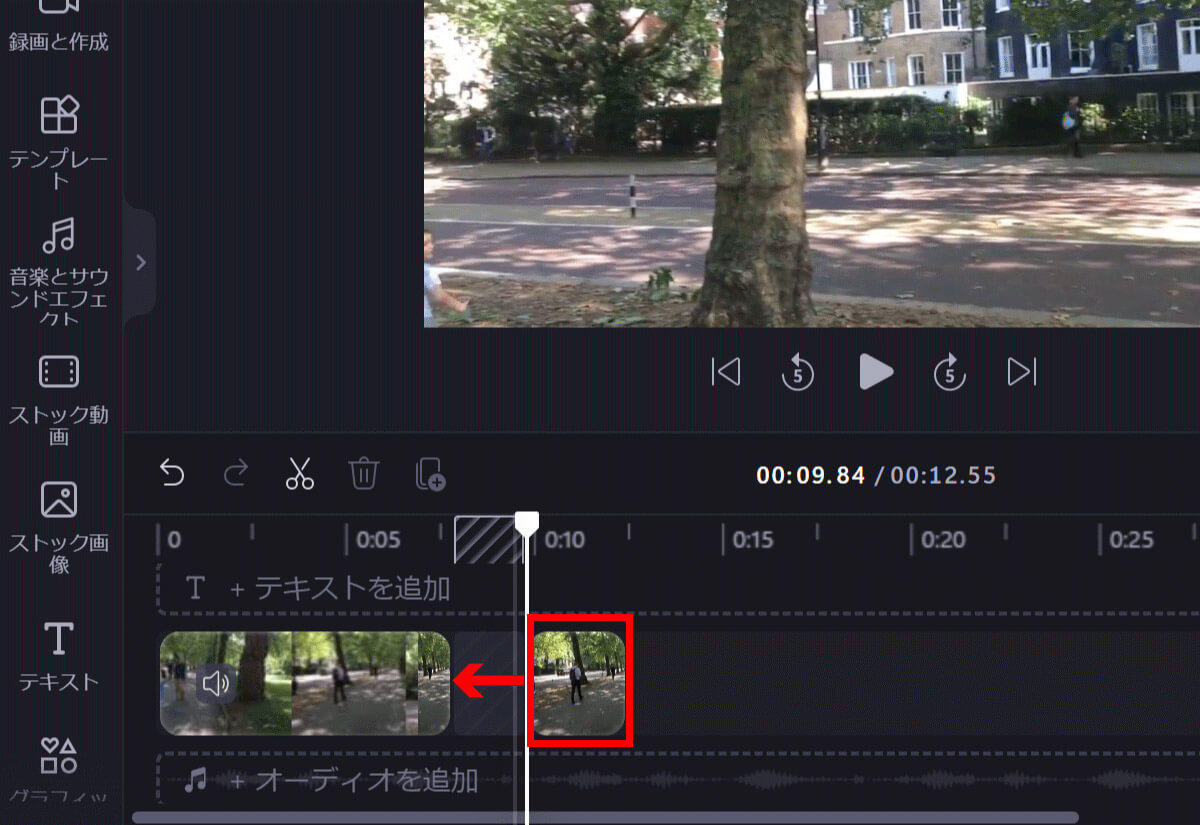
(画像=削除した次のシーンをドラッグし、空いてしまった間隔を埋めます、『オトナライフ』より 引用)
【詳細】動画のアスペクト比を変更するには?
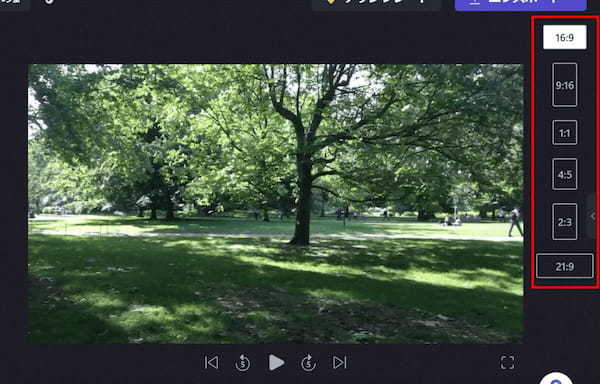
(画像=プレビュー画面右上「16:9」のようにアスペクト比が表示されている部分をクリックすると、アスペクト比の選択肢が表示されます。お好みのアスペクト比をクリックして選択します、『オトナライフ』より 引用)
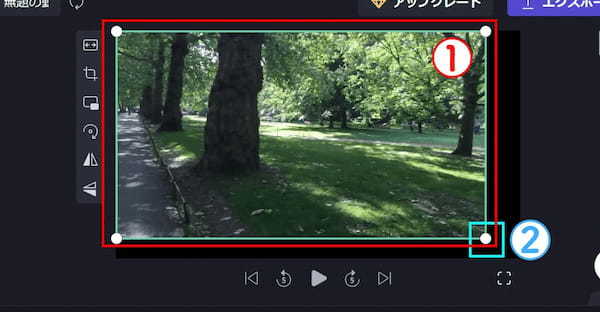
(画像=①プレビュー画面そのものをドラッグすると画面上の表示位置を変更できます。②画面の角をドラッグすると表示サイズを変更可能、『オトナライフ』より 引用)








































