動画編集をしたいけれど、専門的なソフトは難しそうだし、高価だし…と思っている方は多いのではないでしょうか? そんな方におすすめなのが、Windows 11に標準で搭載されている動画編集アプリ「Clipchamp」。
このアプリは、初心者でも直感的に使えるシンプルなインターフェースと豊富な機能を備えており、しかも無料で利用できます。
この記事では、Clipchampのインストールから起動までの手順とできること、基本的な動画編集の方法、やりたいこと別の動画編集のやり方、エクスポートの方法、無料版と有料版のプラン料金と機能比較などを解説します。
初めてでも直感的に使える動画編集アプリ「Clipchamp」とは?
Windows 11で動画を作成するにはどうすればいいでしょうか? 実は、Windows 11には「Clipchamp(Clipchamp-動画エディター)」と「ビデオエディター」という2つのアプリが標準搭載されているので、わざわざ有料ソフトを購入する必要はありません。
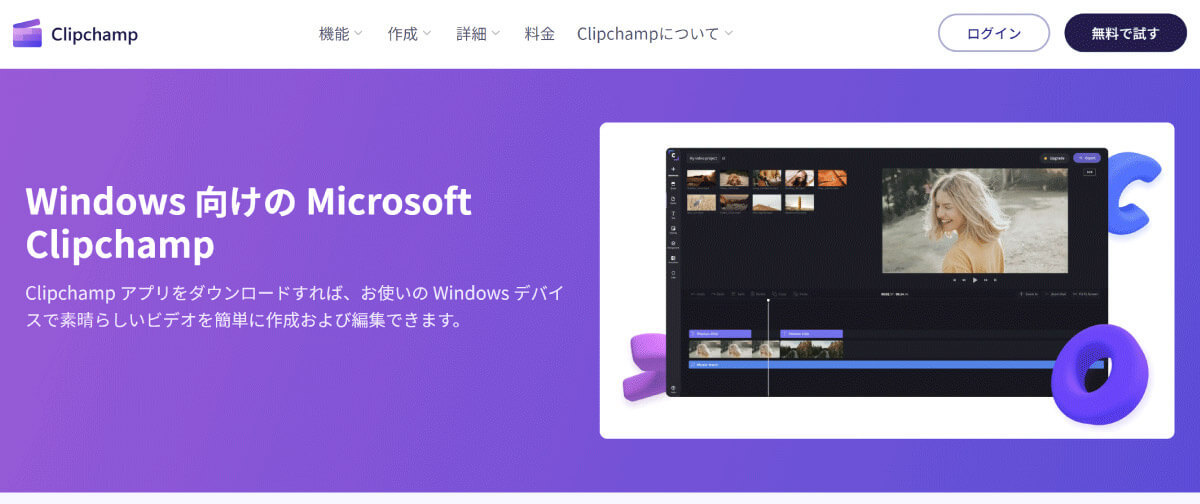
「Clipchamp」では、動画や写真素材をドラッグ&ドロップして、動画を分割・結合、さらに、テキストの挿入、トランジションの挿入、音楽の挿入、画像の調整といった本格的な動画編集が可能です。
また、タイトルや音楽などのフリー素材もテンプレートが用意されており、誰でもすぐに見栄えの良い動画を作成できます。
しかも、最大1080p のHD画質で出力(エクスポート)でき、完成した作品を直接動画共有サービスの「YouTube」や「TikTok」にアップロードしたり、「Google Drive」や「OneDrive」などのクラウドで共有することも可能です。
Clipchampのインストール~起動までの手順とできること
Clipchampのインストールから、基本的な機能についてご紹介します。
Clipchampのインストール~起動までの流れ
「Clipchamp」はWindows 11の「スタート(Win)」メニューから「すべてのアプリ」を開けば見つかります。ない場合はWindowsをアップデートするか「Microsoft Store」から探してインストールしてみましょう。
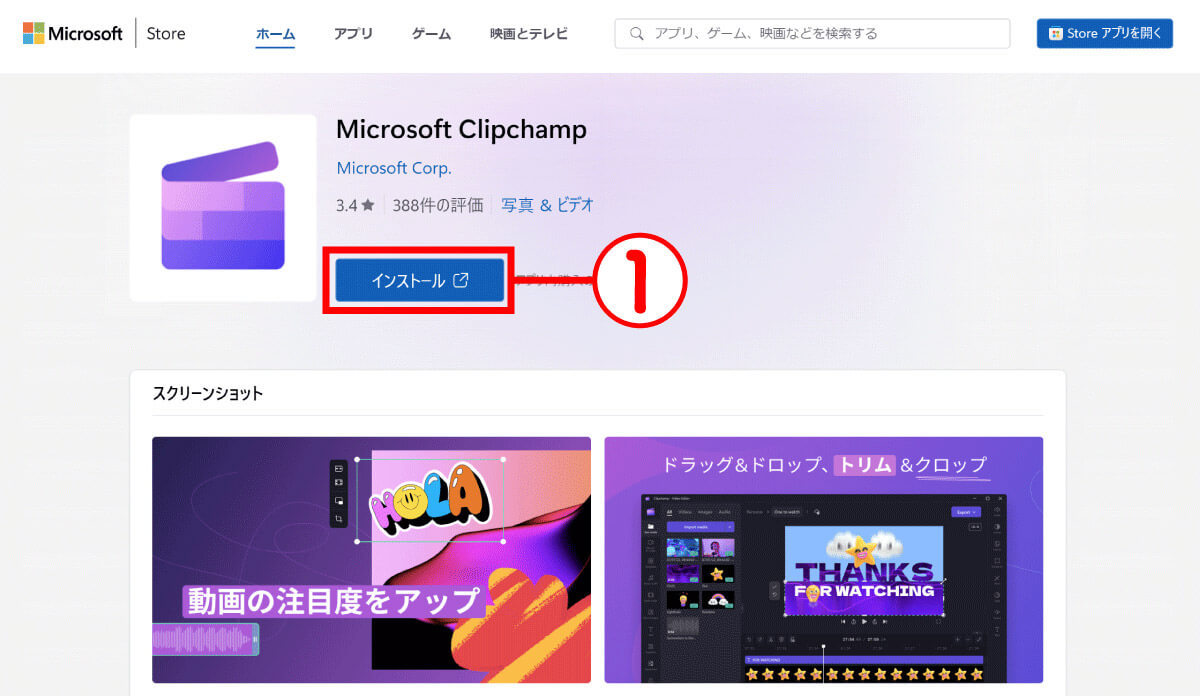
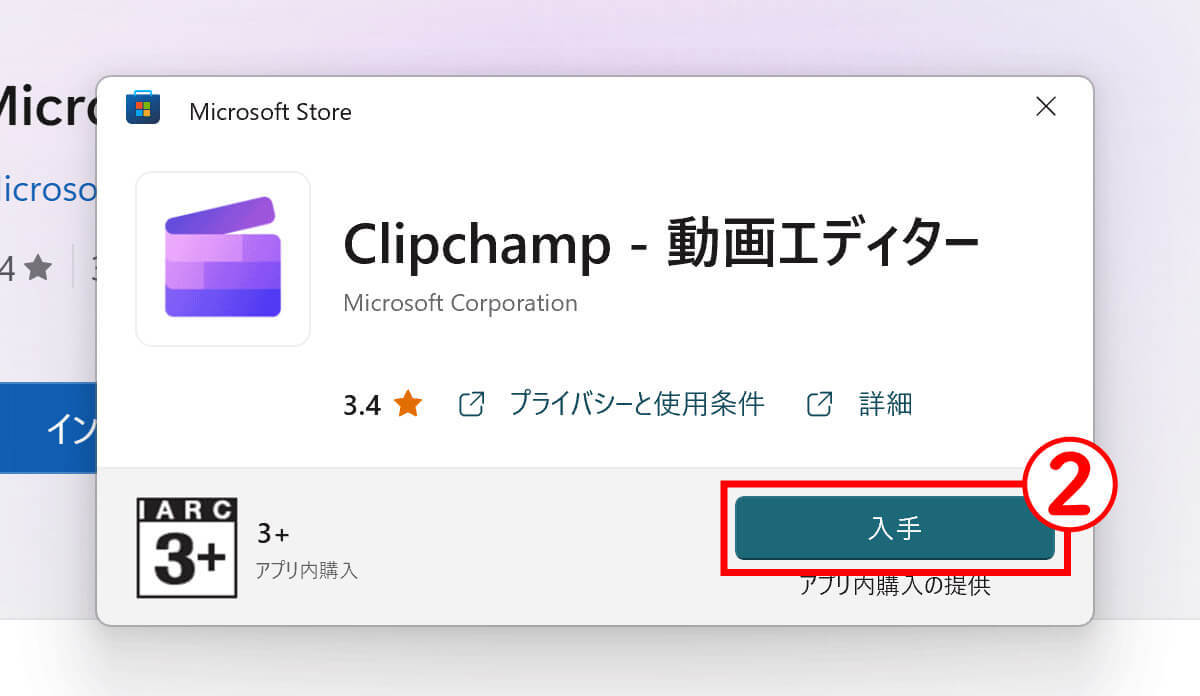
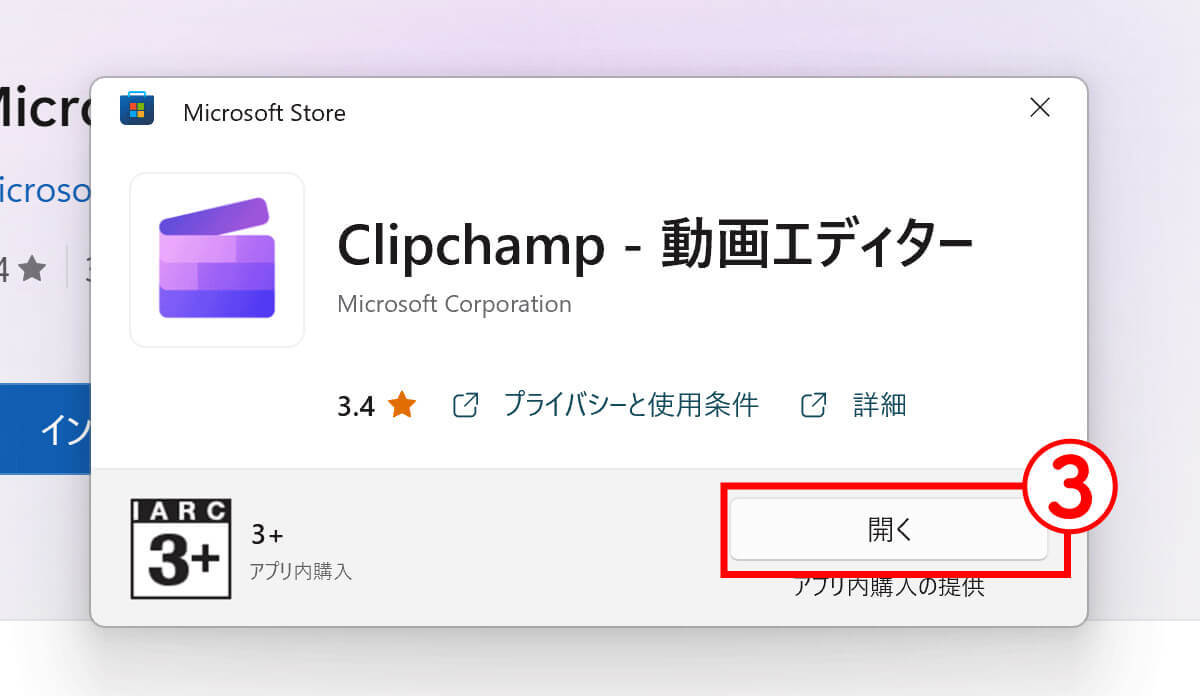
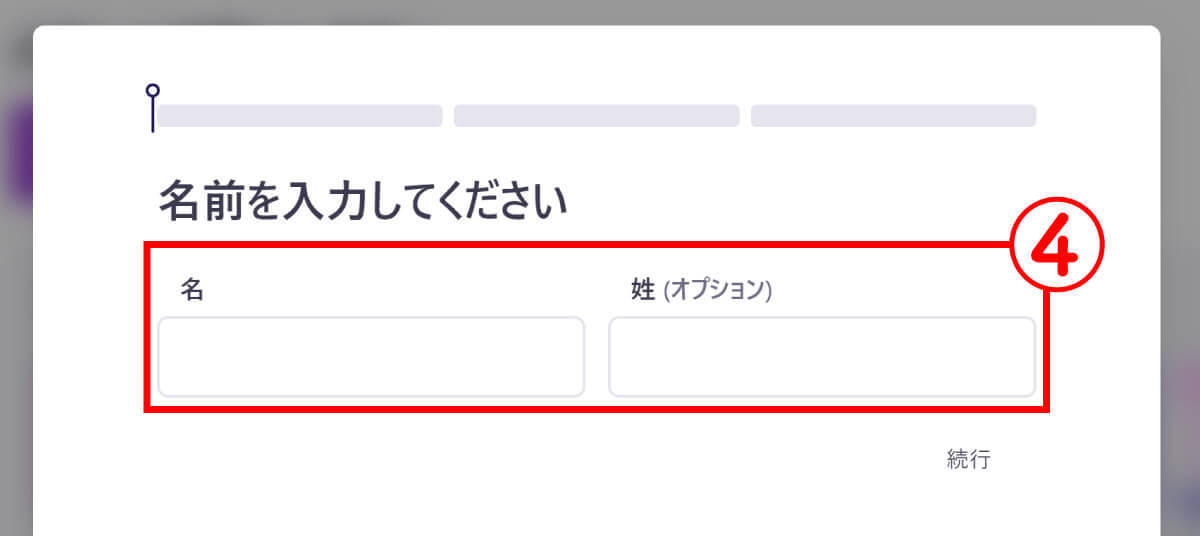
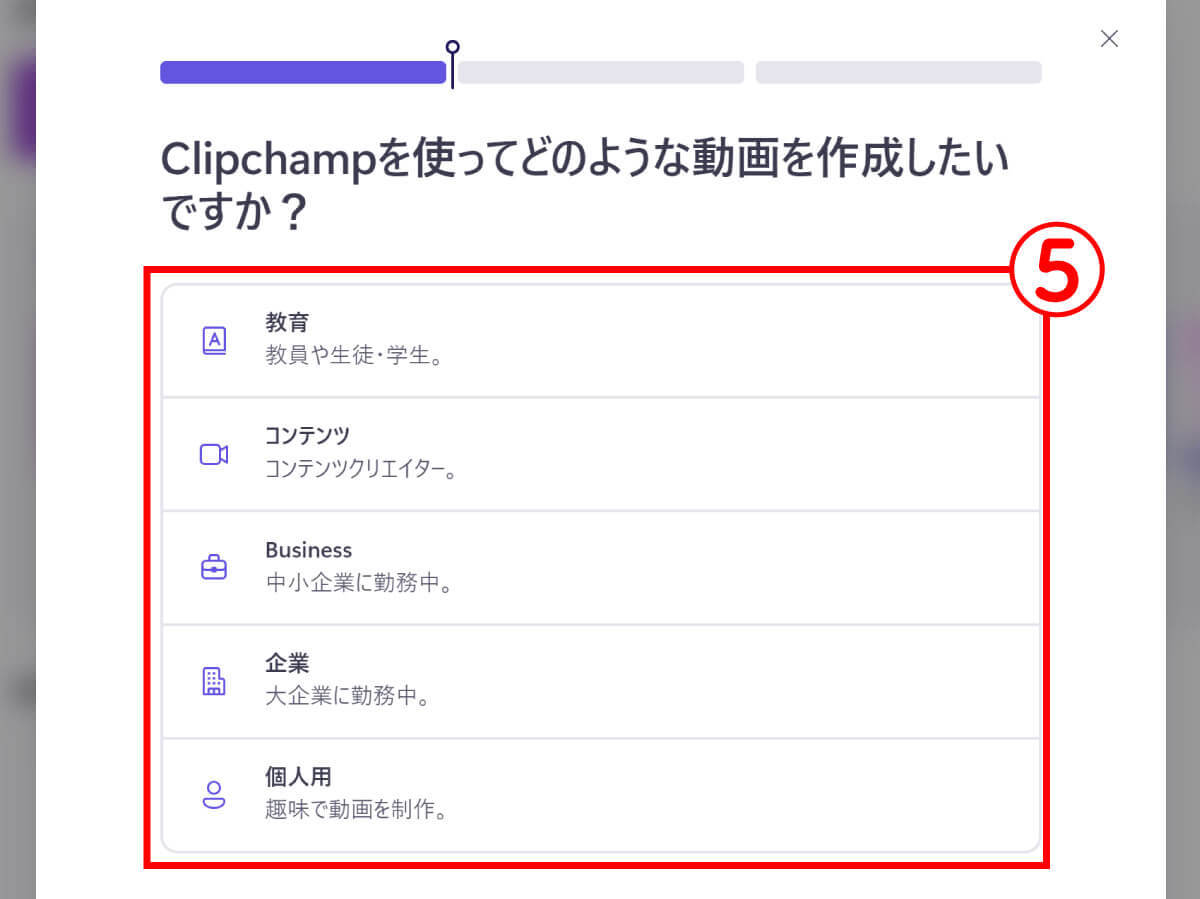
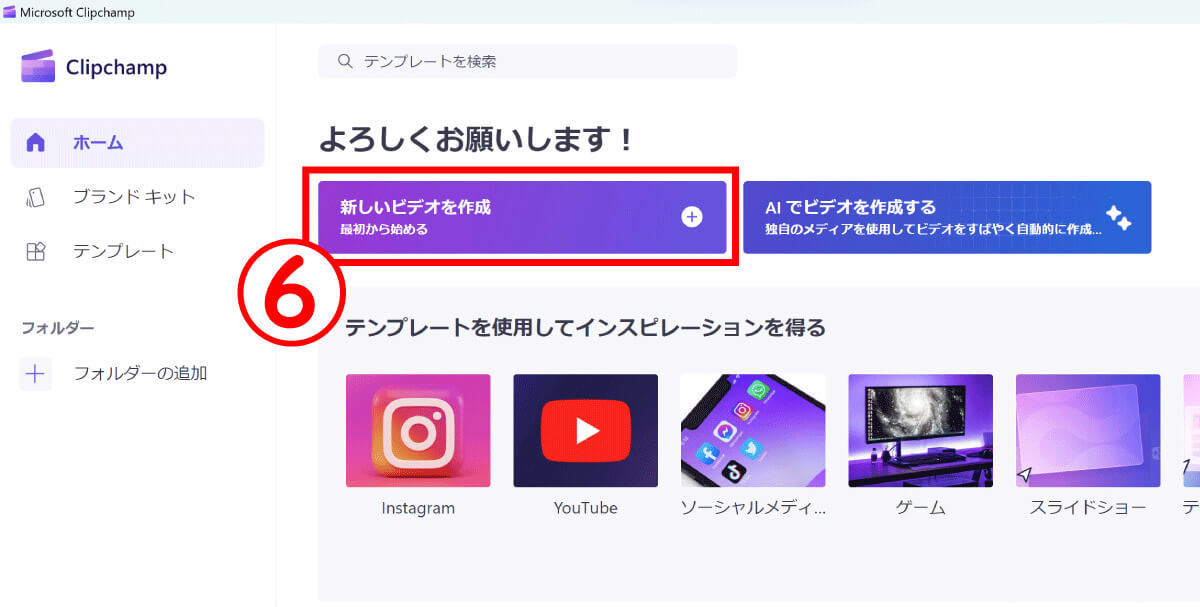
ツールバー(画面左側)でできること
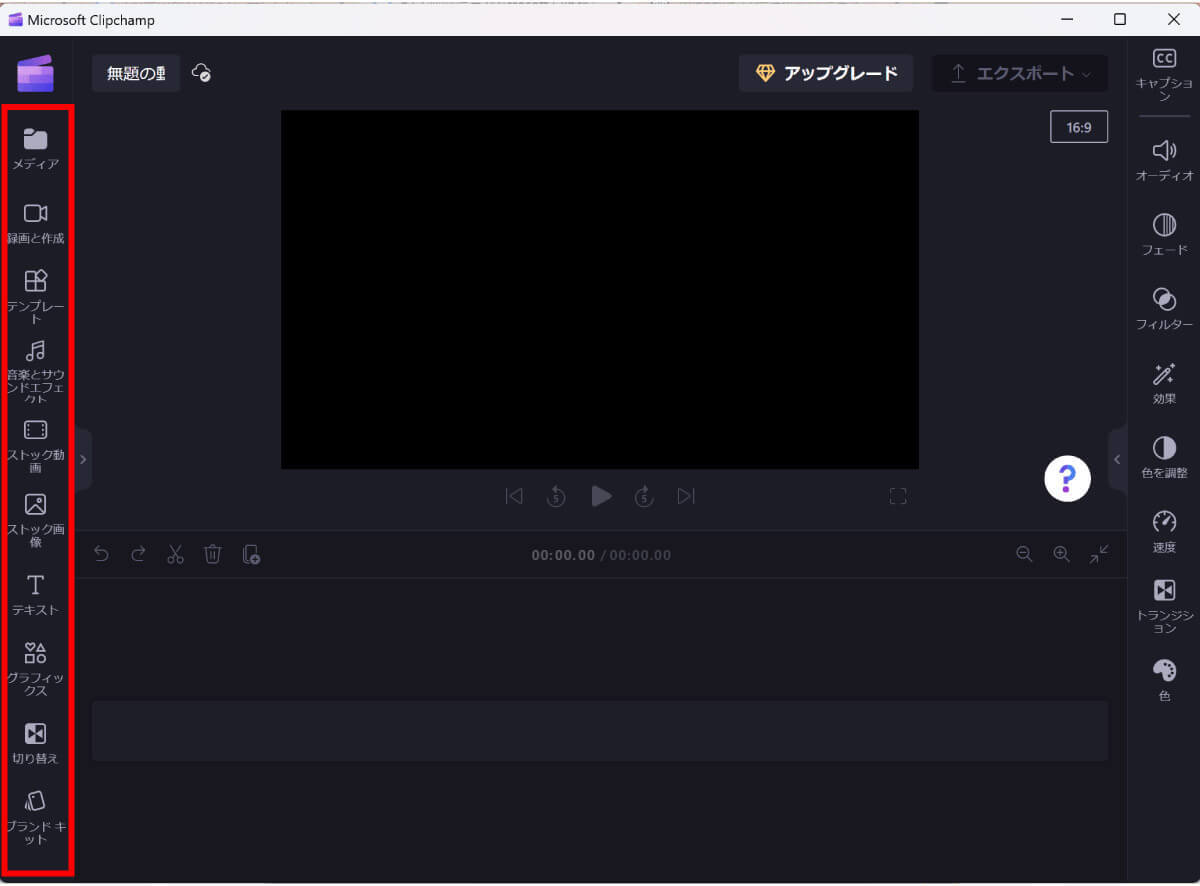
・「メディア」…素材のインポートや、インポートした素材が格納されています。
・「録画と作成」…PCのカメラで撮影したり、画面録画が可能。音声変換もできます。
・「テンプレート」アップロード先に合わせたテンプレートやデザインが用意されています。
・「音楽とサウンドエフェクト」…動画に挿入したいサウンド、効果音が用意されています。
・「ストック動画」…無料/有料の動画素材が用意されています。
・「ストック画像」…無料/有料の画像素材が用意されています。
・「テキスト」…動画にテキストを入れたり、タイトルを入れることができます。
・「グラフィックス」…動画内に貼り付けられるステッカーや、背景などが用意されています。
・「切り替え」…クリップ間に入れるエフェクトが用意されています。
・「ブランドキット」…有料版機能で、ロゴやフォント、カラーを登録できます。
ツールバー(画面右側)でできること
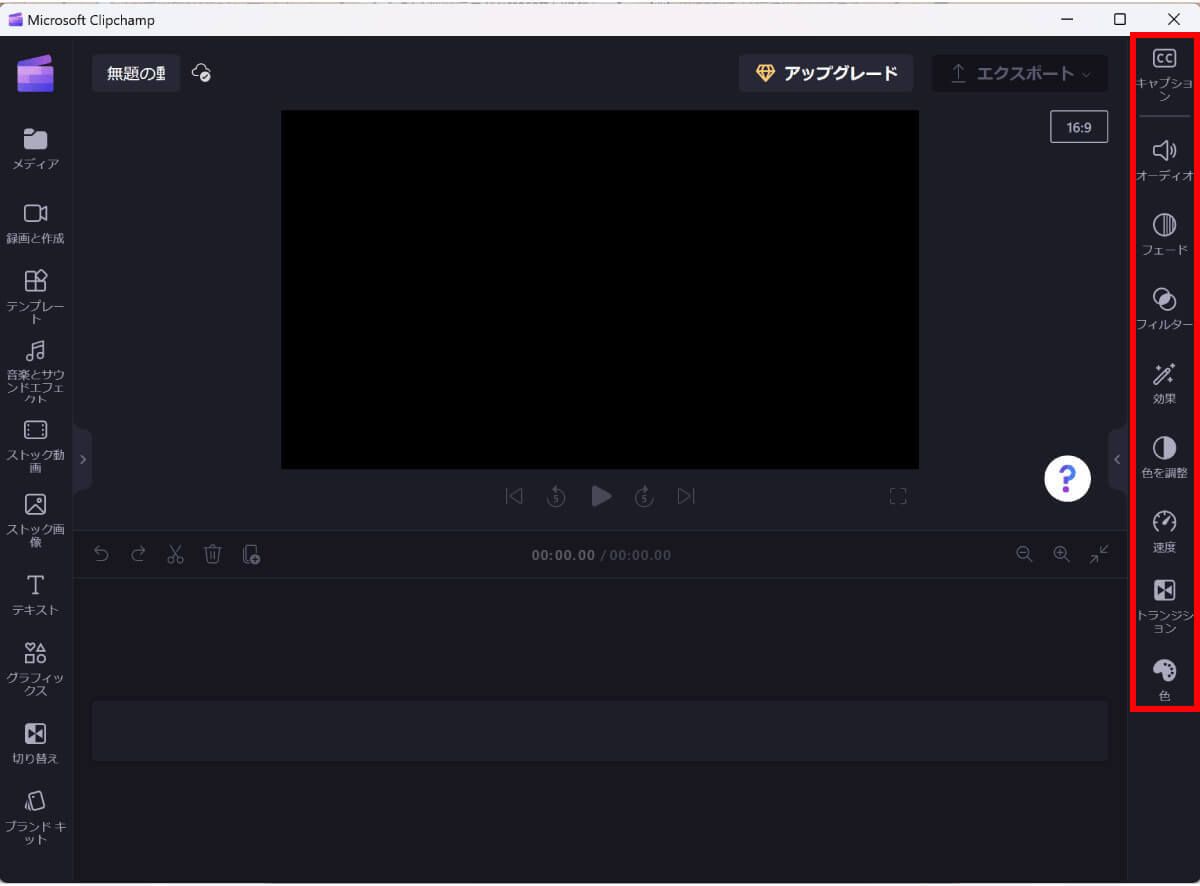
・「キャプション」…自動字幕を付ける設定を行うことが可能。言語の選択などもできます。
・「オーディオ」…音量の調整ができます。
・「フェード」…フェードイン/アウトの設定ができます。
・「フィルター」…素材にフィルターを付けることができます。
・「効果」…素材にさまざまな効果を付けることができます、。
・「色を調整」…素材の色調整ができます。
・「速度」…メディアの速度を変えることができます。
・「トランジション」…「切り替え」と同じくトランジションを設定できます。
・「色」…項目の色を変更ができます。








































