【Windows 10・11】CPUの温度の手っ取り早い確認方法(コマンドプロンプト)
コマンドプロンプトからはケルビン値を10倍した数値を確認できます。つまり、「確認した値 / 10 -273」で摂氏温度に変換可能です。
コマンドプロンプトからケルビン値を確認する方法は以下の通り。なお、表示方法はWindows 11、10ともに同じです。
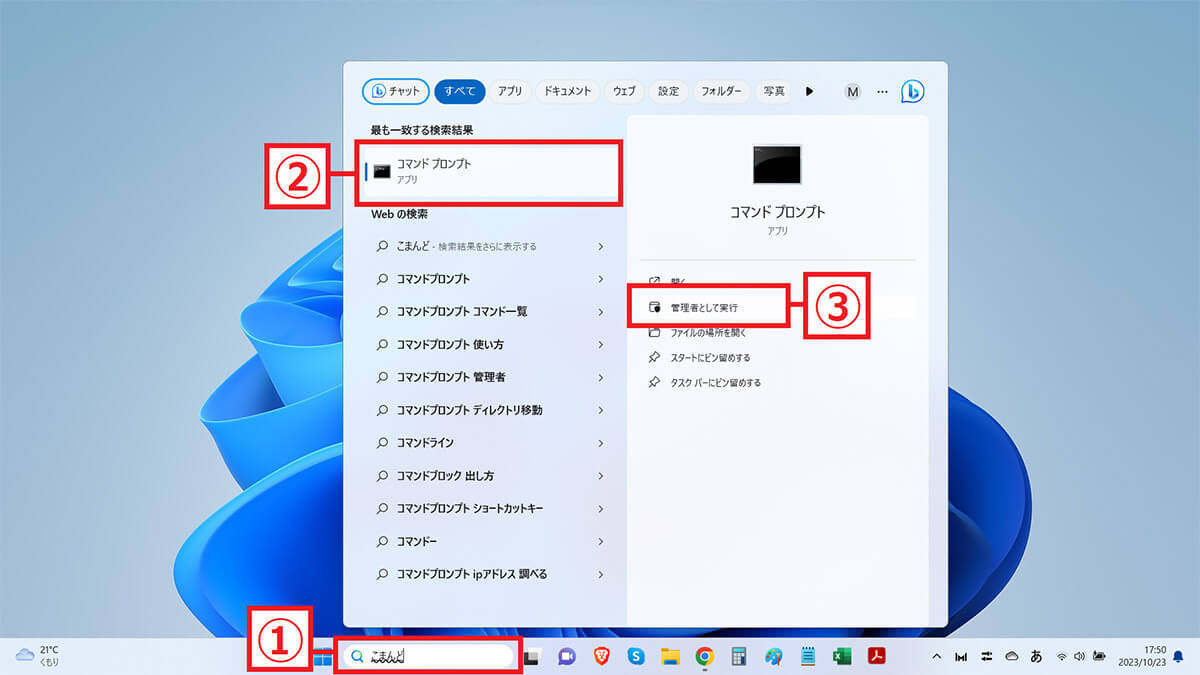
(画像=【1】①検索ボックスに「コマンド」などと入力すると、メニューに②「コマンドプロンプト」が表示されます。③「管理者として実行」をクリックし、ポップアップの「はい」をクリックします、『オトナライフ』より 引用)
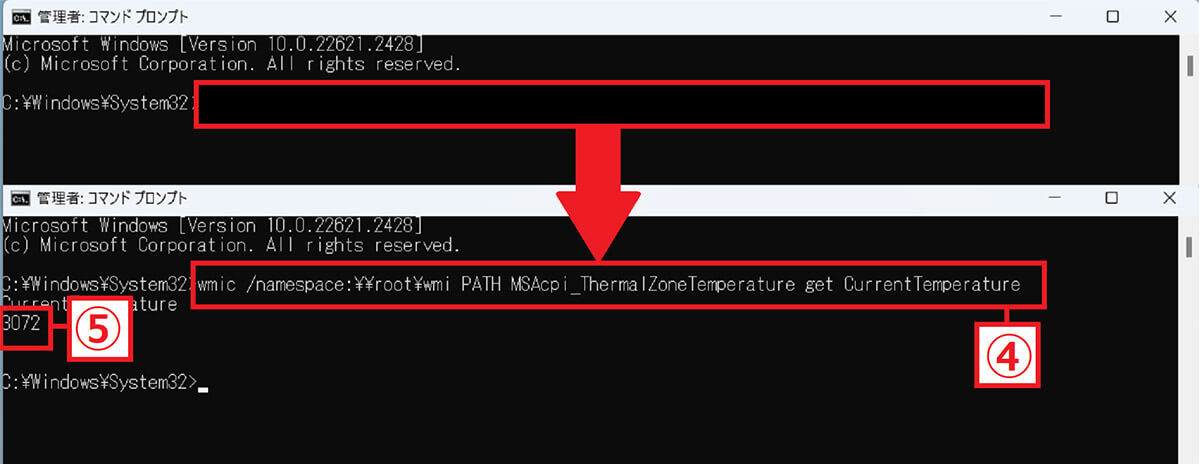
(画像=【2】コマンドプロンプトを起動したら、カーソルが当たっている位置に④「wmic /namespace:\root\wmi PATH MSAcpi_ThermalZoneTemperature get CurrentTemperature」というコマンド入力します。⑤数値が表示されます、『オトナライフ』より 引用)
今回の場合、数値が「3072」なので、「3072÷10-273」で摂氏34.2となります。
【Windows 10・11】CPUの温度の手っ取り早い確認方法(フリーソフト)
ケルビンではなく、摂氏で表示したい場合はフリーソフトを使う方法がおすすめです。
フリーソフト「HWMonitor」を使う場合
「HWMonitor」はCPUの温度をはじめ、電圧や通信速度など様々なハードウェアに起因するセンサーの値を監視することができるツールです。
まず、公式サイトにアクセスし「HWMonitor」をダウンロードします。

(画像=サイトにアクセスしたら、①「SETUP・ENGLISH」をクリックします、『オトナライフ』より 引用)
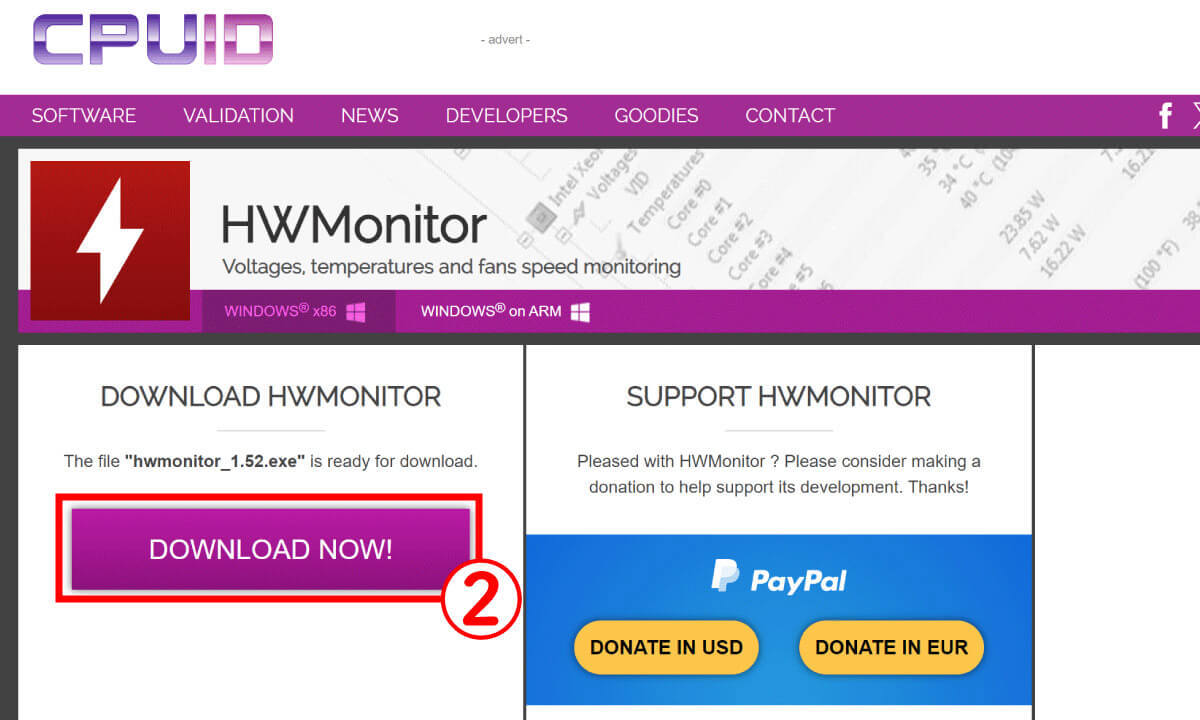
(画像=続いて、②「DOWNLOAD NOW!」をクリックします。ダウンロードが完了したら、インストールを実行しましょう、『オトナライフ』より 引用)
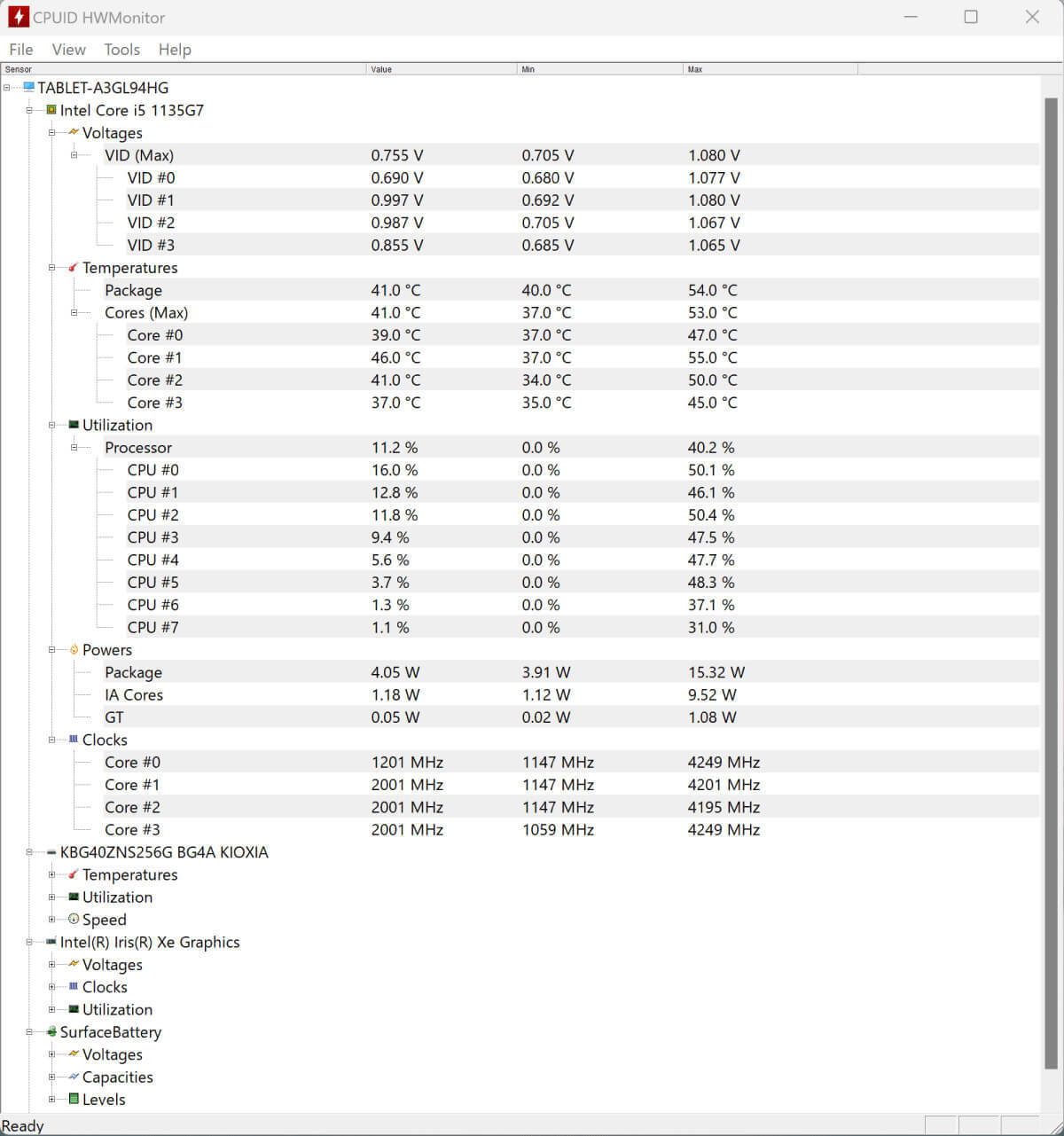
(画像=インストールの完了後、「HWMonitor」を起動します。起動時、ユーザーアカウント制御のダイアログが表示されるため「はい」をクリックして許可しましょう。CPU以外にも様々なハードウェアの状態を把握できます、『オトナライフ』より 引用)
フリーソフト「Core Temp」を使う場合
「Core Temp」はCPUの温度や使用率、型番などPCに搭載されているCPUの様々な情報を画面表示することができるフリーソフトです。
まず、公式サイトにアクセスし「Core Temp」をダウンロードします。
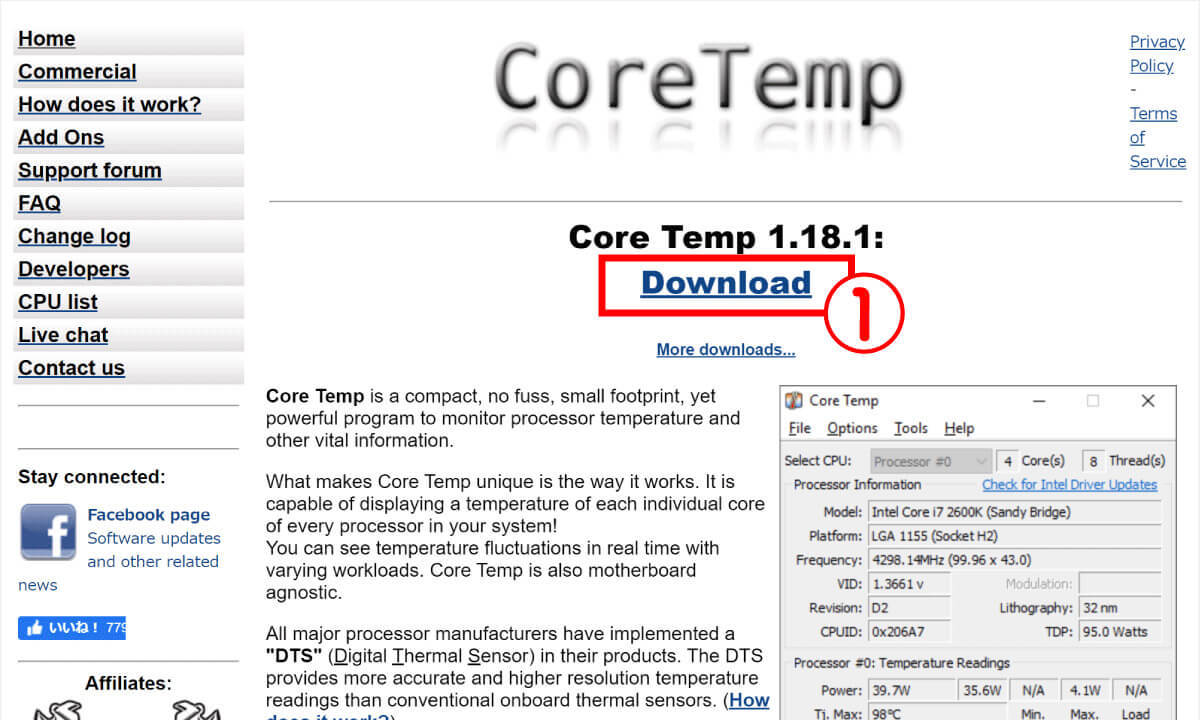
(画像=サイトにアクセスしたら、①「Download」をクリックし、ソフトをダウンロードします。ダウンロード完了後、インストールを実行しましょう、『オトナライフ』より 引用)
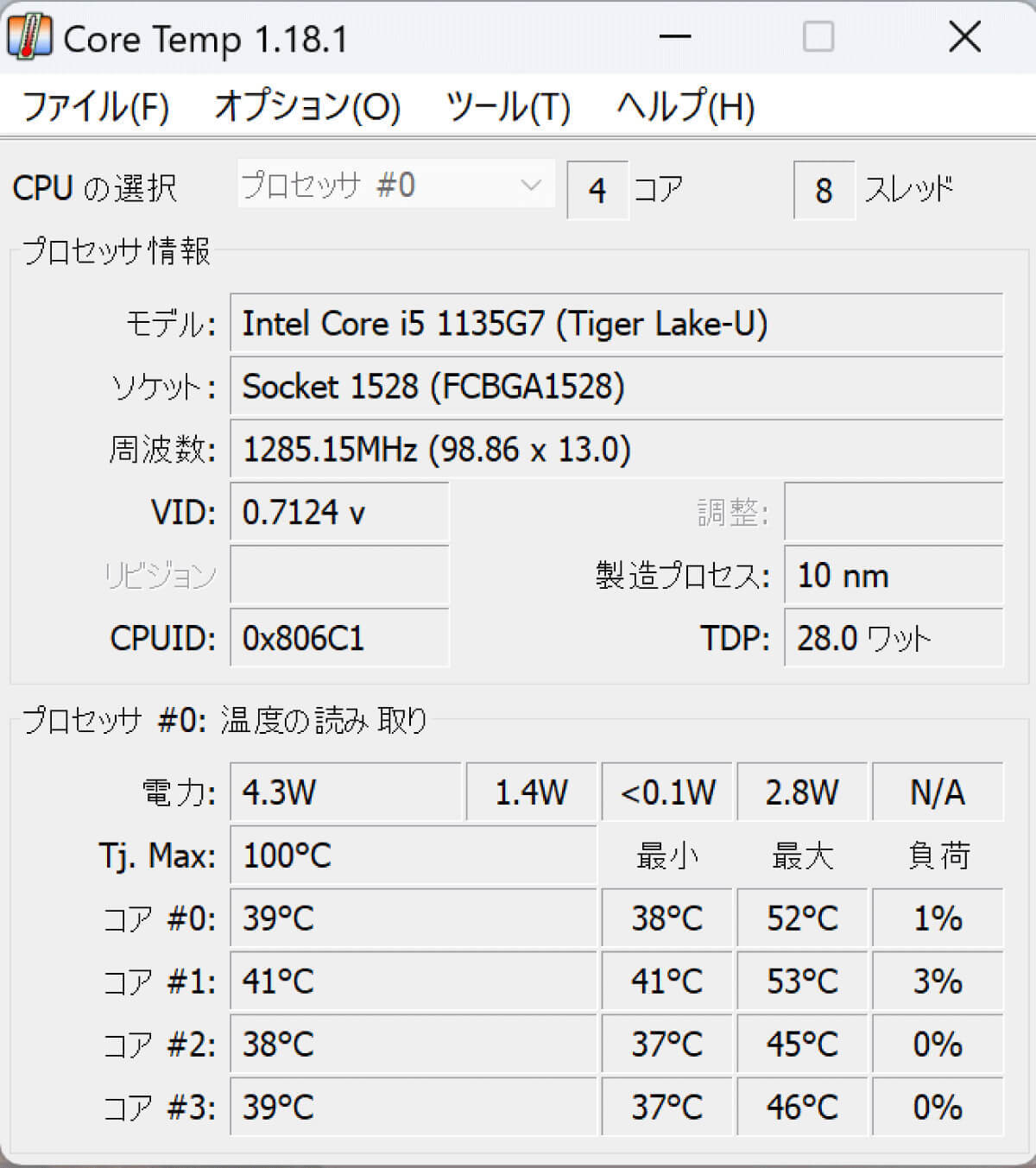
(画像=インストールの完了後、「Core Temp」を起動します。起動時、ユーザーアカウント制御のダイアログが表示されるため「はい」をクリックして許可しましょう。CPUの詳細な情報が確認可能です、『オトナライフ』より 引用)








































