コンピュータの頭脳である「CPU」。CPUが熱を持つと、パソコンの動作が不安定になったりすることも。そのため、パソコンのCPU温度を定期的に確認し、異常がないか確認しておくことが大切です。
この記事では、Windows 10と11でCPUの温度を確認する方法を解説。温度が高い場合の対処法も解説します。
CPUの適正温度はどのくらい?
CPUの温度が高くなりすぎるとエラーが起きたり、突然シャットダウンするなど、いわゆる「熱暴走」が起こります。
そうならないためにまず知っておきたいのが、CPUの適正温度。CPUの冷却方法としては、「空冷式」もしくは「水冷式」が一般的ですが、どちらも温度の目安は65度~90度。なお、ハイエンドモデルのPCはよりCPUの負荷が大きくなるため、高負荷時に90度台以下であるようにしましょう。
なお、CPU温度はPCを触っていないアイドル時では30~40度台程度まで下がります。逆にこれ以上CPU温度が下がっている場合、センサーの故障も疑われます。
【Windows 10・11】CPUの温度の手っ取り早い確認方法(パフォーマンスモニター)
PCでCPU温度を確認する手っ取り早い方法のひとつとして、パフォーマンスモニターを利用する方法をご紹介します。
まず、パフォーマンスモニターを表示する方法は以下の通りです。なお、表示方法はWindows 11、10ともに同じです。
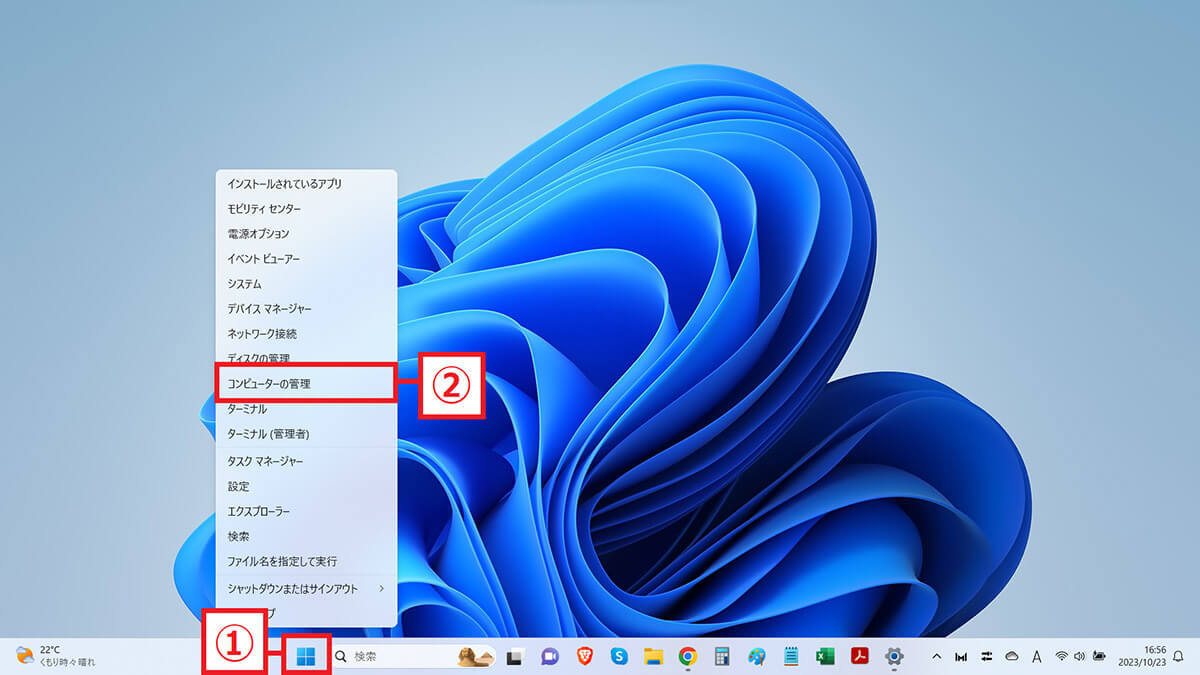
(画像=【1】スタートメニューを右クリックし、②「コンピューターの管理」を選びます、『オトナライフ』より 引用)
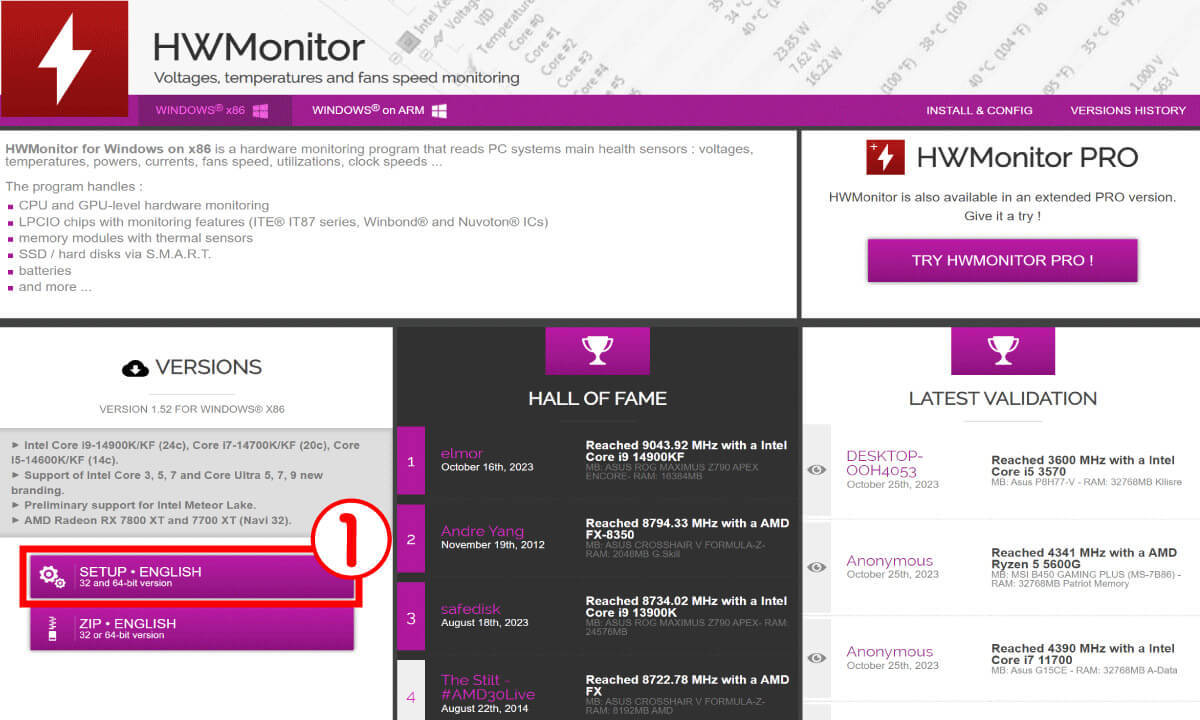
(画像=【2】③「パフォーマンス」をダブルクリックし、表示された④「モニターツール」をダブルクリック。⑤「パフォーマンスモニター」を開きます。画面上部にある⑥「+」ボタンをクリックします、『オトナライフ』より 引用)
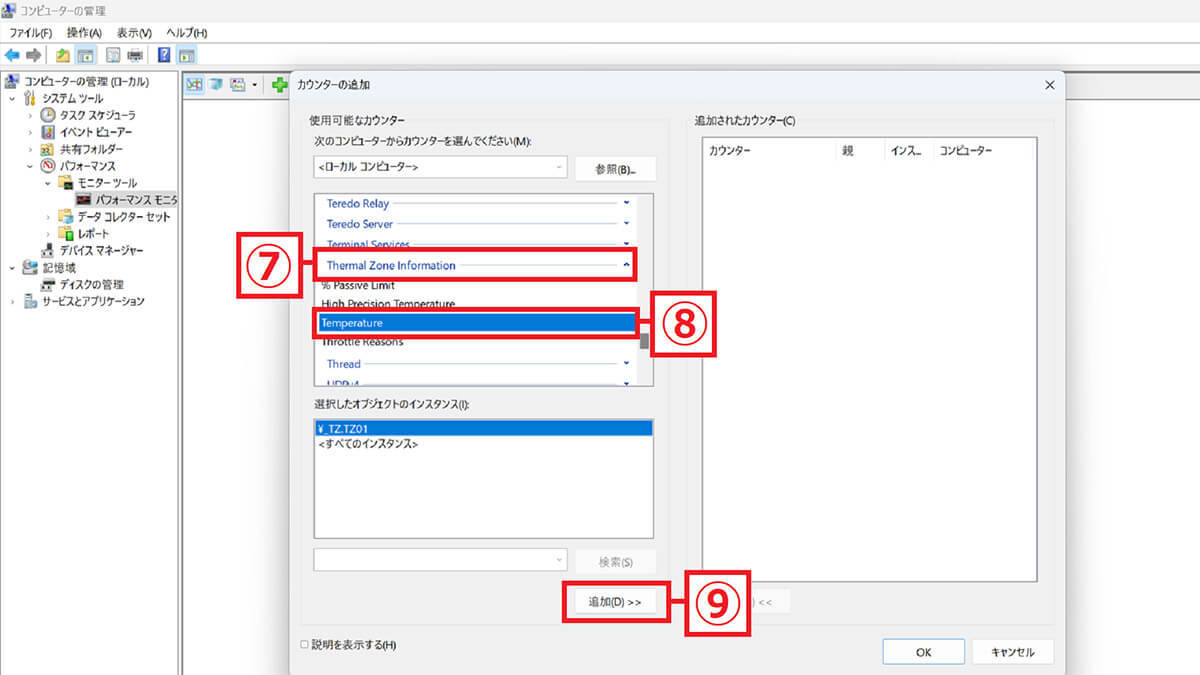
(画像=⑦「Thermal Zone infomation」をダブルクリックし、⑧「Tempreture」を選び、⑨「追加」をクリックして設定は完了です、『オトナライフ』より 引用)
摂氏ではなくケルビンで確認する
設定が済んだらあらためてパフォーマンスモニターを表示させます。
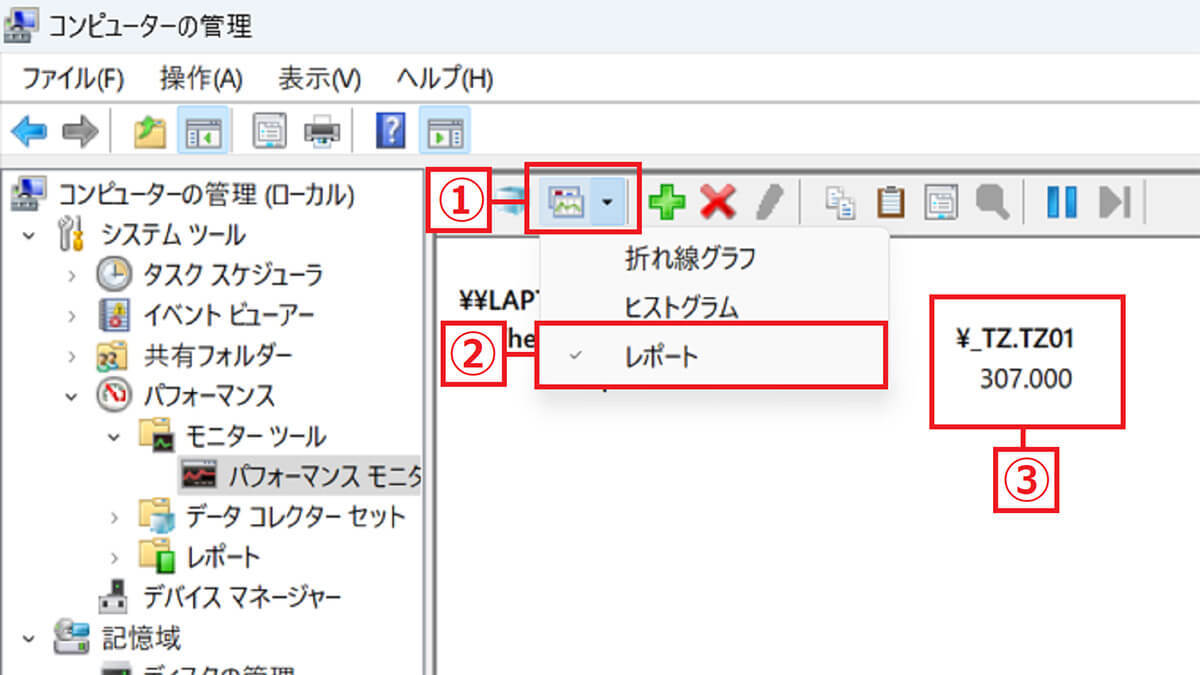
(画像=【1】①グラフボタンをクリックし、メニューの②「レポート」をクリックすると、③CPU温度がケルビンという単位で表示されます、『オトナライフ』より 引用)
ケルビンと摂氏は273度の差がある(摂氏0度=273ケルビン)ため、表示された数値から「273」を引けばCPUの現在の摂氏の温度が表わせます。この画像の場合、「307ケルビン」なので、「摂氏34度」ということになります。








































