iPhoneの充電が異様に遅かったり、充電自体が止まってしまうこともあるでしょう。そうした際は原因を「周辺機器」と「本体」に切り分けて一つひとつ検証し、対処していく必要があります

(画像引用元:「Apple」公式サイトより)
今回はiPhoneが充電できない、充電が遅い、充電が途中で止まるといった症状に悩んでいる方に向け対処法を解説します。
iPhoneの充電ができないときに考えられる原因とは?
iPhoneの充電ができないときに考えられる原因の詳細や予防策は以下の通り。多くの場合は純正ケーブルを使用することで改善が見られますが、バッテリー劣化など本体の異常が原因の場合、修理や買い替えが必要なケースもあります。
純正以外のケーブル・充電器の使用
純正ケーブル、充電器以外を使用している場合に限りうまく充電できないことがあります。
以下の記事では、純正ケーブルとそれ以外のケーブルでの充電速度を比較し、結果、純正ケーブルでの充電がもっとも早いという検証結果を紹介しています。参考にしてください。
バッテリーの劣化
バッテリーそのものが劣化しているケースもあります。バッテリーの劣化状態の確認手順は後述しますが、できれば普段からバッテリーは20~80%で使うように心がけてください。

過充電とは、充電が100%になっているのに充電を継続し続けることです。ほとんどのスマホでは充電が100%になると電力供給をストップする機能が端末についているため、充電の差しっぱなしは普段はあまり気にすることはありませんが、一部その機能がついていないものがあるので気をつけましょう
iPhone本体の過熱
スマホの内部には、動作時に発熱するパーツがいくつも使用されています。放熱が追いつかないと、スマホが熱い状態が続き「充電ができない」「バッテリーが劣化する」など本体の異常の原因となります。
スマホが熱くなってしまったら、まずは充電をやめ、スマホケースを外して風通しのよいところに置きましょう。放熱を促すため、金属など熱伝導率の高い素材の上に置いたり、スマホを立てて外気の当たる面積を増やしたり、扇風機などで強風を当てるのも効果的です。
充電が途中でとまってしまう場合は?
充電が途中まではできるものの「途中で止まってしまう」場合、「最適化されたバッテリー充電」機能により、80%以上充電されなくなっている可能性があります。これは、iPhoneのバッテリーがフル充電されている時間を短くすることで、バッテリーの寿命を伸ばす機能です。
この機能がオンになっているかどうかは、設定アプリ→「バッテリー」→「バッテリーの状態」から確認することが可能です。
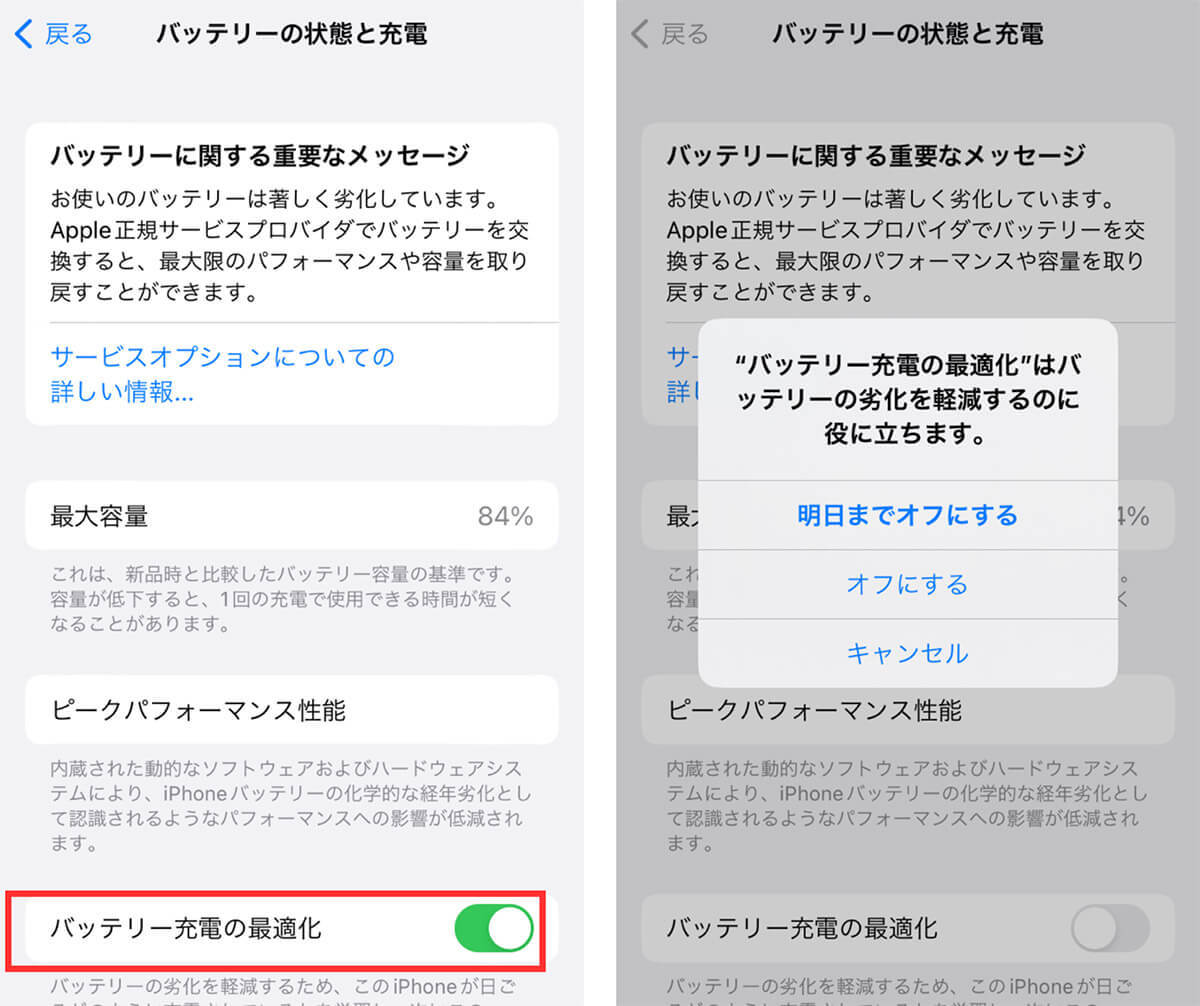
スライドボタンをオフにすると、「明日までオフにする」、「オフにする」を選ぶことができます。明日だけ確実に100%充電したいときなどは「明日までオフにする」をえらぶといいでしょう
iPhoneの充電に問題があるときに試す基本的な対処法
iPhoneが充電できない際の、基本的な対処法は以下の通りです。
【周辺機器】充電器やケーブルを確認・交換する
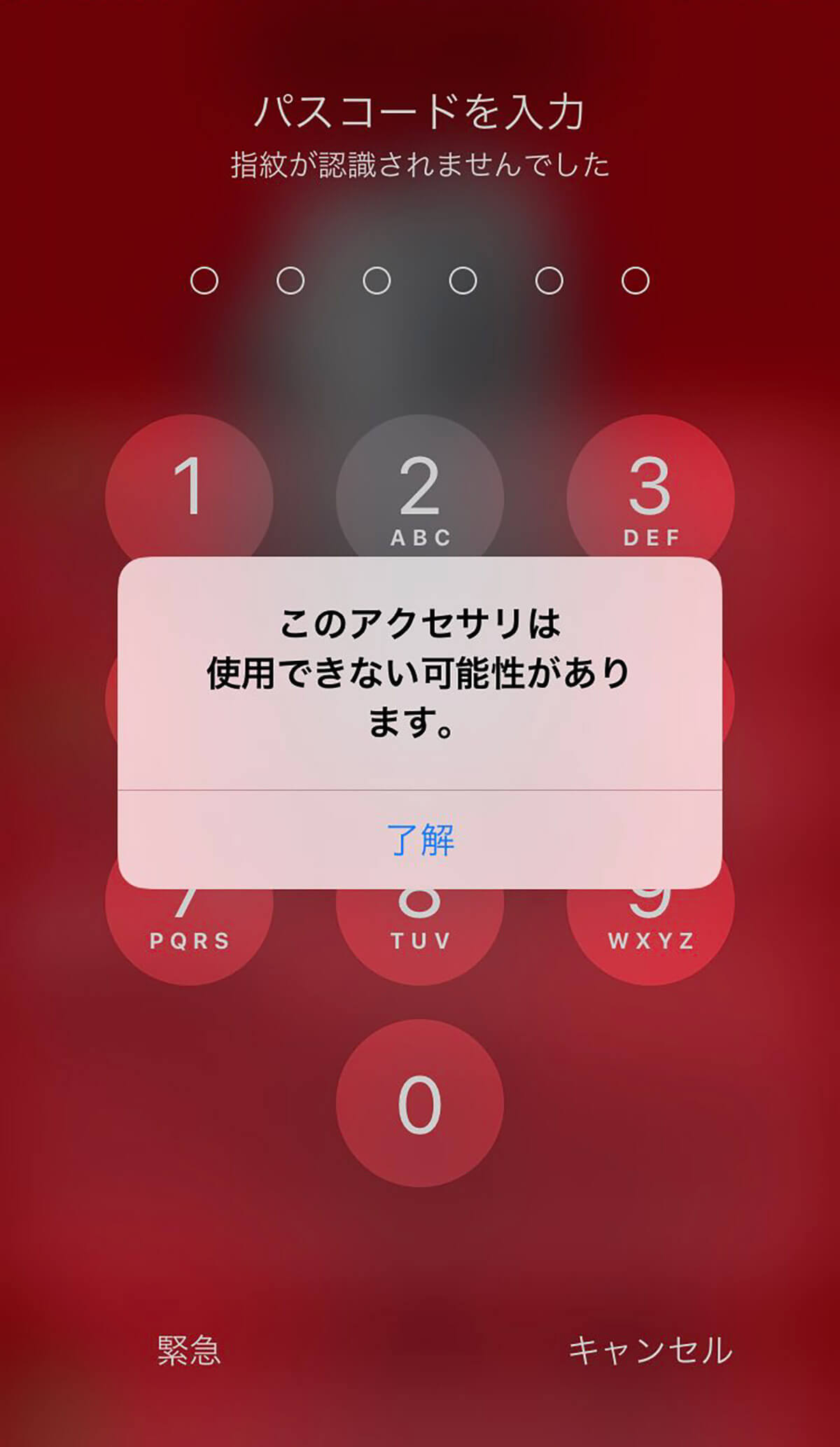
前述の通り、充電できない場合は本体の異常ではなく、充電器や充電ケーブルに異常がある場合があります。異なる充電器やケーブルを試してみましょう。 筆者の体感として、100円ショップやネットショップで購入した安いケーブルや充電器は壊れやすく、充電効率も悪いという印象があります。おすすめは純正のケーブル。また、レビュー評価が高いケーブルもおすすめです
【周辺機器】Lightningコネクタを清掃する
ケーブルが正常でも、iPhoneのLightningコネクタに埃やごみが詰まっていると、充電がうまくいかないことがあります。
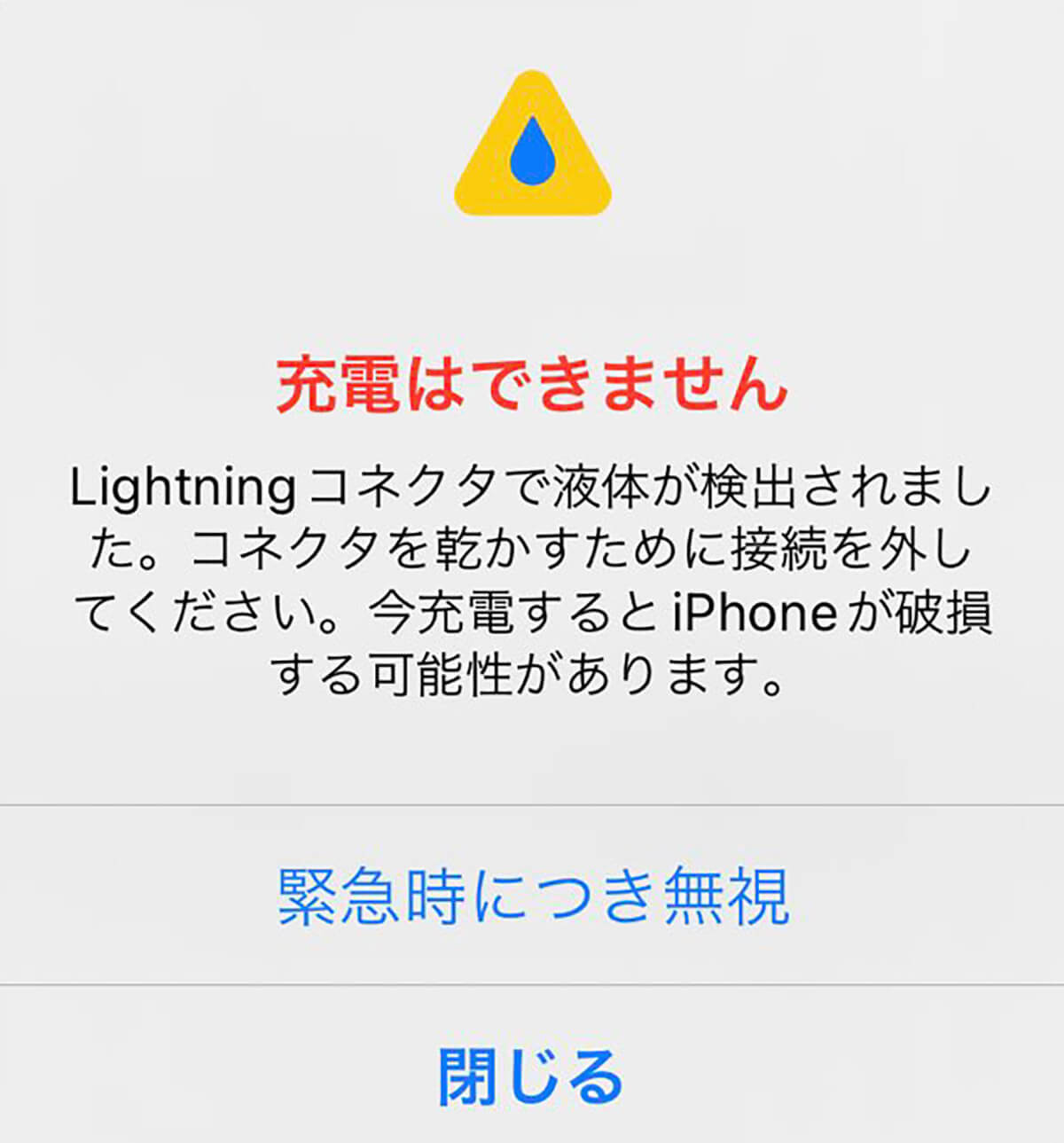
iPhone 7 以降の端末は防水機能がありますが、Lightningコネクタが塗れているとこのような警告が表示され、充電できなくなります。コネクタ部分を下向きにし、端末を手のひらの上で優しく上下させて水分を抜き取ったあと、コネクタ部分を乾かしましょう
【本体】iPhoneを再起動する
端末の一時的なバグがあると、充電できないことがあります。iPhoneを再起動させると充電できるようになることがあります。
【本体】iPhoneを冷却する
iPhone本体が高温になってしまうと、バッテリーを保護するために充電速度が低下したり停止したりすることがあります。
例えばiPhoneを長時間直射日光や暖房器具に晒している、長時間連続で使用している、重いアプリなどを稼働させているなどが原因として考えられます。
涼しい場所に置いて時間をかけて冷却し、熱が取れるまでiPhoneを使わないようにしましょう。
【本体】iOSを最新版にアップデートする
iPhoneのオペレーティングシステムであるiOSに不具合やバグがあると、充電に影響を与えることがあります。
iOSを最新版にアップデートする手順は以下の通りです。なお項目が見にくい場合は画像タップで拡大できるため、タップしてみてください
アップデートの前に、まずはバックアップを作成します。ここではiCloudを使ってバックアップを作成する方法を解説します。まず設定アプリを開きます。
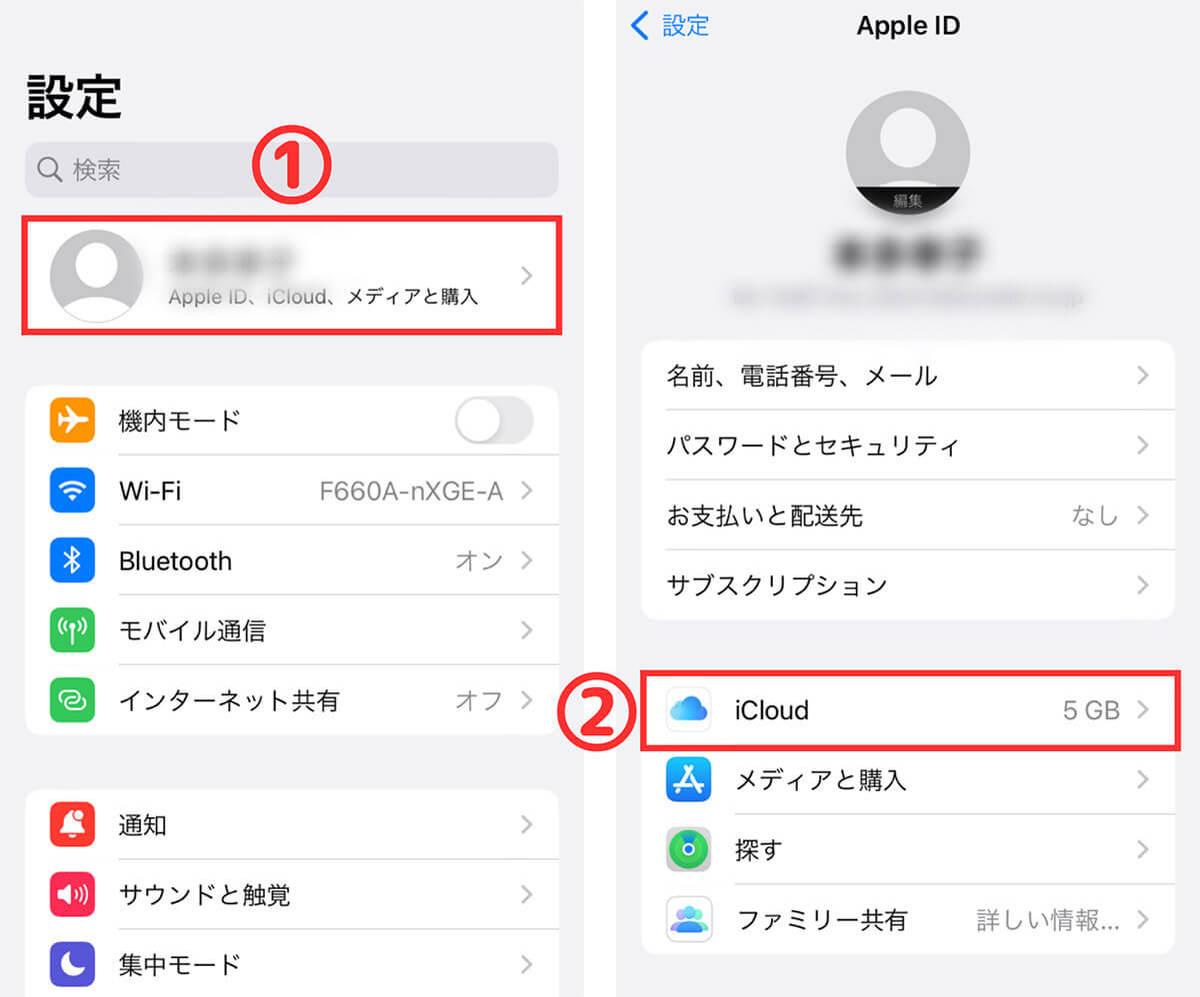
【1】①「設定」の自分のアイコンのところをタップし、 【2】②「iCloud」をタップします
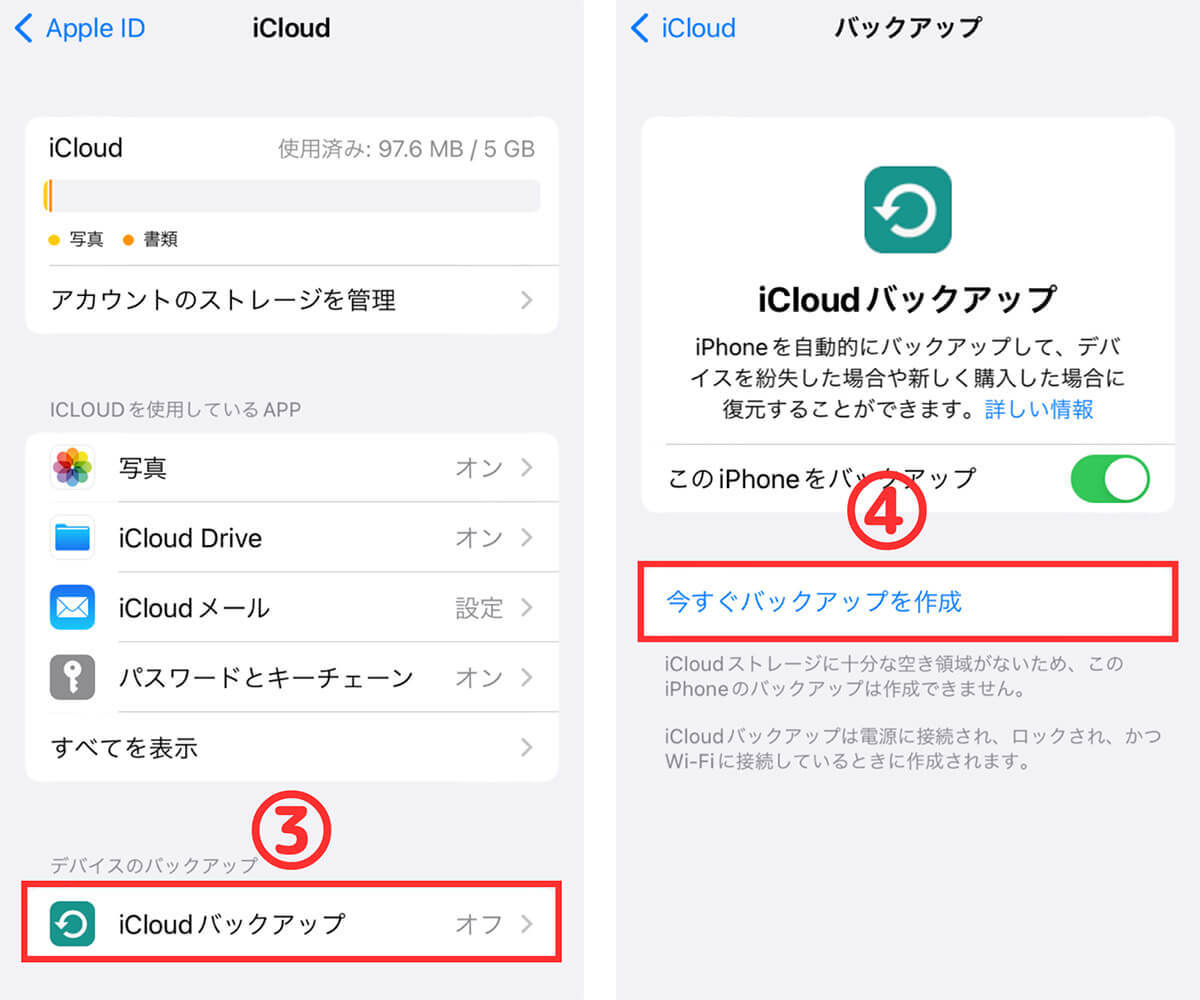
【3】③「iCloudバックアップ」をタップして、【4】④「今すぐバックアップを作成」をタップするとバックアップの作成が開始します
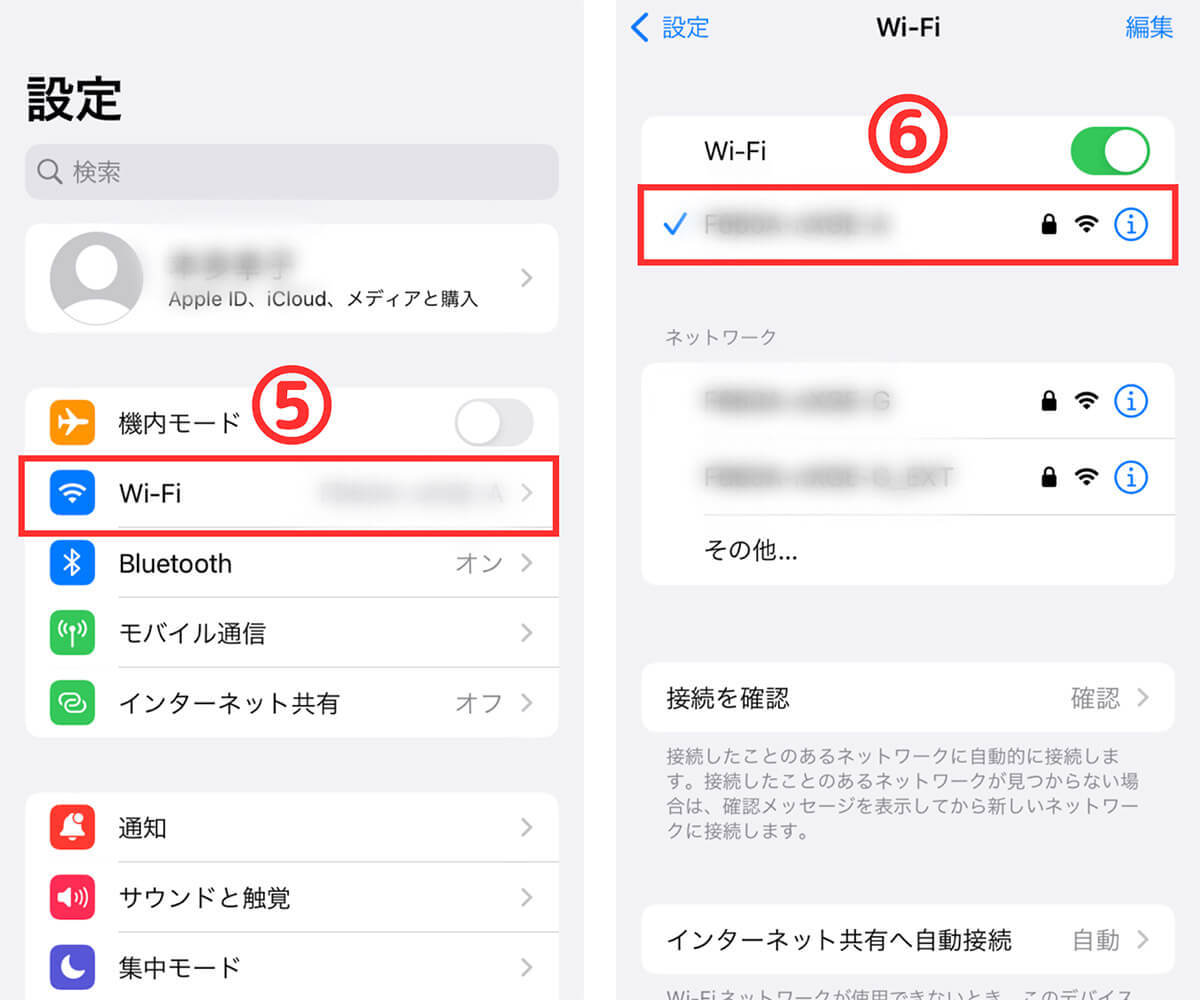
次にWi-Fiにつながっているか確認しましょう。【5】⑤「Wi-Fi」をタップして、【6】⑥つなぎたいWi-Fi名の左に青いチェックマークが入っていれば接続されています
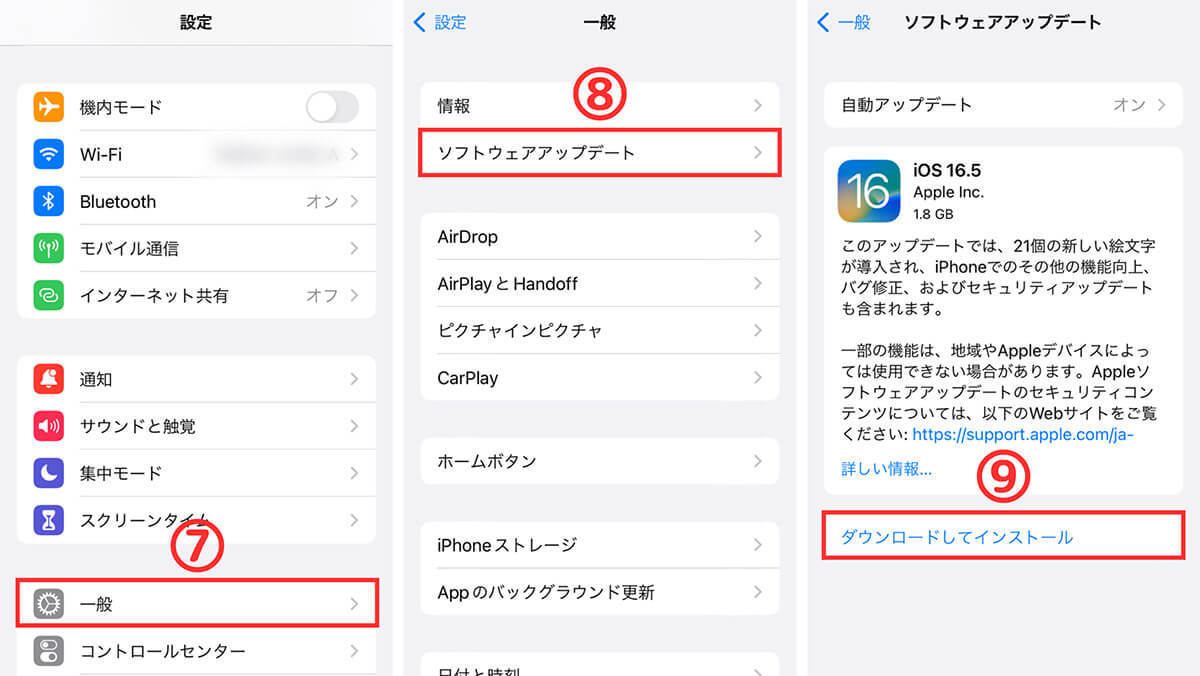
【7】⑦「一般」をタップし、【8】⑧「ソフトウェアアップデート」をタップします。【9】⑨「ダウンロードしてインストール」をタップするとアップデートが開始します









































