【5】添付ファイル付きのメールを削除する
iPhoneで受信したメールには、容量が大きい写真やPDFデータなどが添付されている場合があります。
そのような添付ファイルは、やはりシステムデータとしてiPhone内に保存されていますので、1通では数MB程度でも大量に保存されているなら、バカにならない容量を消費しているはずです。
そこで、添付されている画像やデータはiCloudなどに保存して削除してしまいましょう。
また、メールボックスにあるメールをゴミ箱に移動しただけでは、システムデータに残ったままになっていますので、必ずゴミ箱から削除しておくことを忘れずに。
添付ファイル付きメールを削除する手順
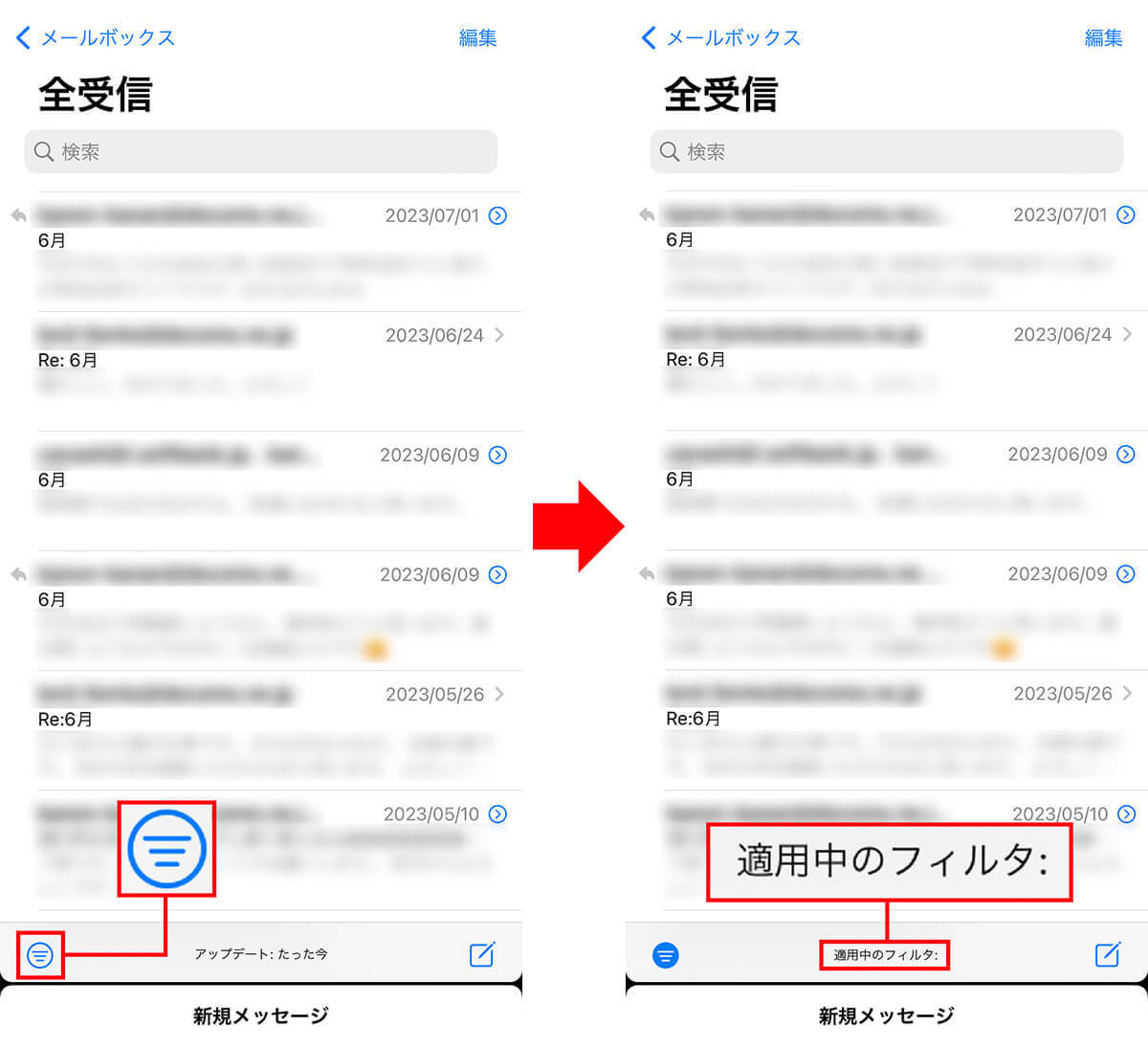
まず、メールアプリを開いたら画面左下にある三本線のアイコンを押します(左写真)。すると「適用中のフィルタ:」と表示されるので、これをタップしましょう(右写真)(画像=『オトナライフ』より 引用)
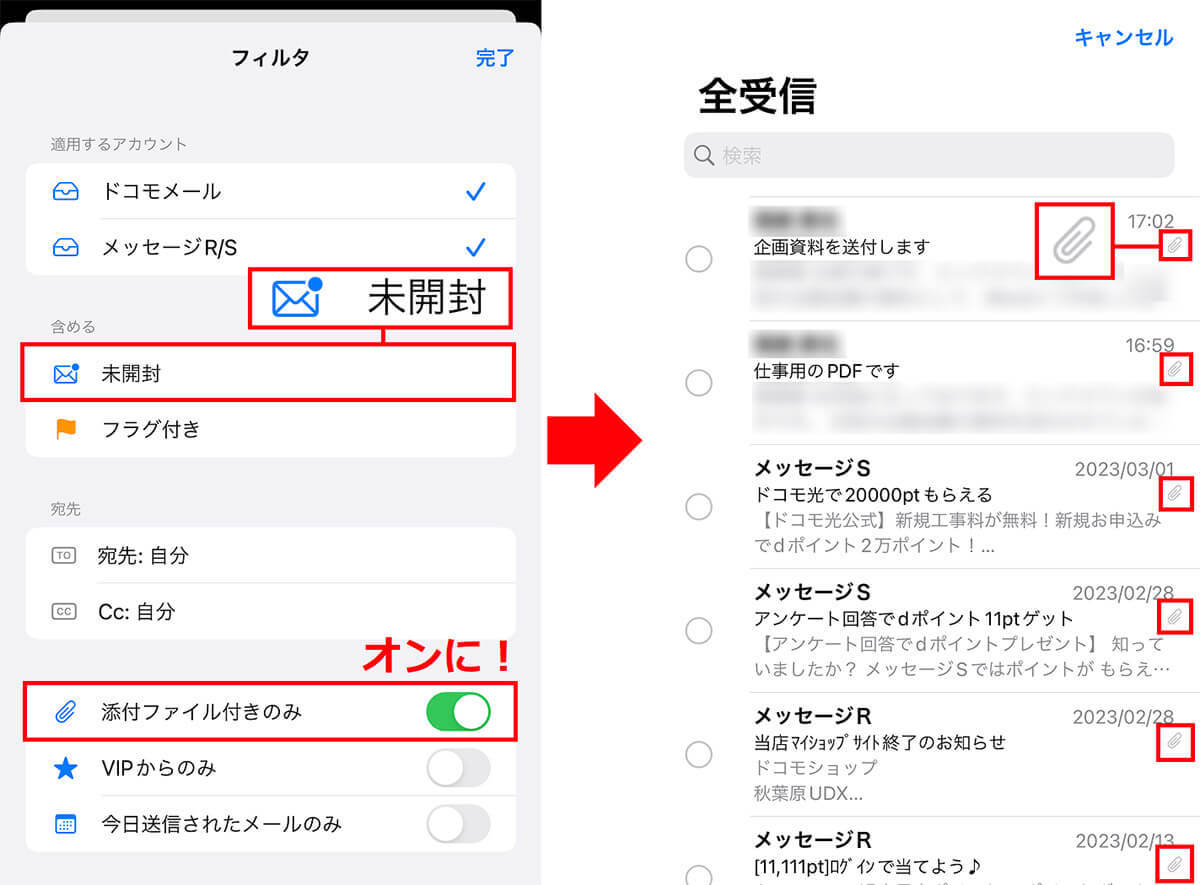
フィルタ画面では「未開封」のチェックを外して「添付ファイル付きのみ」をオンにします(左写真)。これで添付ファイル付きメールのみが表示されます(右写真)。ちなみに、添付ファイルがあるメールにはクリップ型のアイコンが表示されています(画像=『オトナライフ』より 引用)
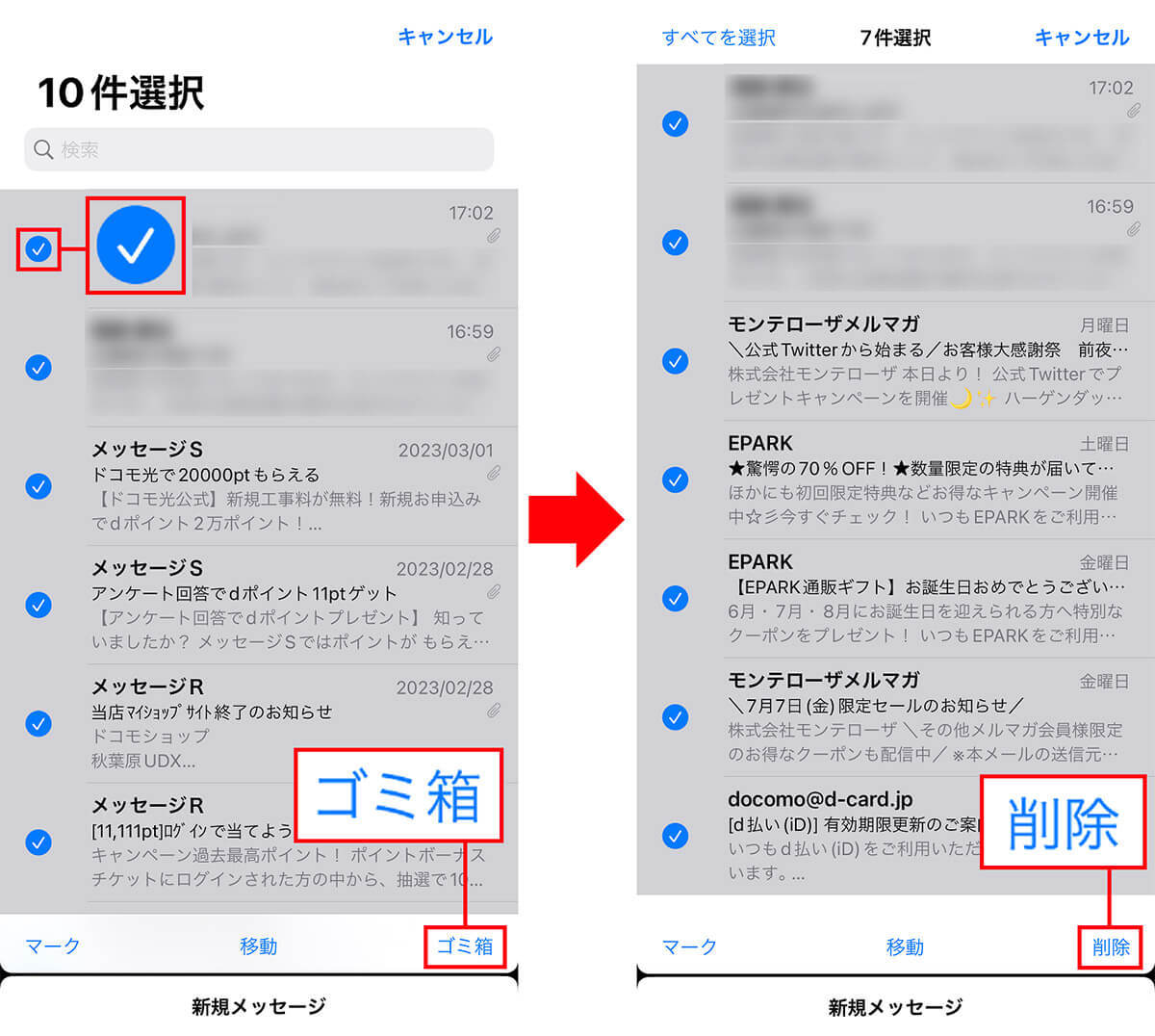
不要な添付ファイル付きメールをタップするとチェックが入りますので、画面右下の「ゴミ箱」をタップしましょう(左写真)。さらに、ゴミ箱画面で「削除」をタップして完全に消去しておきます(右写真)(画像=『オトナライフ』より 引用)
【6】Siriの履歴を削除する
iPhoneには「Siri」という音声アシスト機能がありますよね。でも、このSiriを使うと履歴がシステムデータに残ってしまいます。
便利なので調子に乗って使っていると、このSiriの履歴もiPhoneのストレージ容量を圧迫してしまうのです。
そのようなときは、設定で「Siriと検索」→「Siriと音声入力の履歴」を開き、「Siriと音声入力の履歴を削除」を押して履歴を削除しておきましょう。
Siriの履歴を削除する手順

iPhoneの設定から「Siriと検索」を選び(左写真)、ページのなかにある「Siriと音声入力の履歴」をタップします(右写真)(画像=『オトナライフ』より 引用)
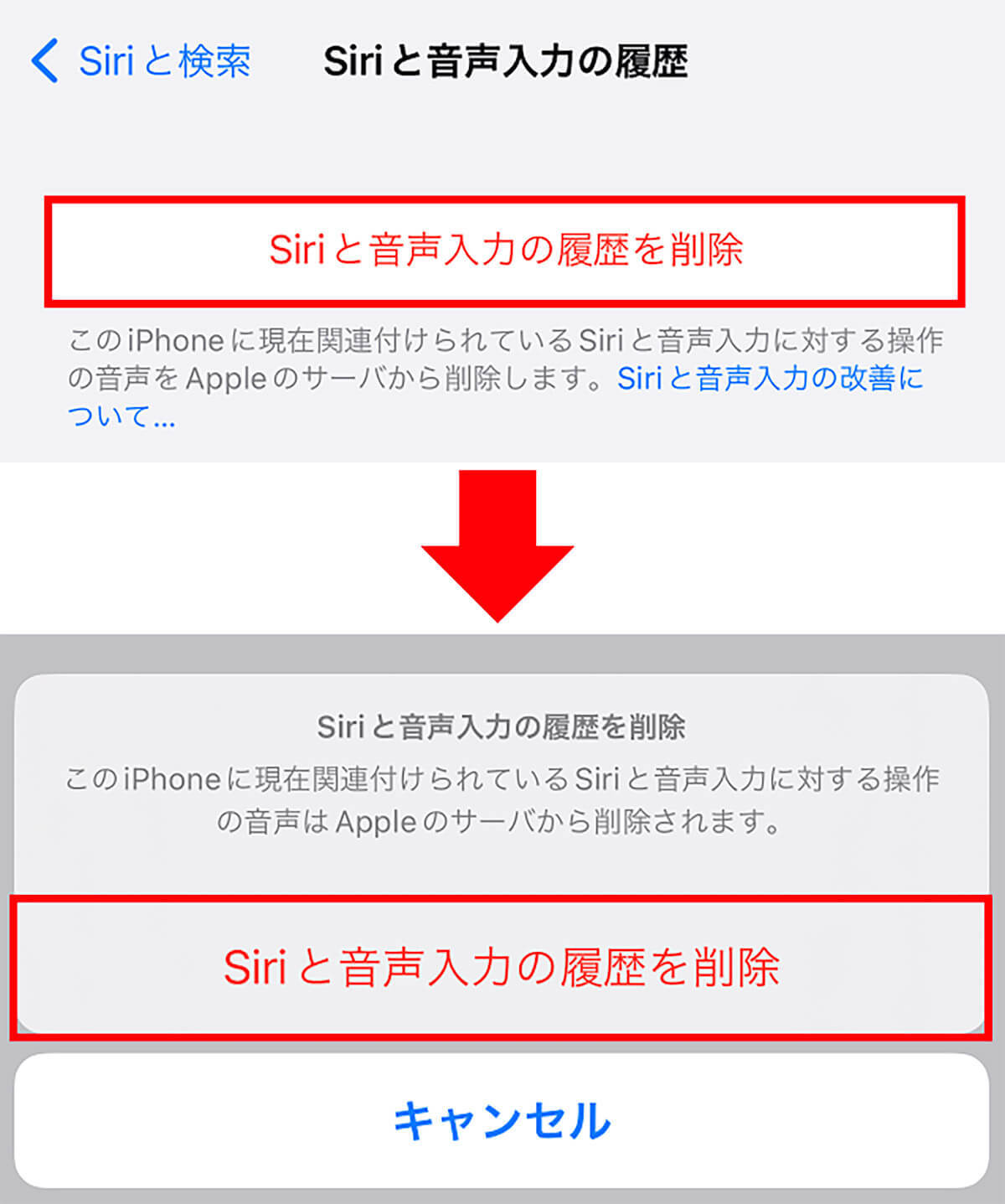
すると「Siriと音声入力の履歴を削除」が表示されるので、これをタップ(上写真)。ポップアップでもう一度「Siriと音声入力の履歴を削除」と表示されるので、これを押せば履歴はすべて削除されます(下写真)(画像=『オトナライフ』より 引用)









































