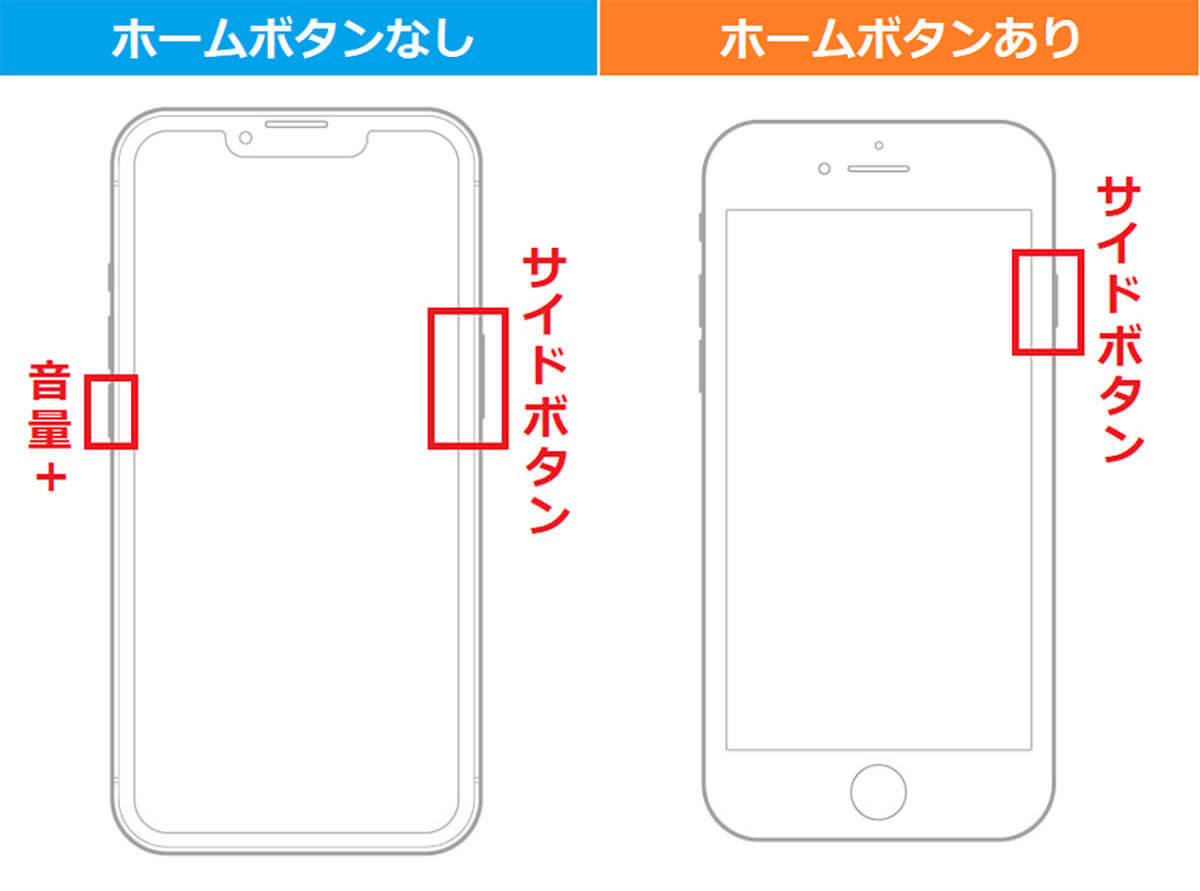iPhoneのストレージ容量が減ってしまうと、写真が保存できなかったり、動作が重くなってしまいますよね。そのようなときは不要な写真や動画を削除すればいいのですが、それにも限界があります。そこで検討したいのが「システムデータ」の削除です。システムデータはiPhoneの動作に欠かせない重要なものですが、実はキャッシュや過去のアップデートといった不要なものも含まれているのです。そこで今回は、不要なシステムデータを削除し、ストレージの空き容量を確保する10の方法を紹介しましょう。
iPhoneの「システムデータ」って削除しても本当に大丈夫なの!?
iPhoneは、AndroidスマホのようにMicroSDカードを追加できませんので、気がつくとiPhone本体のストレージ容量がパンパンになってしまうことがありますよね。
ストレージの空き容量がなくなってしまうと、写真や動画の保存ができなくなったり、iPhoneの動作が重くなってしまいます 。
もちろん、有料のiCloudストレージを利用する方法もありますが、まずは不要な写真や動画、スクショ画像などを削除すれば、空き容量を確保できるでしょう。
それでも、またすぐにストレージが満杯になる場合は、ストレージに保存されている「システムデータ」の削除を検討してみてはいかがでしょうか?
システムデータは、iPhoneを正常に動作させるために必要なデータなので、下手に削除すると問題が起きます。しかし、実はキャッシュや過去のアップデートなど、消しても問題のないデータもかなり含まれているのです。
そこで今回は、システムデータのなかでも、消して問題のないデータだけを削除して、iPhoneのストレージを空ける方法を紹介しましょう。
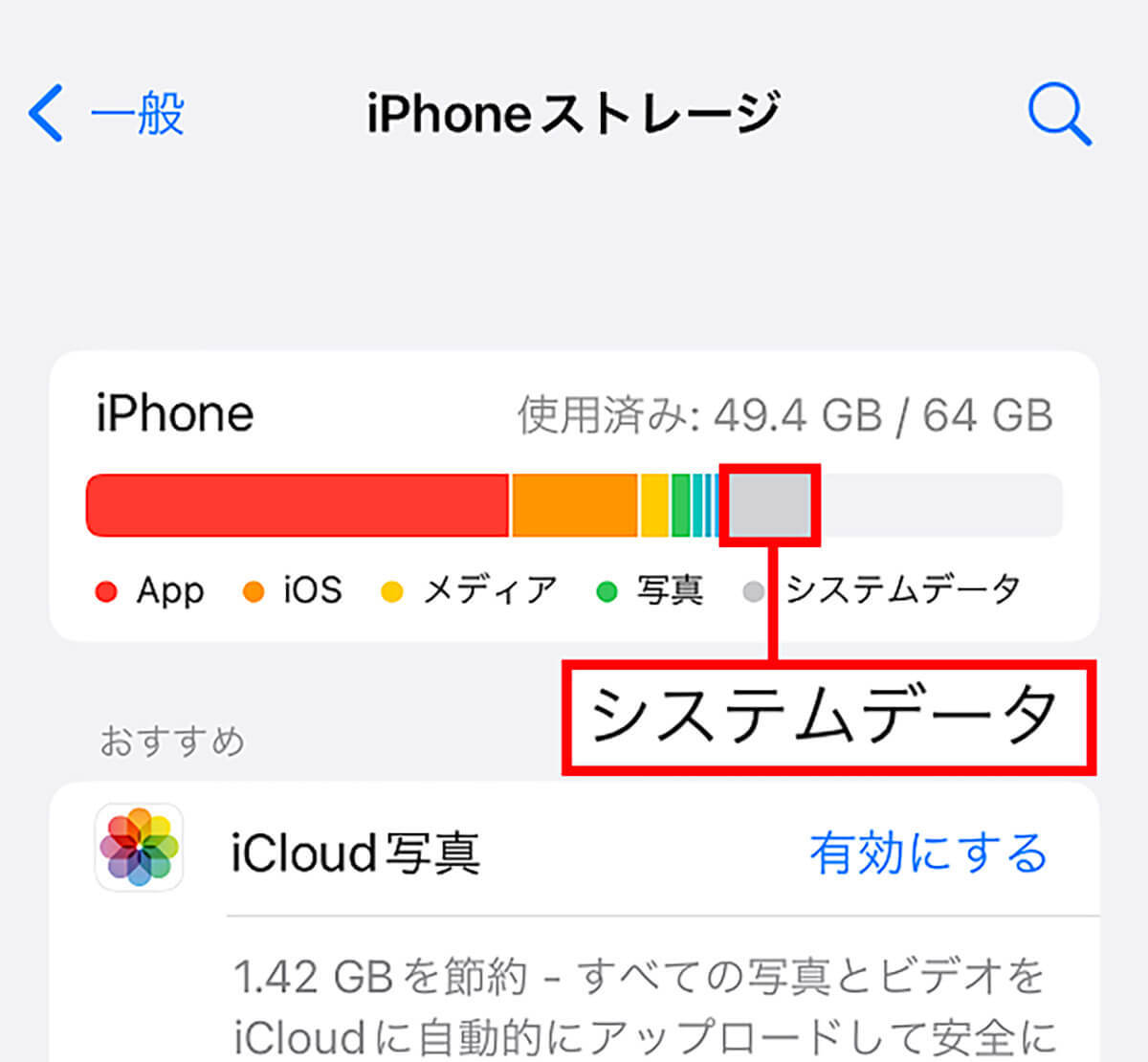
【1】iPhoneを再起動してキャッシュを削除する
それでは、さっそく不要なシステムデータを削除する方法を紹介しましょう。
最初に試してほしいのがiPhoneを再起動することです。これによって、キャッシュデータの一部が削除され、iPhoneの空き容量が少し増える可能性があります。
この“キャッシュデータ”は、たとえばSafariでアクセスしたWebサイトのデータや、起動させたアプリのデータを一時的に保存しているデータのこと。
キャッシュデータがあれば、Webサイトやアプリからデータをイチから読み込まなくてもいいので、素早く起動することができるのです。
しかし、キャッシュデータが貯まってくるとiPhoneのストレージ容量を圧迫しますし、キャッシュデータが多すぎると必要なデータを探す手間が増え、逆に起動が遅くなってしまうこともあるのです。
●Apple「iPhone を再起動する」は→こちら
iPhoneを再起動する手順