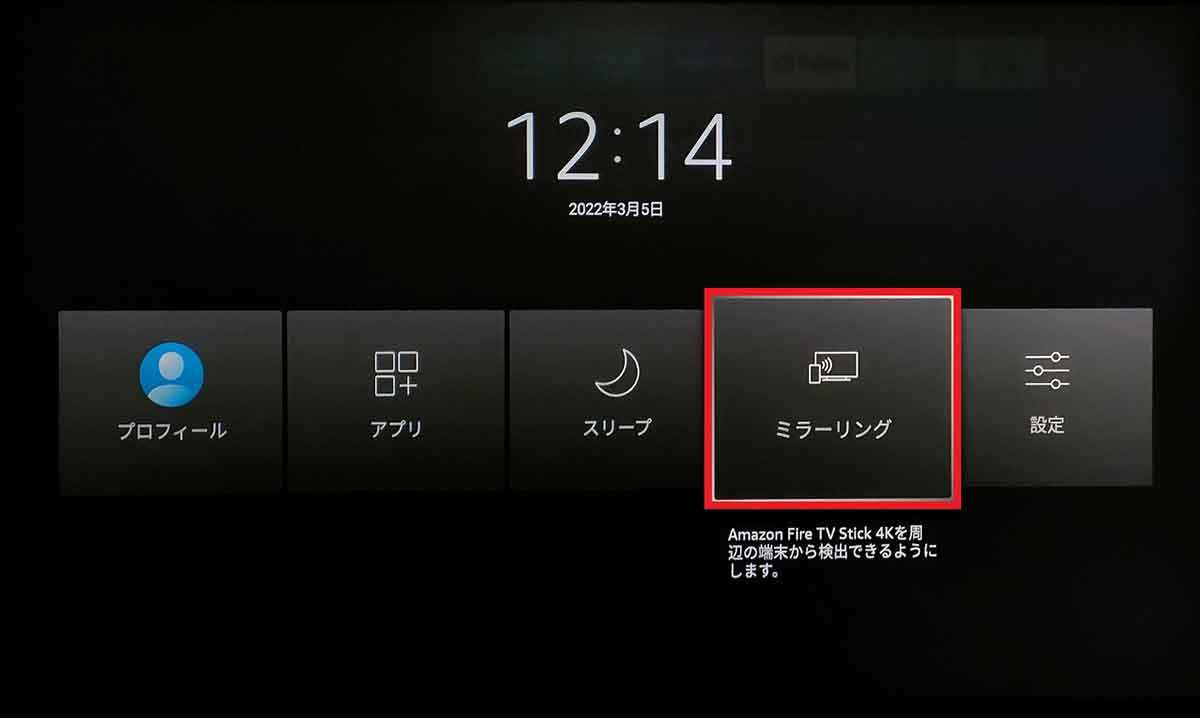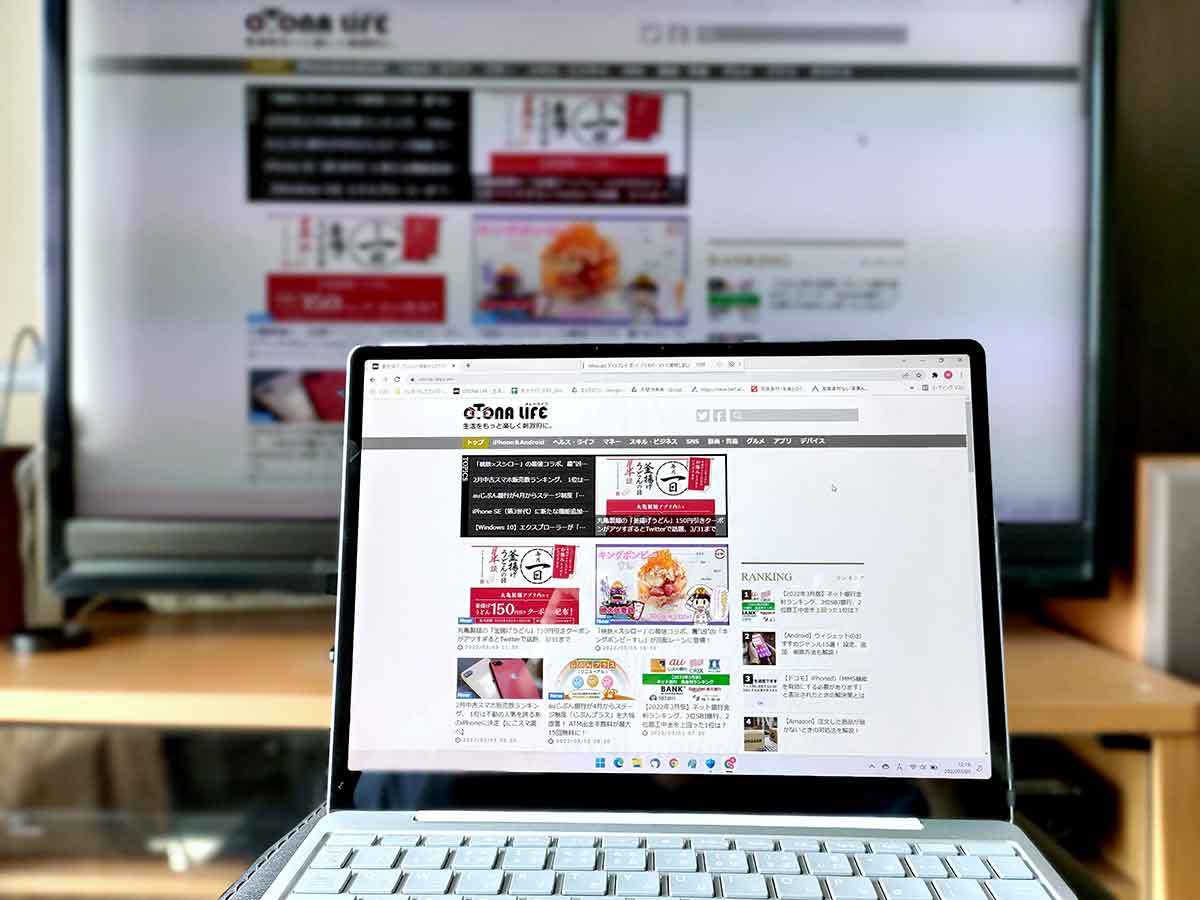【4】Amazon Photosなどの写真の閲覧
Fire TV Stickでは、クラウド上に保存した写真を再生することも可能です。
Amazonプライム会員になると、「Amazon Photos」に写真を容量無制限でバックアップできるので、大切な家族写真の保存先としては最適です。Amazon Photosの使い方はこちらの記事で確認してください。
Amazon Photosに写真をバックアップしておけば、家族旅行で撮りためた写真を、リビングの大画面で家族全員揃って振り返ることも可能になります。
筆者も旅行から帰ってきたら、いつも撮影した写真をAmazon Photosにアップロードして、Fire TV Stickを利用して大画面で楽しんでいます。
楽しかった旅行が二倍楽しめるので、ぜひ一度試してみてください。
●Amazon Photosは→こちら
Amazon Photosで写真を閲覧する手順
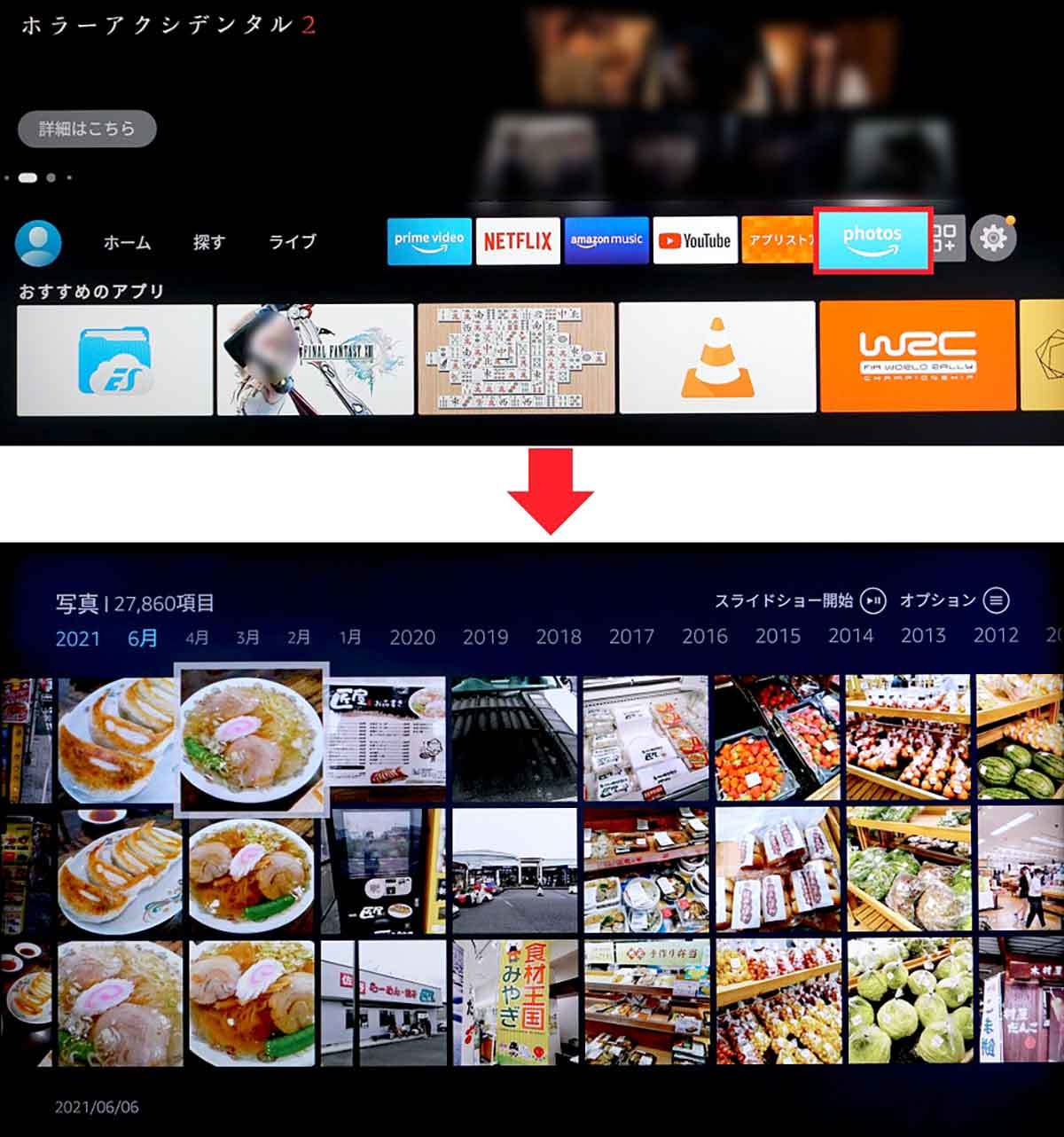
【5】ミラーリング機能を使ってスマホやパソコン画面を表示
Fire TV Stickには「ミラーリング」機能も備わっていいます。「ミラーリング」とはパソコンやスマホの画面をテレビにそのまま表示する機能のことです。
実は、HDMI変換ケーブルを利用すればFire TV Stickを使わなくてもミラーリングは可能ですが、Fire TV Stickなら同一ネットワークにWi-Fi接続することで、ワイヤレスでパソコンやスマホの画面を大画面テレビに表示できるのがスマートです。
Fire TV Stickを利用してiPhoneの画面をテレビに映し出したいときは、Fire TV Stickで「AirScreen」アプリを入手して設定を行なえばOKです。詳しい手順はこちらの記事をご覧ください。
iPhoneの画面をミラーリングする手順

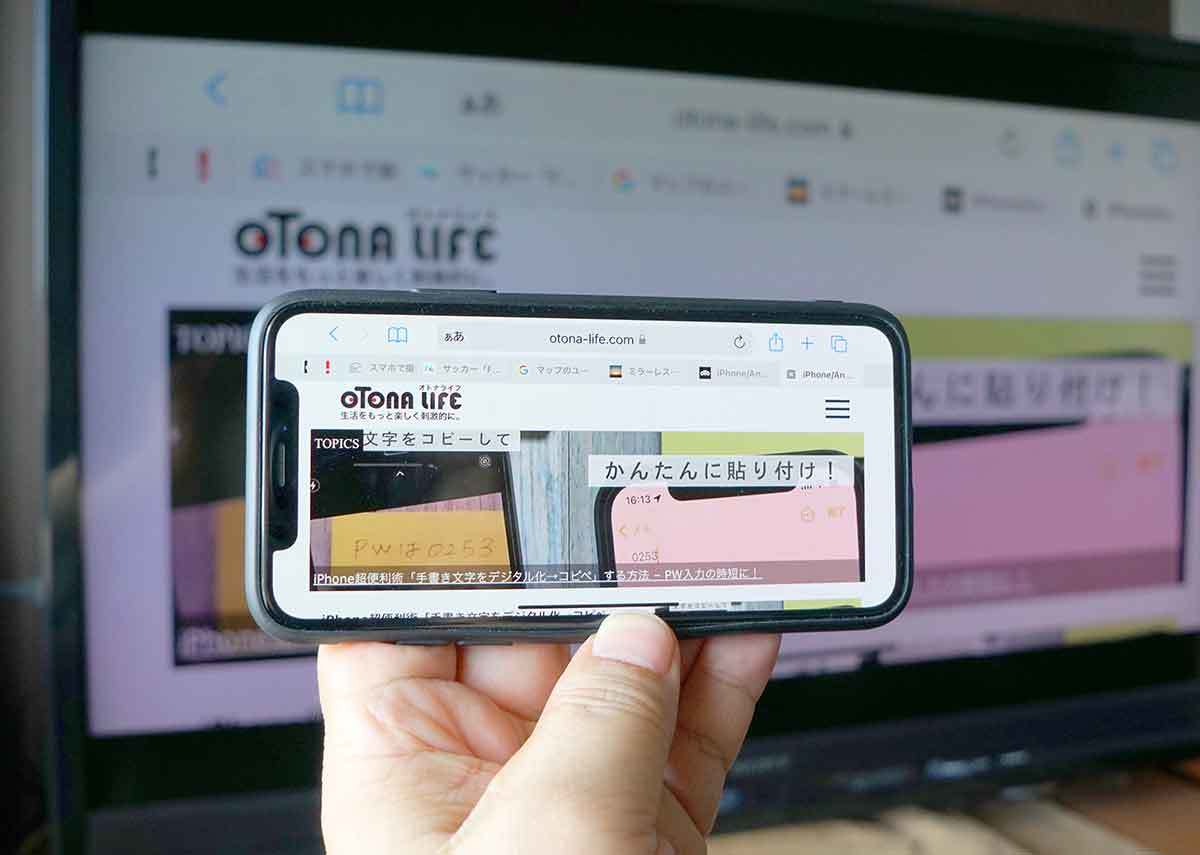
また、パソコンの場合はFire TV Stickのメニューから「ミラーリング」を選択したら、ノートパソコン側でアクションセンターを開き、ワイヤレスディスプレイ設定で「Fire TV Stick」を選択すればOKです。詳しい設定方法はこちらの記事が参考になるでしょう。
パソコンの画面をミラーリングする手順