Twitterアカウントの名前の変更方法
Twitterアカウントの名前の変更方法は、スマホアプリとPCブラウザで少し異なります。それぞれの手順を説明します。
iPhone/Android経由でTwitterの名前を変更する場合
スマホ版公式Twitterの場合、以下の手順で名前を変更します。なお、今回はiPhoneの公式Twitterアプリを使用していますが、Androidスマホでも手順は同じです。
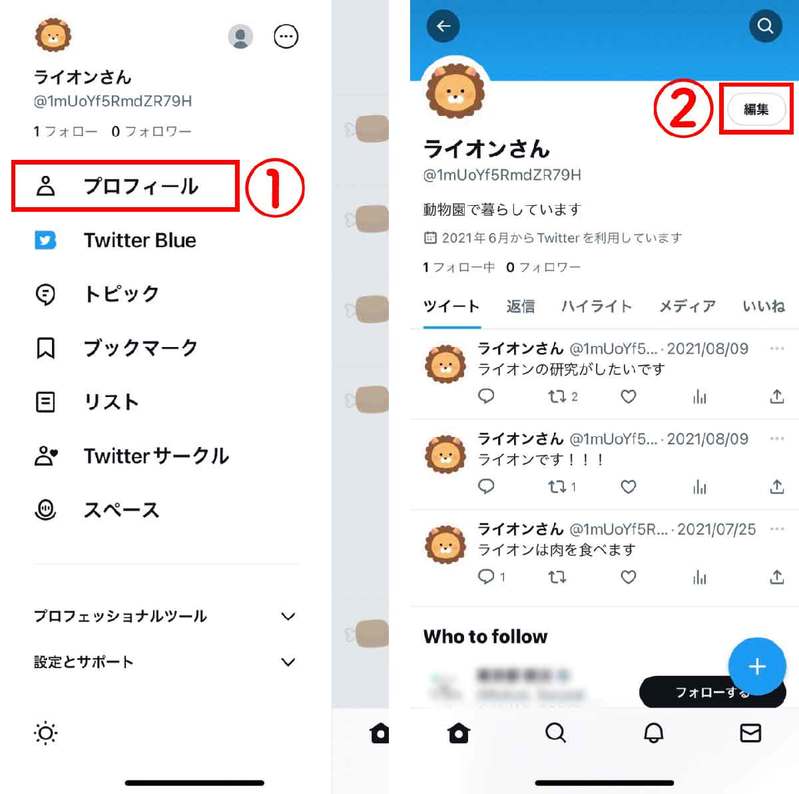
(画像=【1】まず、自分のアカウントのユーザーアイコンをタップし、メニューより①「プロフィール」をタップします。【2】続けて②「編集」をタップ、『オトナライフ』より引用)
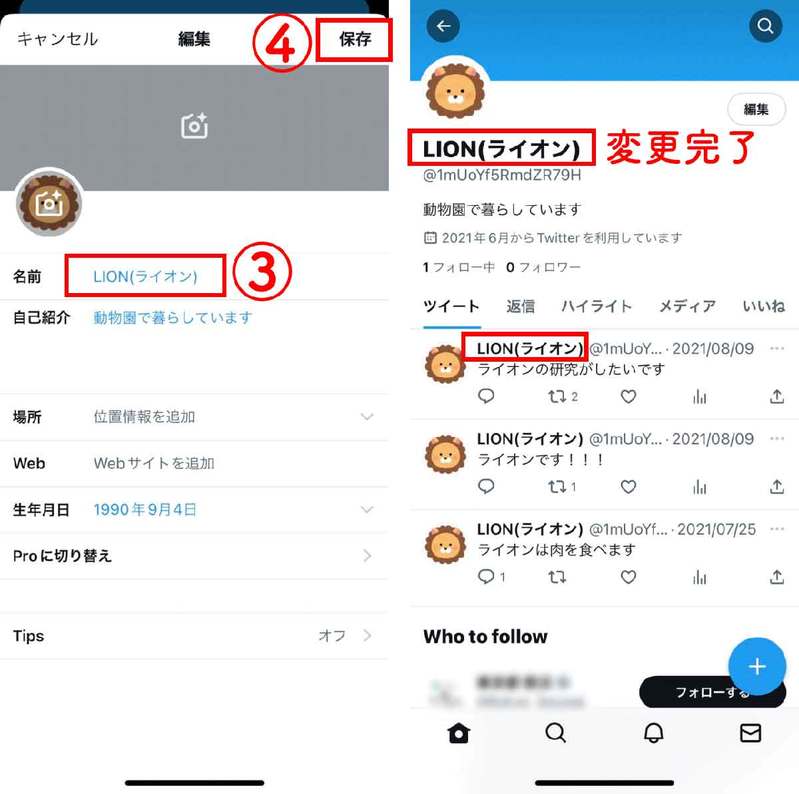
(画像=【3】③名前の欄をタップし、新しい名前を入力します。入力後、④「保存」をタップ。【4】以上で名前の変更は完了です、『オトナライフ』より引用)
PC経由でTwitterの名前を変更する場合
PCブラウザからTwitterの名前を変更する方法は以下の通りです。
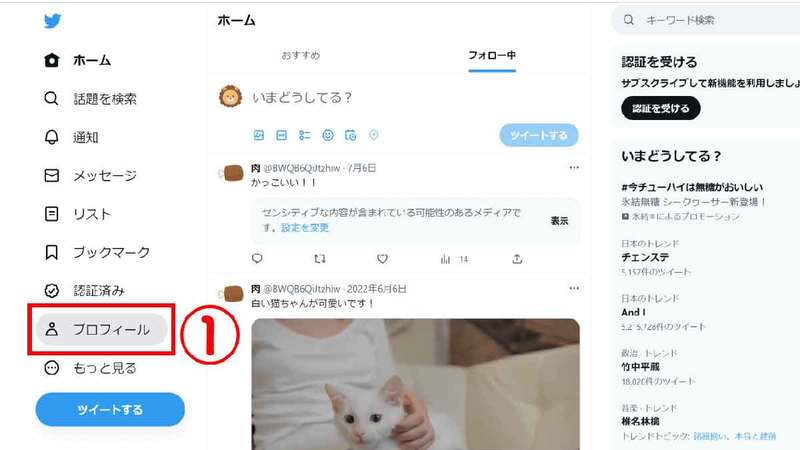
(画像=①画面左側のメニューより①「プロフィール」をクリック、『オトナライフ』より引用)
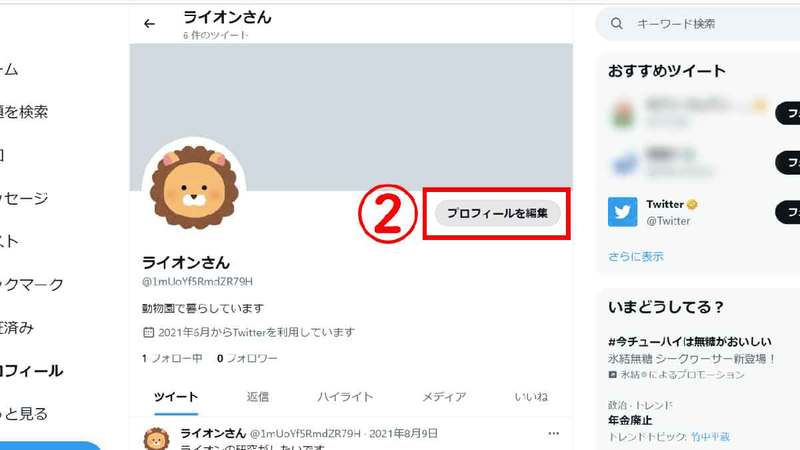
(画像=②「プロフィールを編集」をクリック、『オトナライフ』より引用)
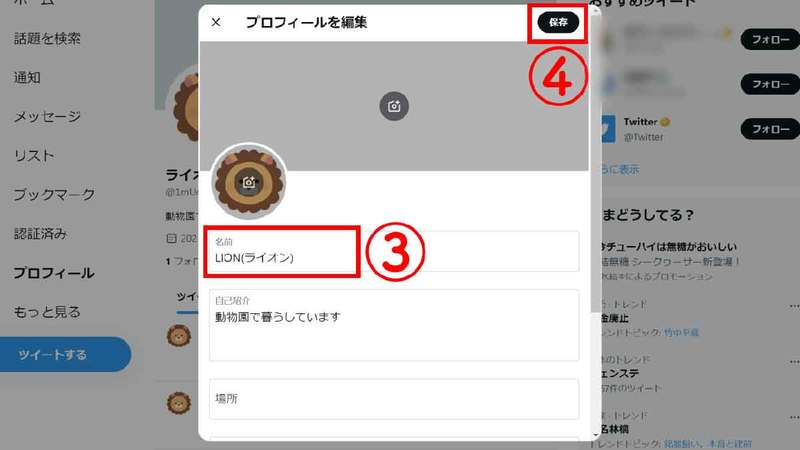
(画像=③名前の入力欄に新しい名前を入力し、④「保存」をクリック、『オトナライフ』より引用)
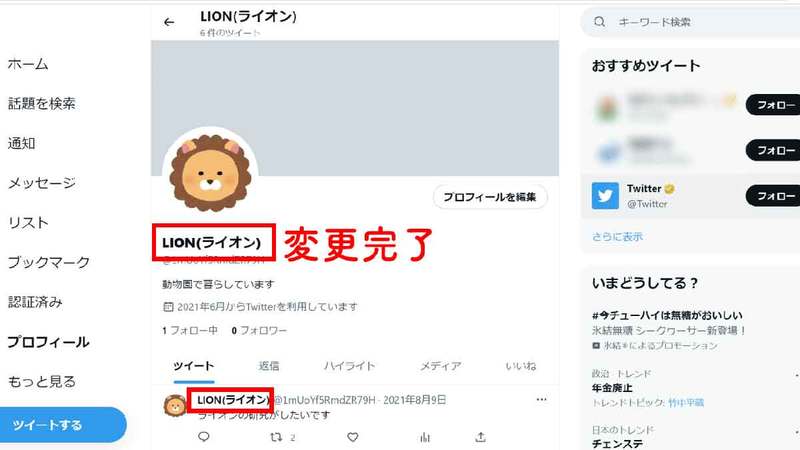
(画像=以上で名前の変更は完了です、『オトナライフ』より引用)
Twitterのユーザー名(@以降の文字列)を変更する方法
ユーザー名を変更する手順は以下の通りです。
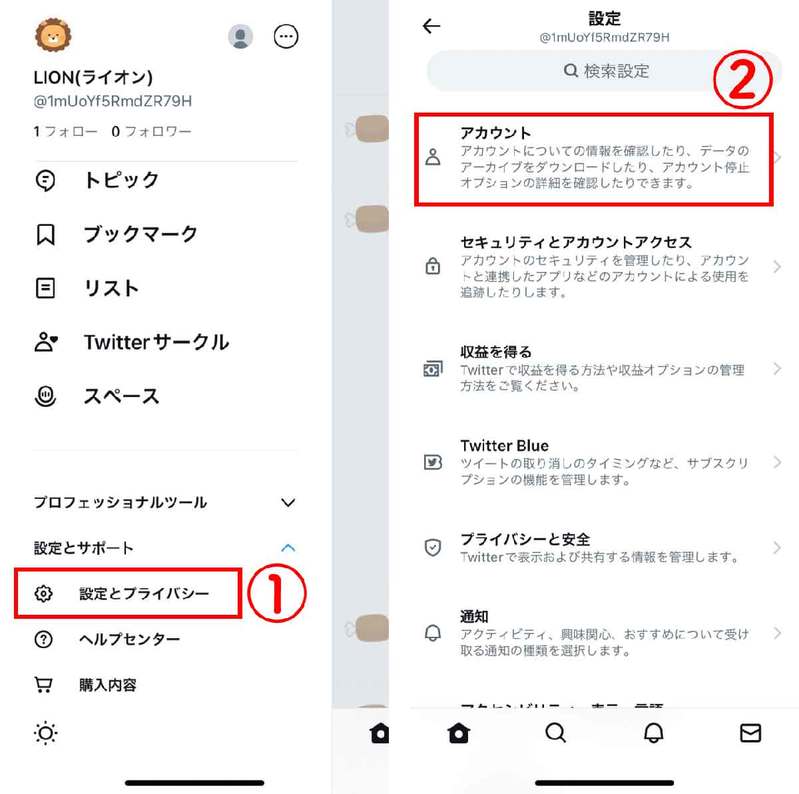
(画像=【1】ユーザーアイコンをタップし表示されるメニューより①「設定とプライバシー」をタップ。【2】②「アカウント」をタップして開きます、『オトナライフ』より引用)

(画像=【3】③「アカウント情報」をタップ。【4】④「ユーザー名」をタップ、『オトナライフ』より引用)

(画像=【5】⑤「新規ユーザー名」の欄に新しいユーザー名を入力します。入力後、⑥「完了」タップ。【6】以上でユーザー名の変更は完了です、『オトナライフ』より引用)









































