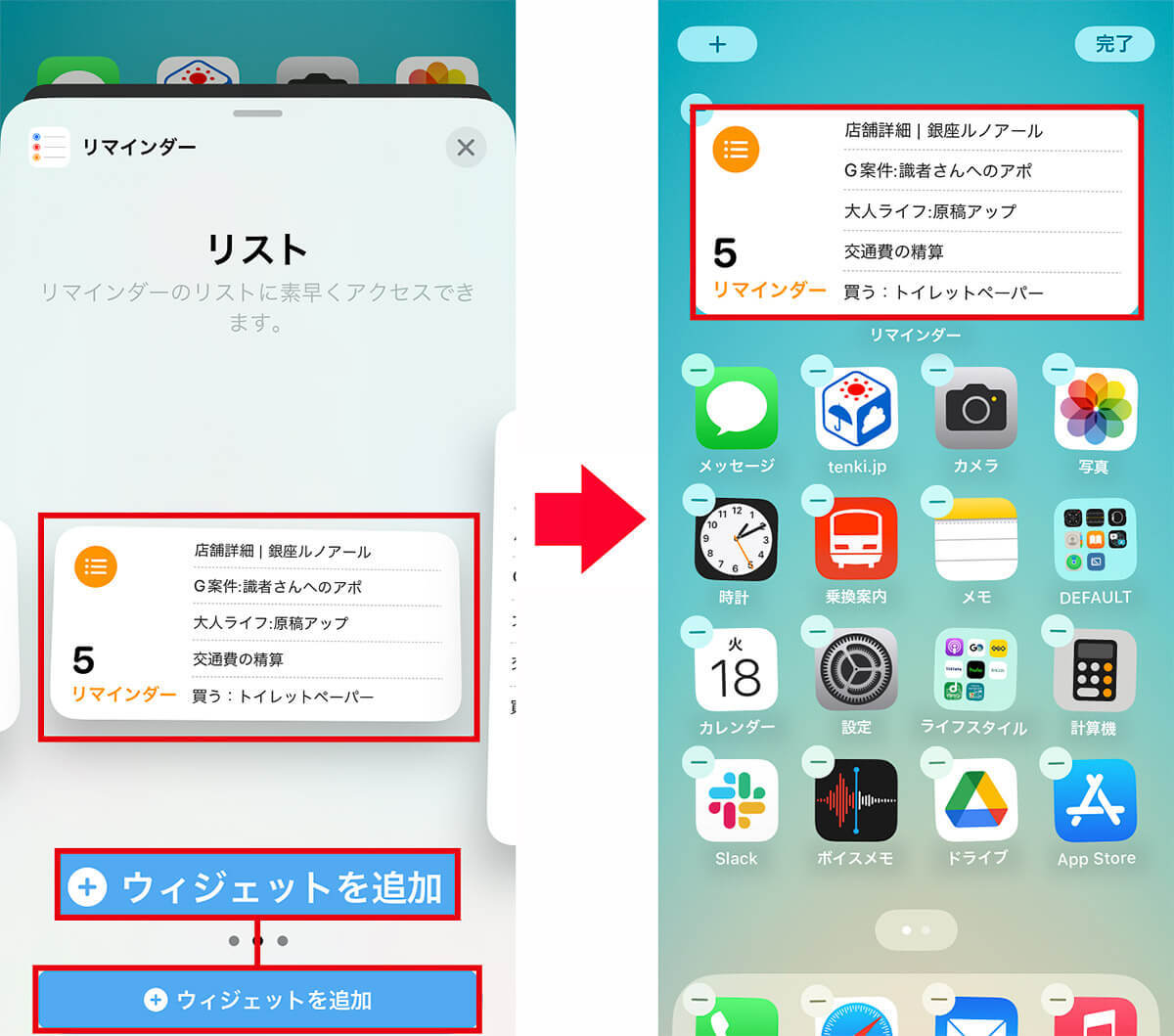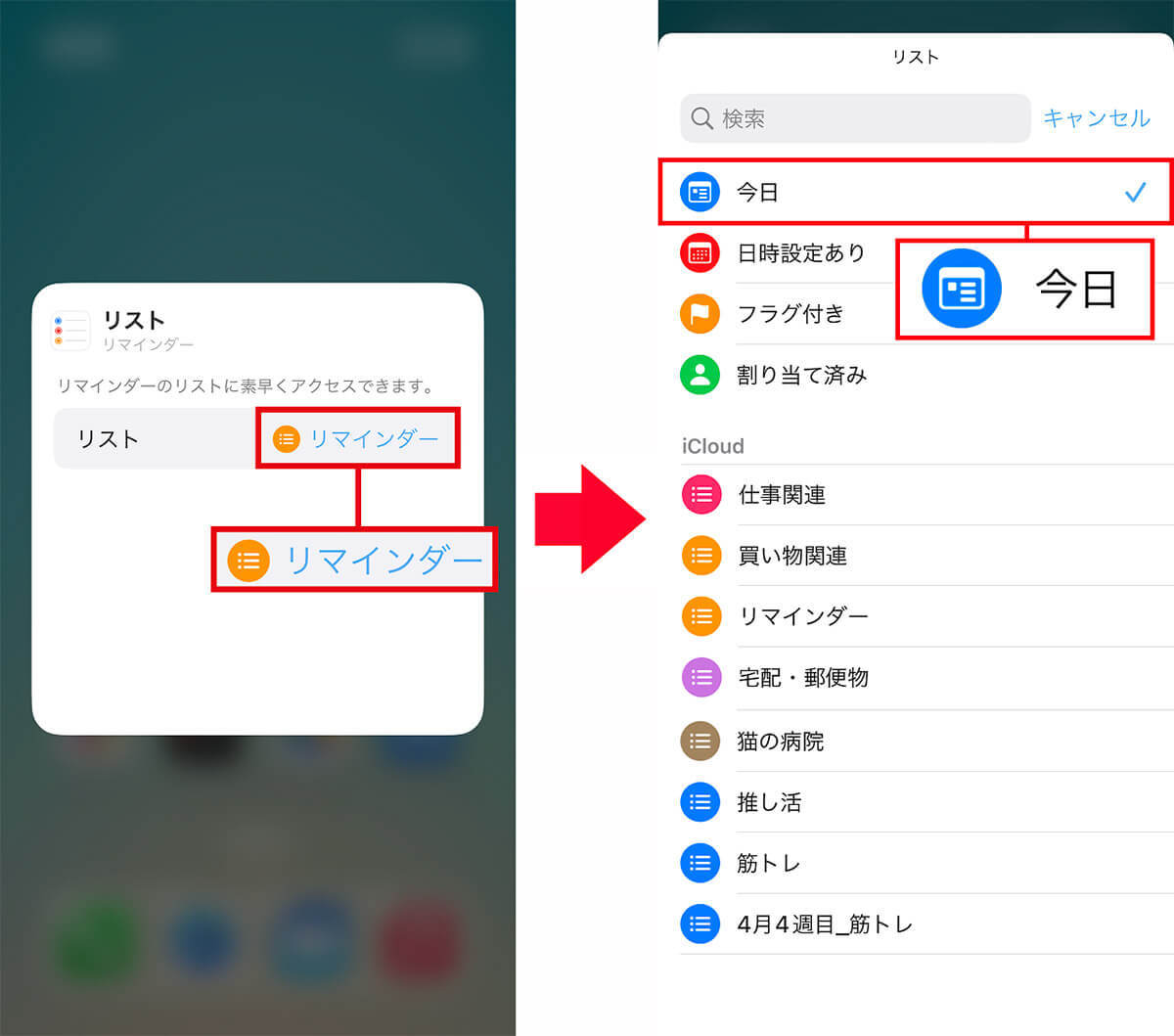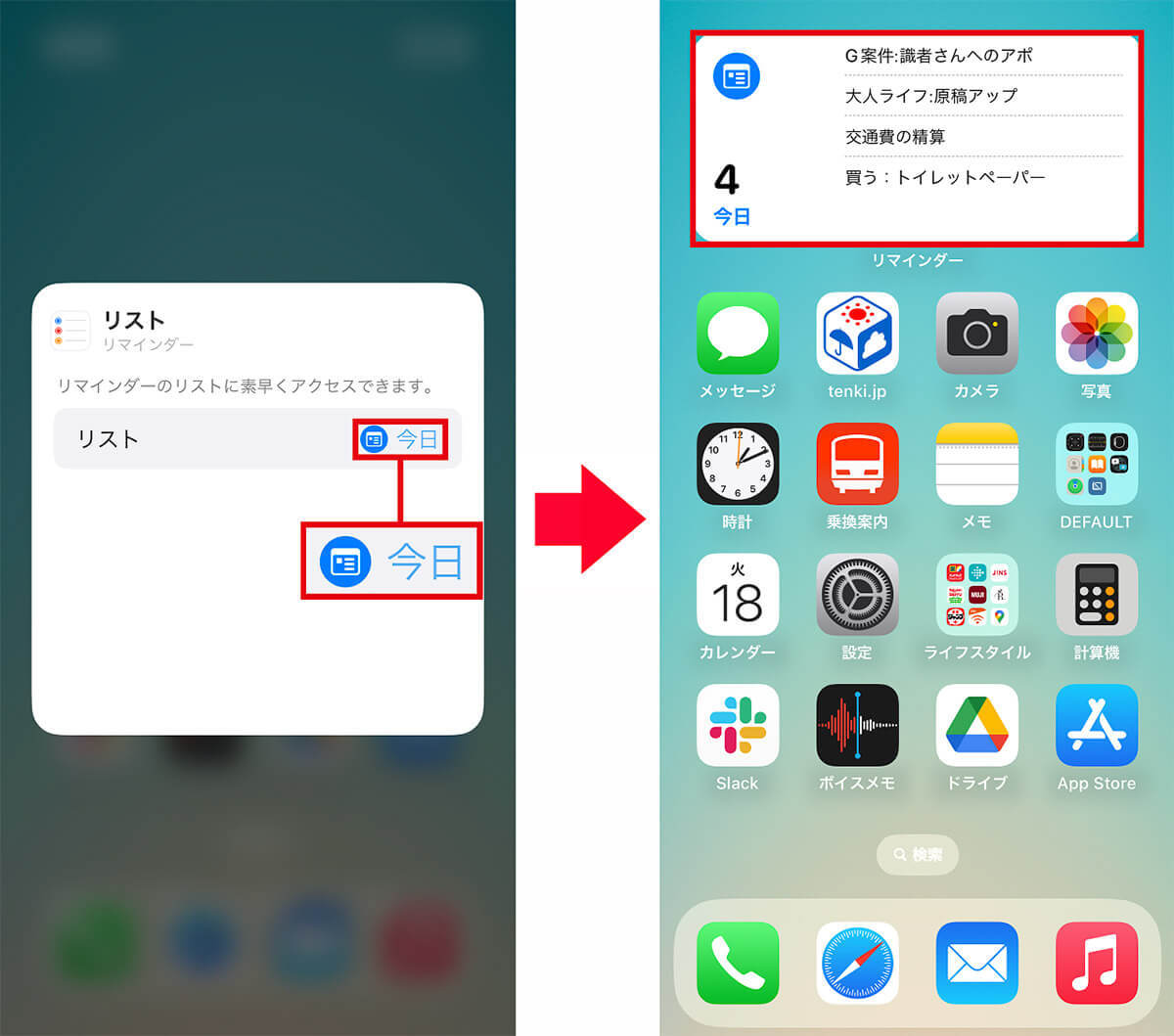【6】テンプレートを保存してタスク入力の手間を大幅カット
iOS 16のアップデートでは、iPhoneのリマインダーに、テンプレート機能が追加されたのをご存知でしょうか?
これは、自宅で行う筋トレメニューや、作り置きレシピの材料など、頻繁に使うタスクの内容をテンプレートとして保存できるというものです。
一度、タスクを登録してテンプレート化しておけば、次回の入力作業が格段にスピードアップするはずです。
テンプレート化するのも、テンプレート化したタスクを活用するのも非常に簡単なので、ぜひ試してみてください。
タスクをテンプレート化する手順

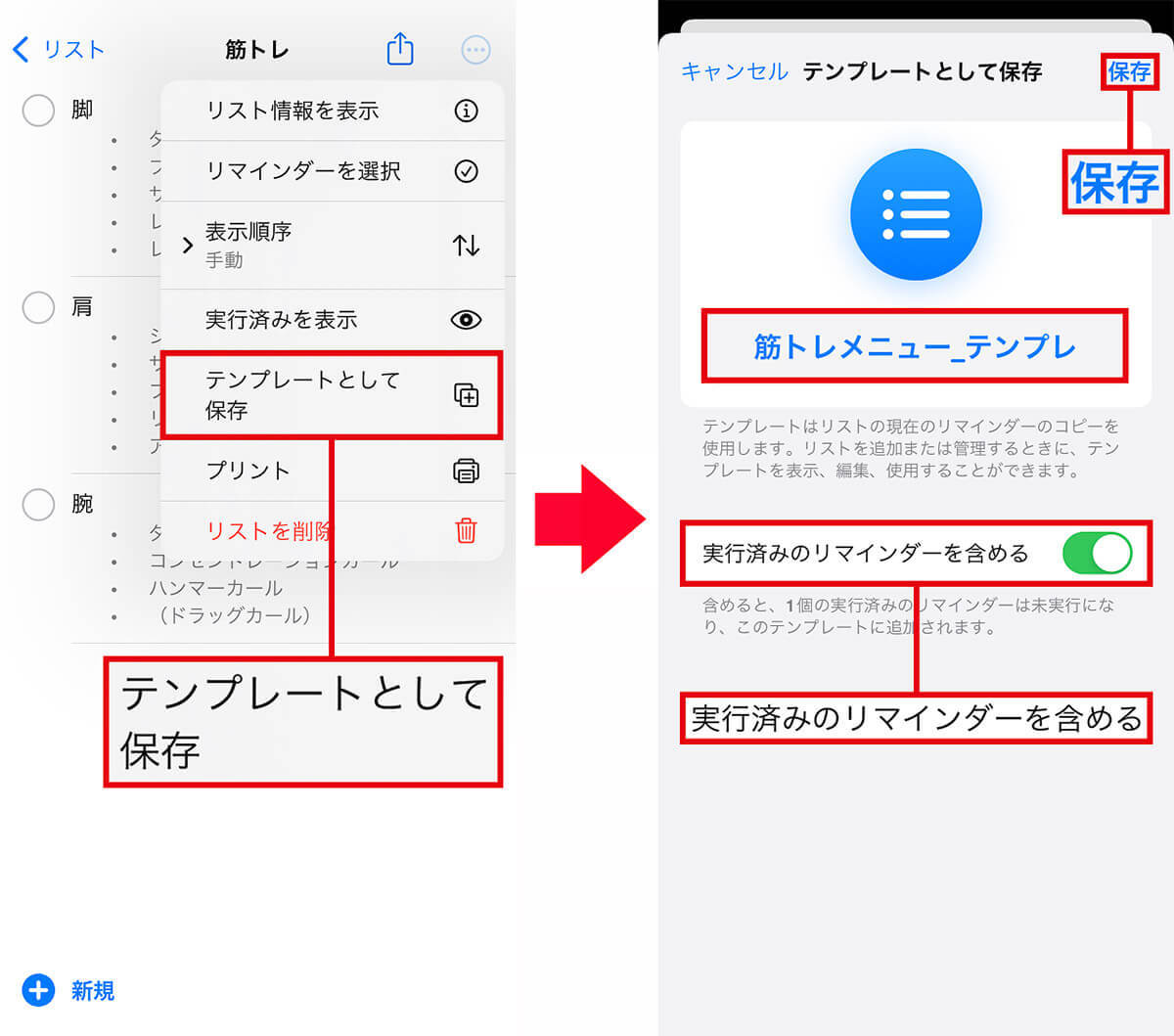
テンプレート化したタスクを活用する手順
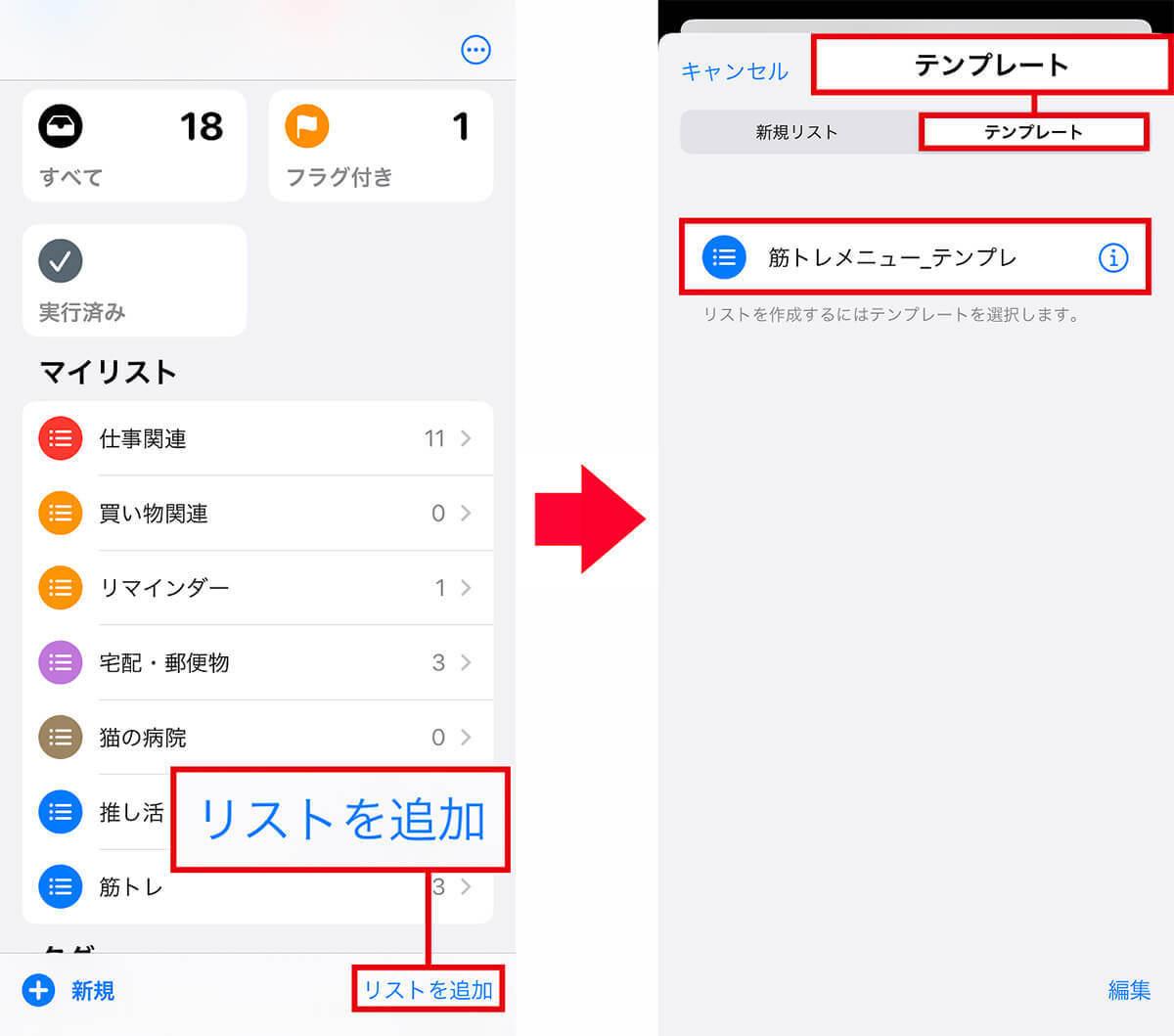
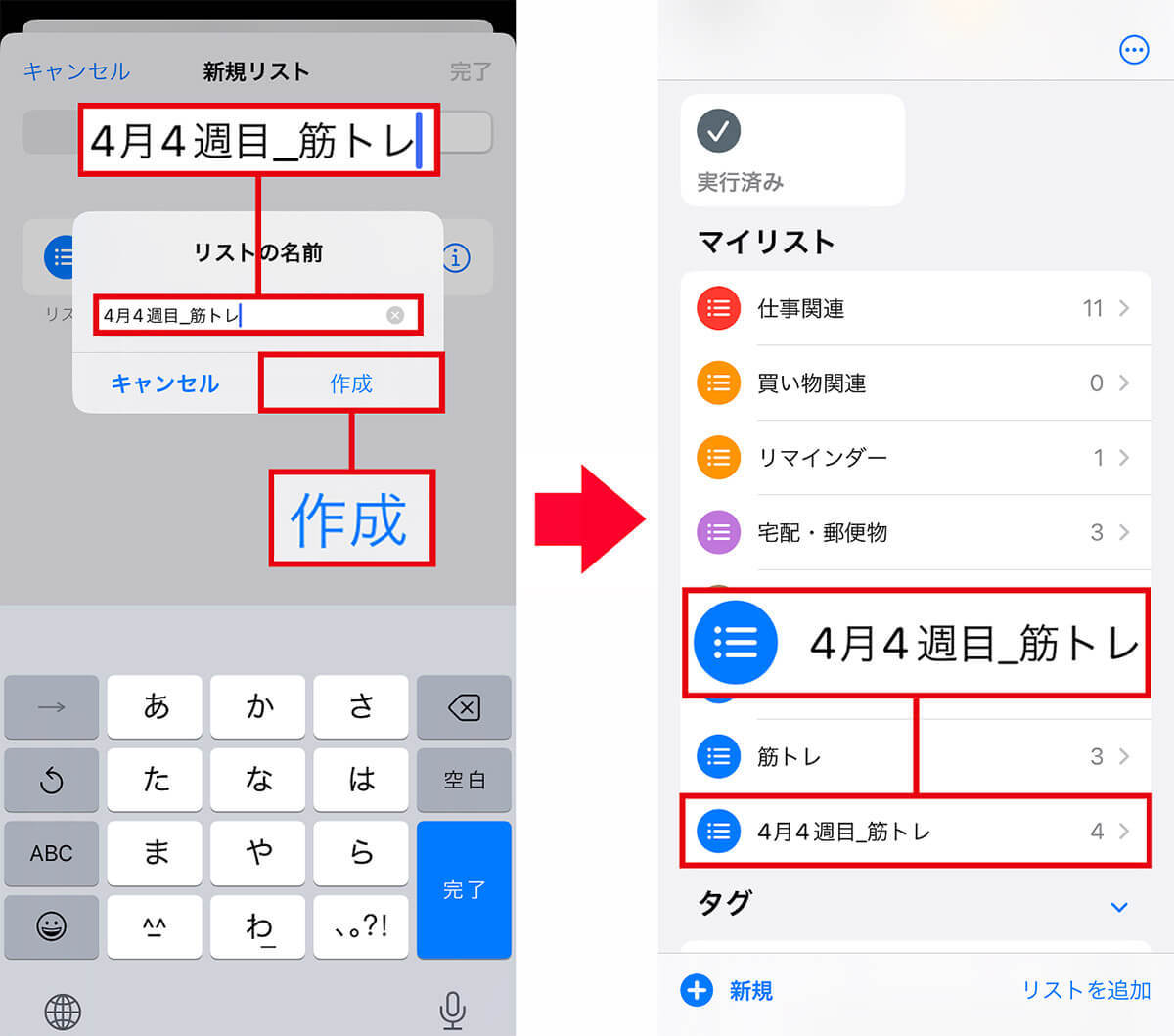
【7】「インデント」機能を活用してタスクを細分化
“打ち合わせ”というタスクひとつとっても、必要な書類の準備や上司への根回しなど、事前に済ませておく業務は意外に多いものです。
iPhoneのリマインダーには、タスクを細分化するインデント(サブタスク)機能が搭載されているので、事前準備の段階で必要なものや確認事項の漏れを防ぐことが可能になります。
とくに、複数人が関わるプロジェクトや取引先との会議・打ち合わせ前は、やるべきことを細分化して、前日に慌てないようコツコツ作業を進めておくようにしましょう。
インデントを追加してタスクを細分化する手順
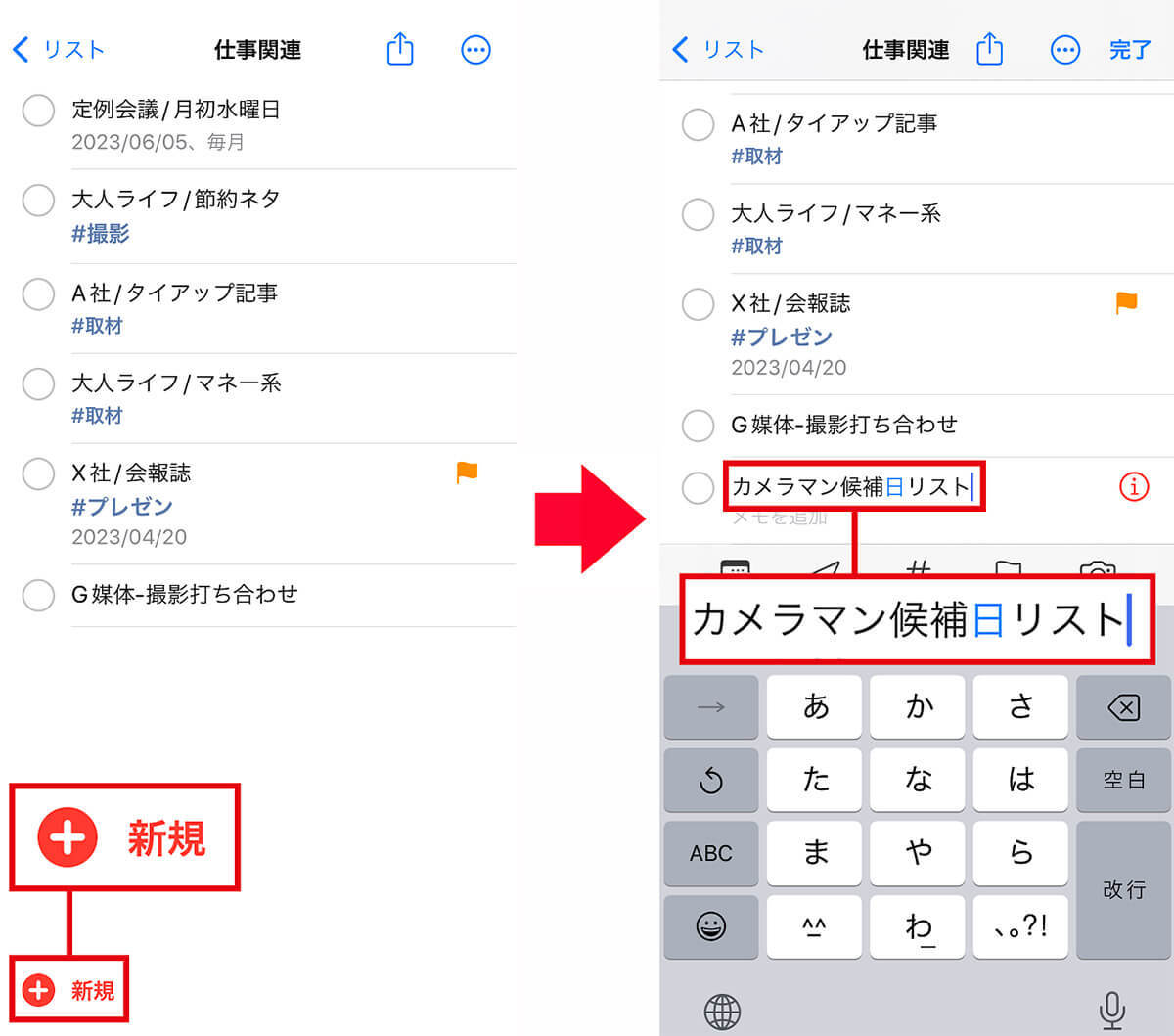
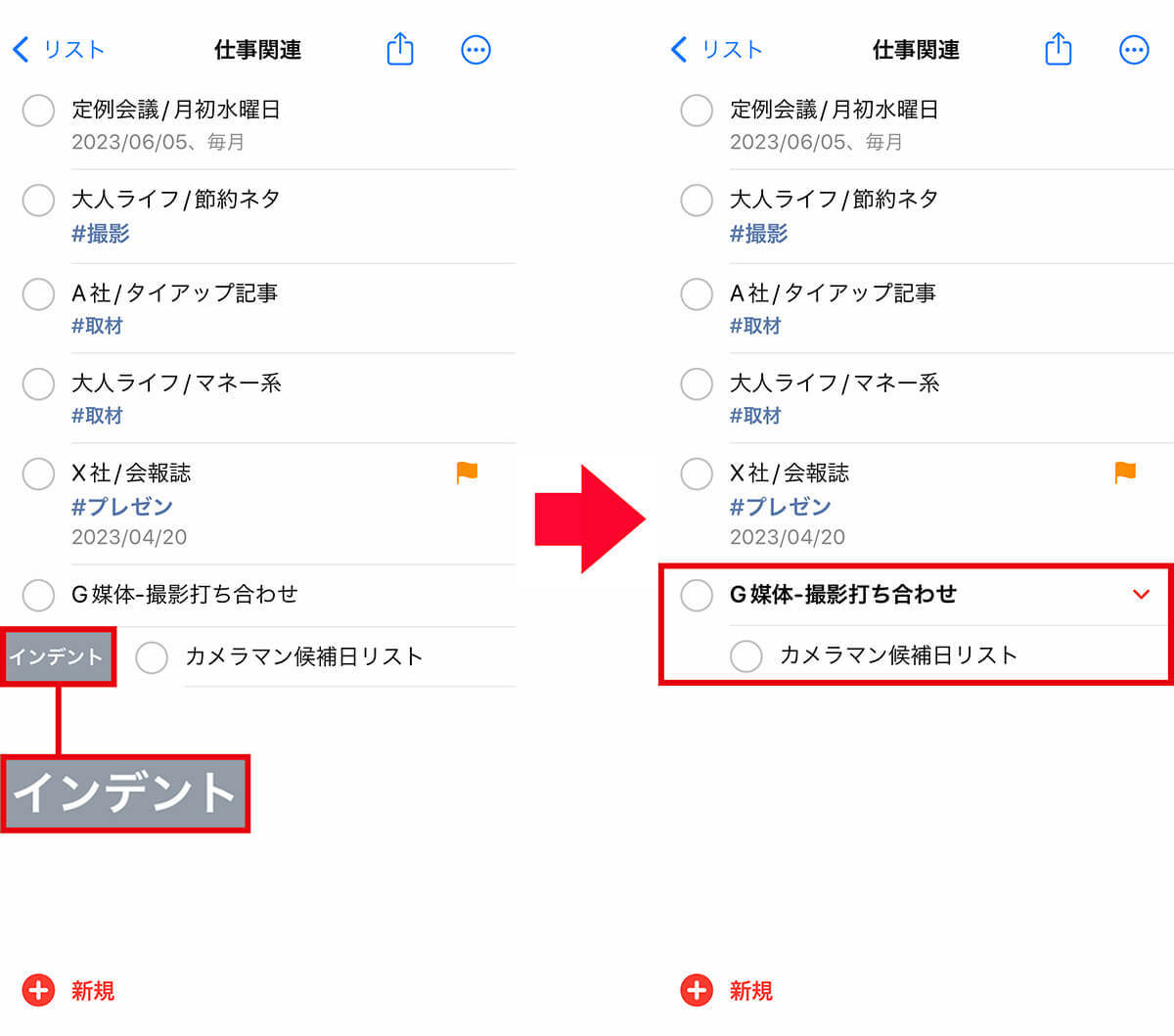
【8】タスクを共有して進行を複数人で把握する
iPhoneのリマインダーには、タスクを複数人で共有する機能が搭載されています。
複数人で動くプロジェクトの進捗を管理したり、買い物リストを家族間で共有するのに便利ですよね!
手順はとっても簡単で、タスクを選び共有相手を招待。相手が承認するとリストを共有できます。
ToDoリストを共有する手順<送信者>
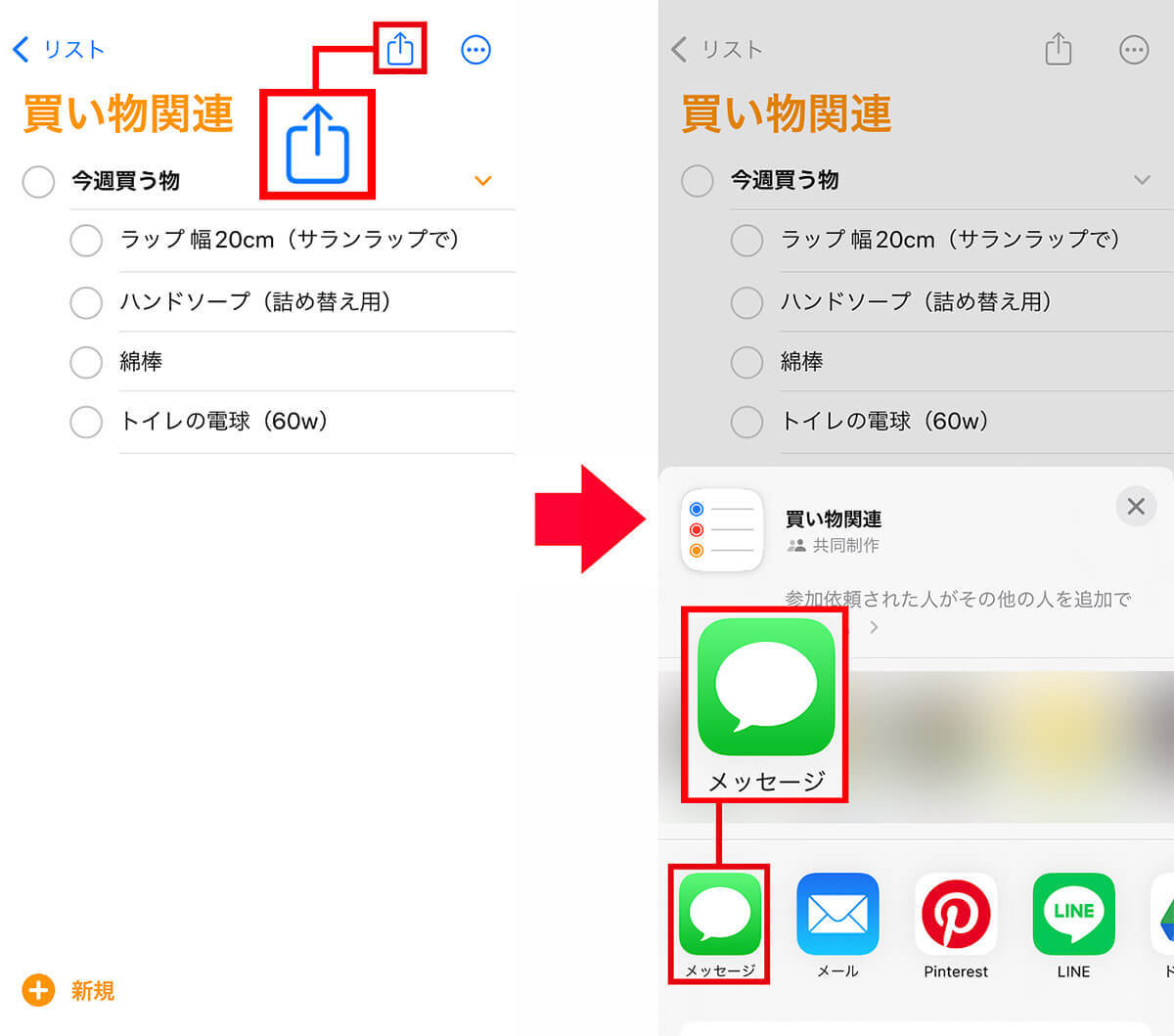
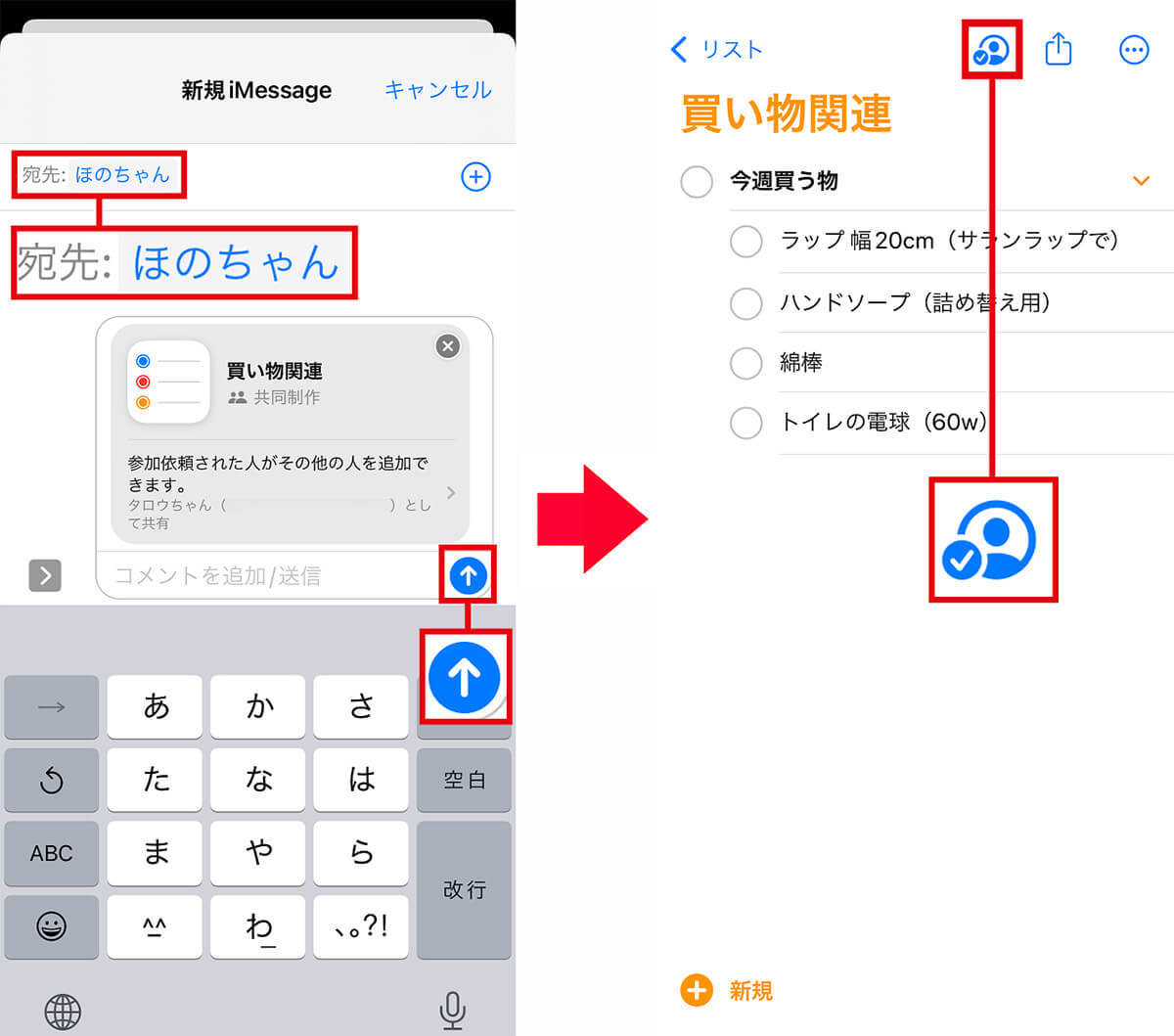
ToDoリストを共有された人の手順<受信者>
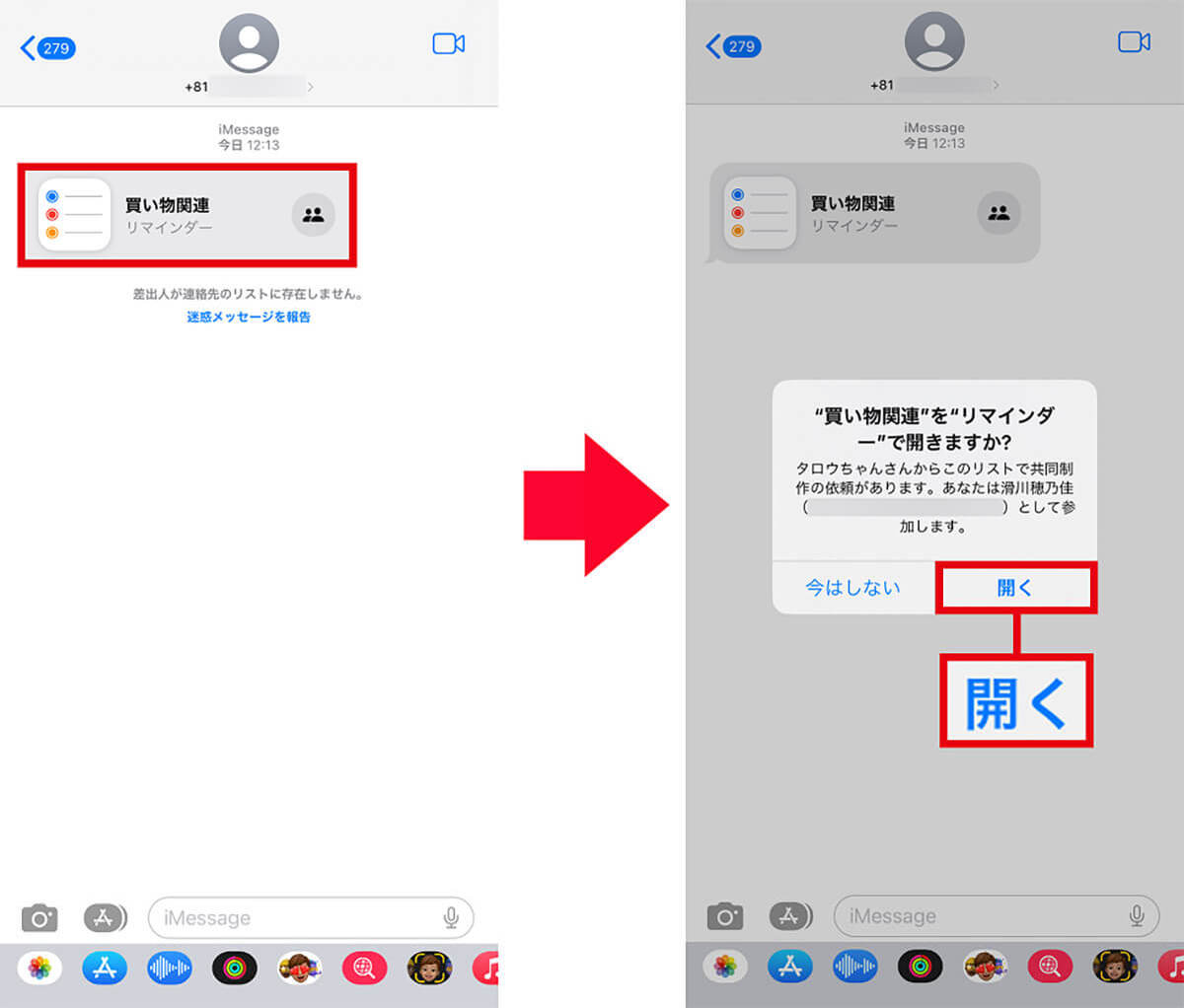
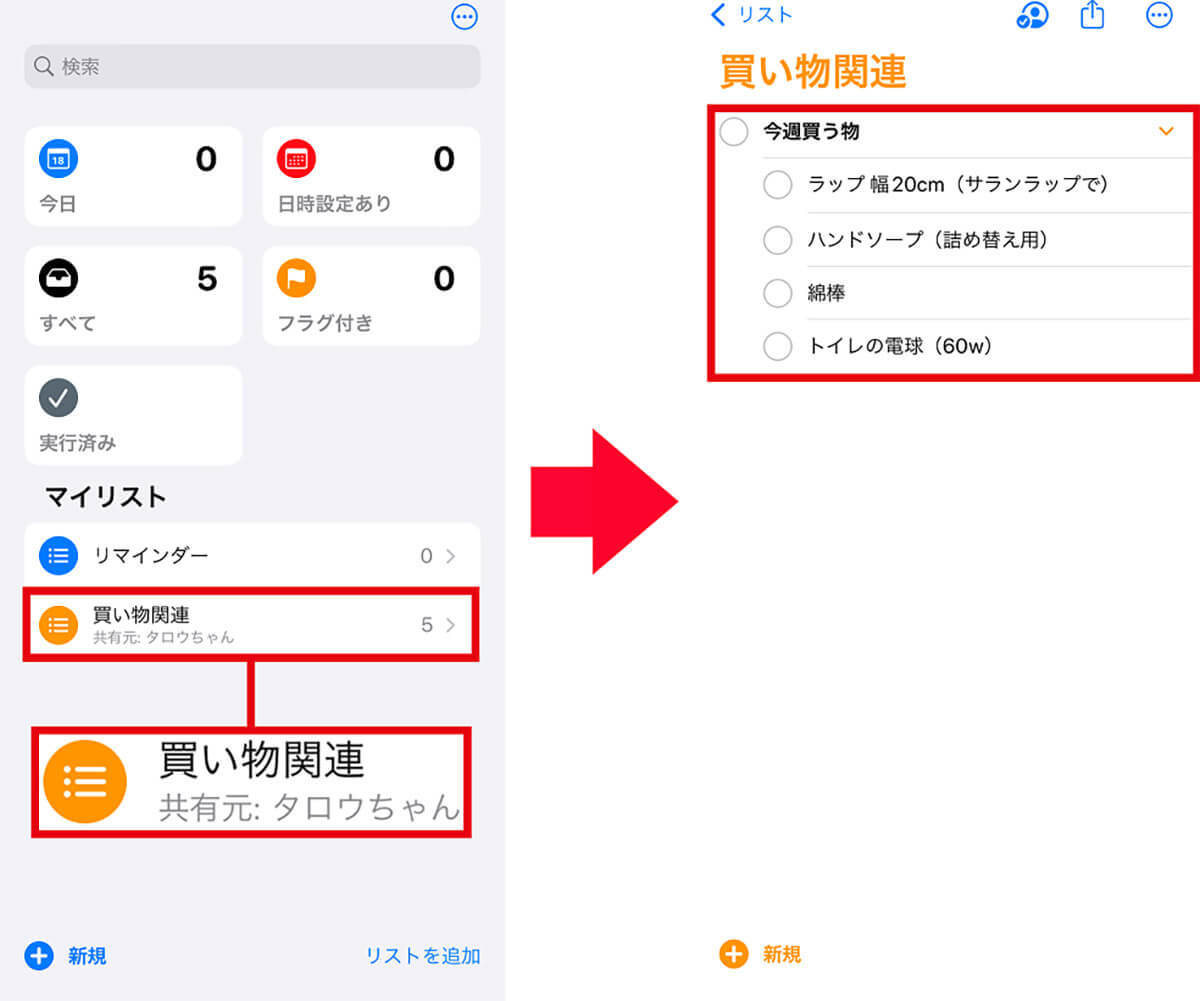
【9】ホーム画面にウィジェットを表示して今日やることを可視化
iPhoneのリマインダーは、ホーム画面に表示するウィジェットにも対応しています。
リマインダーに登録したタスクは、時間を設定すればバナーで通知してくれますが、それ以外はわざわざアプリを開かないと内容を確認できません。
そこで、今日やるべきことをウィジェットとして表示してみましょう。これでタスクがホーム画面に常駐するので、業務の抜け・漏れを防止できます。
「今日」の予定をウィジェット表示する手順