【4】重要なタスクにフラグを付けて管理する
iPhoneのリマインダーには、フラグを付ける機能が搭載されています。これは、iPhoneの「メール」にある“オレンジ色の旗”と機能的にはまったく同じものです。
ほかのタスクに埋もれないよう、重要な案件に目印として付けておくのがオススメですよ。
リマインダーのトップ画面に表示される「フラグ」の項目に、該当するタスクのみリストアップされるので、あとで見返すときにも非常に便利です。
タスクにフラグを付ける手順
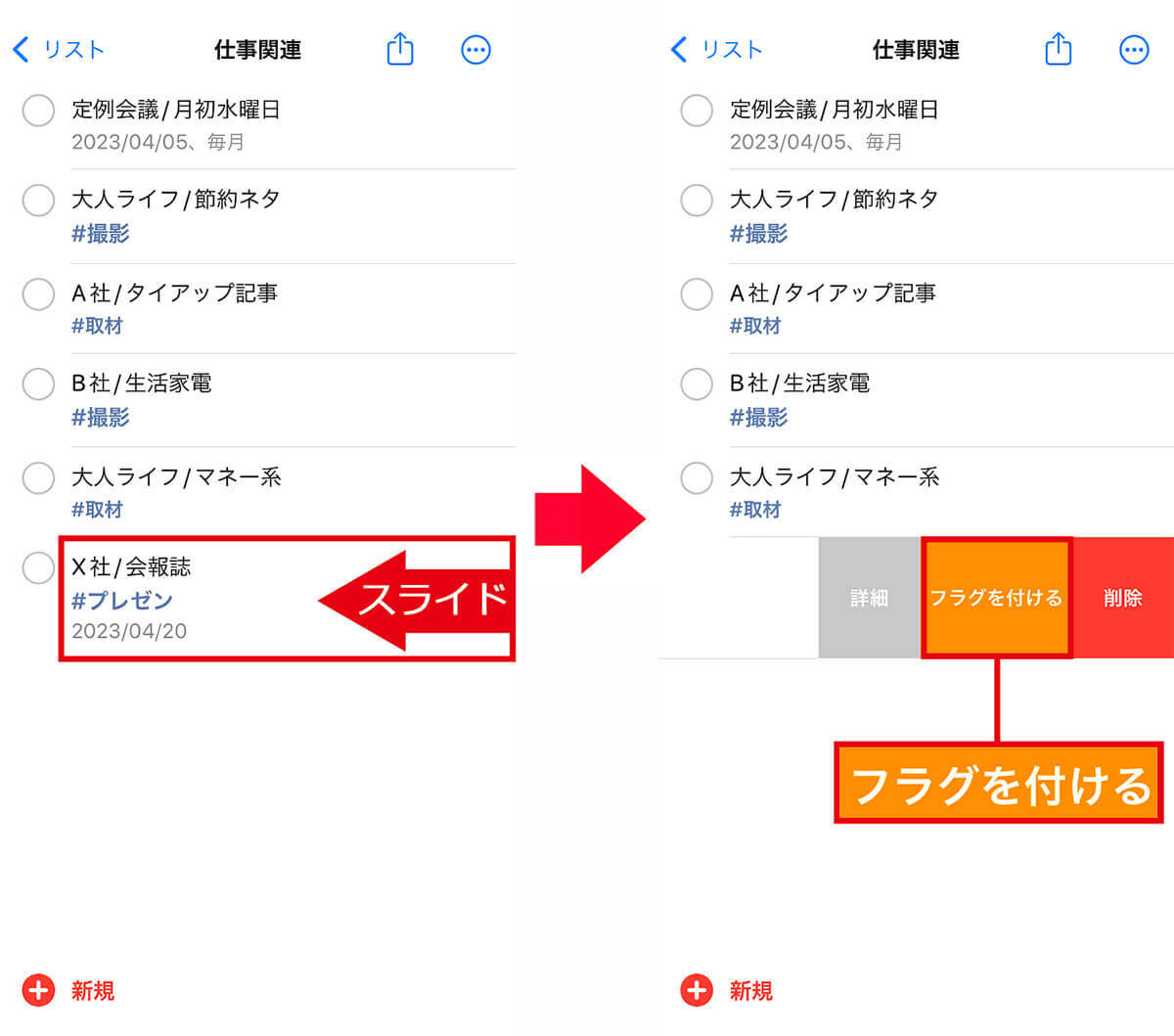
リマインダーを開いてタスクのジャンルを選んだら、「新規」から内容を入力。タスクの項目ごと左にスライドしましょう(左写真)。次に「フラグを付ける」をタップします(右写真)(画像=『オトナライフ』より 引用)

すると、指定したタスクにオレンジ色の旗が付きます(左写真)。トップ画面の「フラグ」を開くと、フラグを付けたタスクだけ表示されるようになります(右写真)(画像=『オトナライフ』より 引用)
【5】タスクにWebサイトのリンクを貼って情報を一本化
iPhoneのリマインダーでできるのは、タスクや買い物リストの管理だけではありません。
メモ覧にURLを貼り付けることができるので、たとえば“打ち合わせ”のタスクに出向く先の企業のアクセス情報を付けておけば、会社を出る時間になって慌てて最寄り駅を検索するような、ギリギリ体質から抜け出せるかもしれませんね。
また、リマインダーの買い物リストを誰かと共有するときも「牛乳はこのメーカーの!」とこだわりがあるものは、商品のWebサイトのURLを付けておくのがベスト!
これで購入ミスが減り、リストを作った人も商品を買う人もストレスがなくなるはずです。
タスクにURLを貼り付ける手順
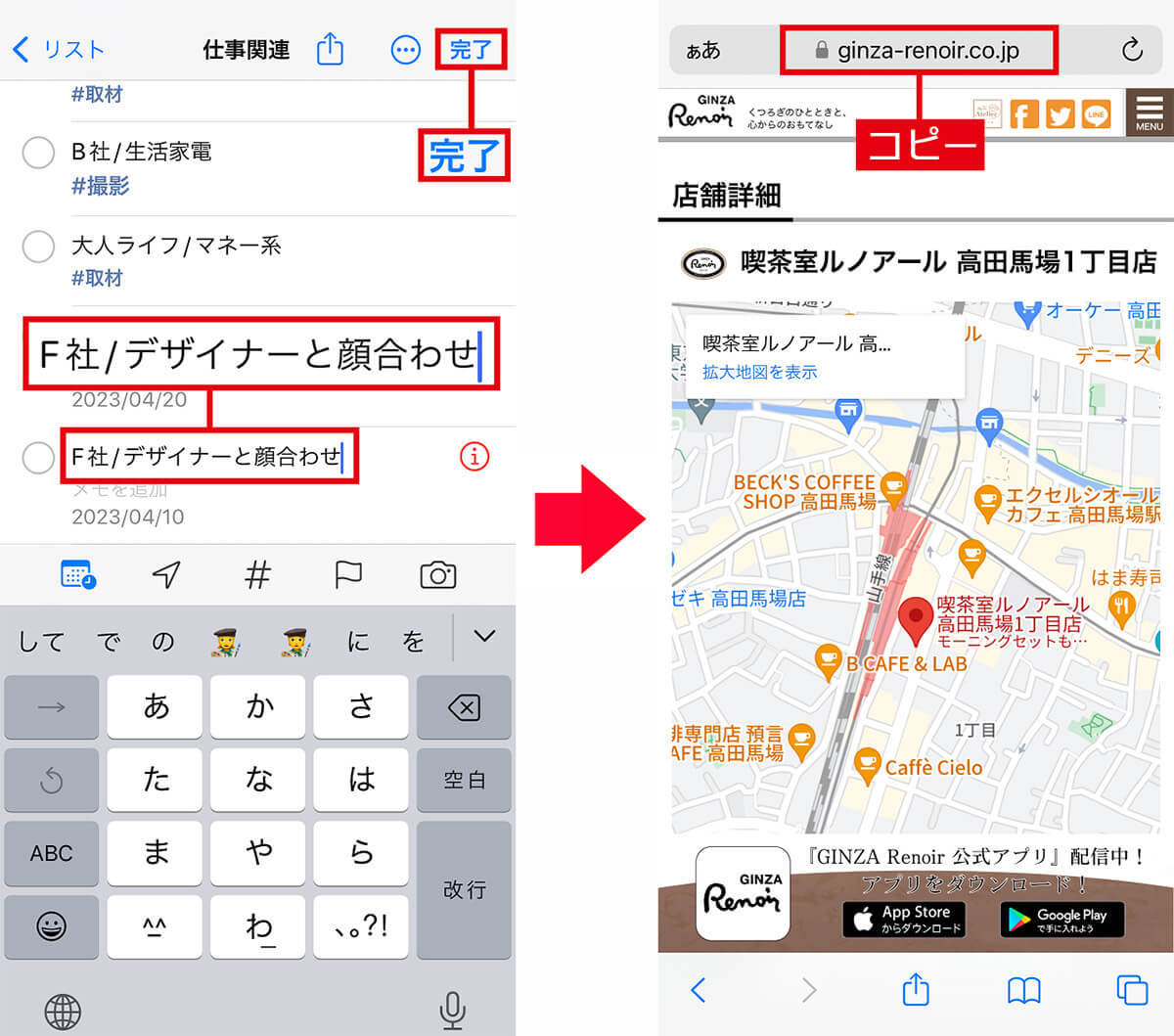
リマインダーのタスクのジャンルを選んだら、「新規」から内容を入力。いったん「完了」で閉じます(左写真)。次にリンクを貼りたいWebサイトにアクセスしてURLをコピーしましょう(右写真)(画像=『オトナライフ』より 引用)
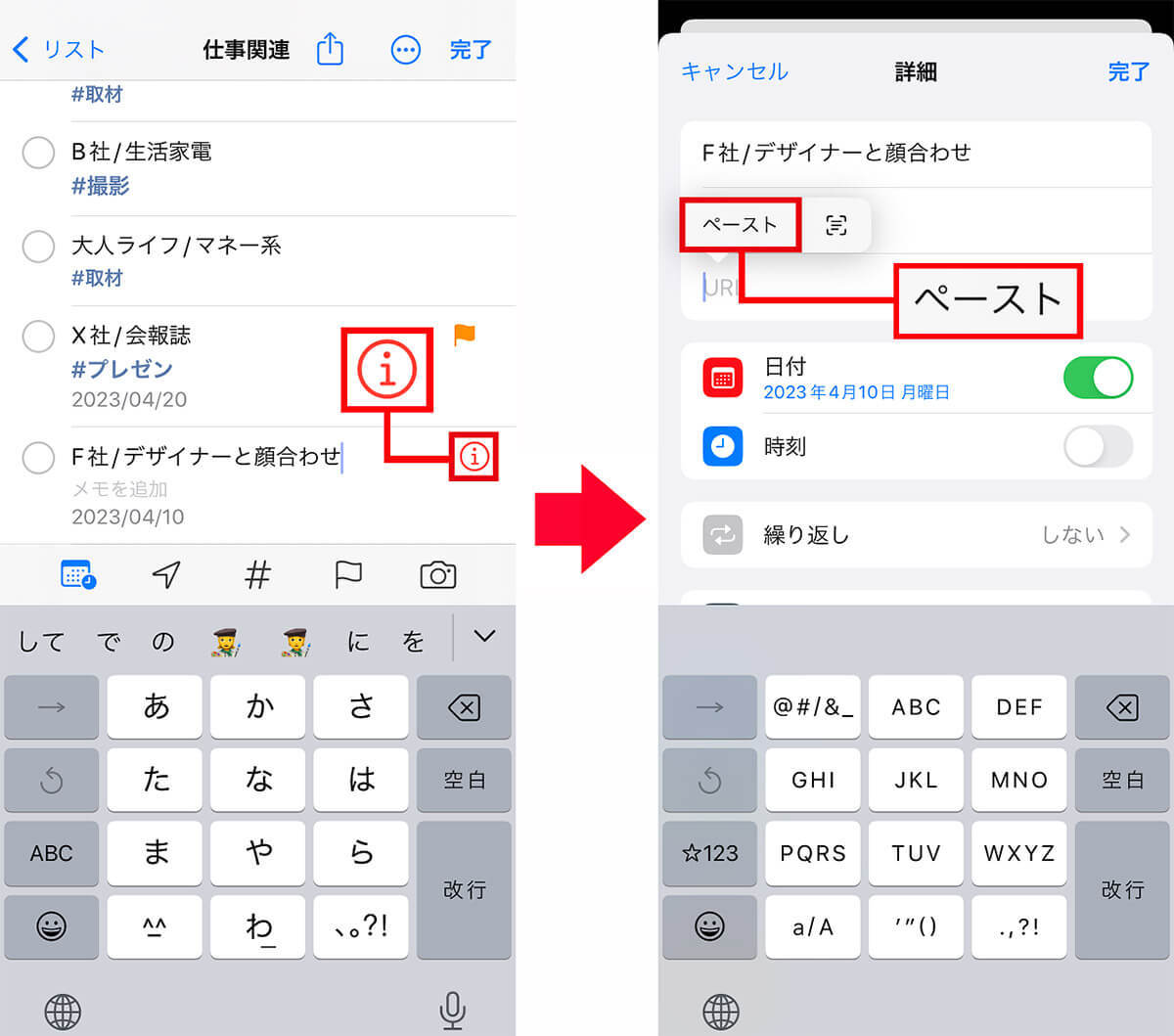
再び「リマインダー」を開いてタスクをタップしたら(i)を押します(左写真)。すると「詳細」画面が開くので、「URL」の項目をタップして「ペースト」で貼り付けましょう(右写真)(画像=『オトナライフ』より 引用)

URLを貼り付けたら「完了」で閉じます(左写真)。これで、リマインダーボックスにリンクのボタンが追加されるので、これをタップするだけでWebサイトにアクセスできますよ(右写真)(画像=『オトナライフ』より 引用)









































