スマホ用電子証明書の登録と生体認証手続きをする方法
スマホで「スマホ用電子証明書」の申請手続きが完了すると、通常は数分後にプッシュ通知が届きます。
しかし、今回は19時30分を過ぎていたので、翌日に利用申請完了を知らせるプッシュ通知が届きました。
スマホに届いたプッシュ通知をタップすると、「スマホ用電子証明書の登録」画面が表示されますので、「登録する」をタップしましょう。
次に、パスワード入力画面が表示されるので、マイナンバーカード用署名用電子証明書(6~16桁の英数字)を入力後、スマホの背面にマイナカードをかざして読み取ります。
すると、スマホに電子証明書がダウンロードされて「スマホ用電子証明書」が利用できるようになるのです。
これでスマホ用電子証明書の登録作業は完了ですが、もし、スマホで生体認証機能を利用している場合は、ここで利用登録を行っておくと、ログインが安全かつ簡単にできるようになります 。
スマホに「スマホ用電子証明書」を登録する手順
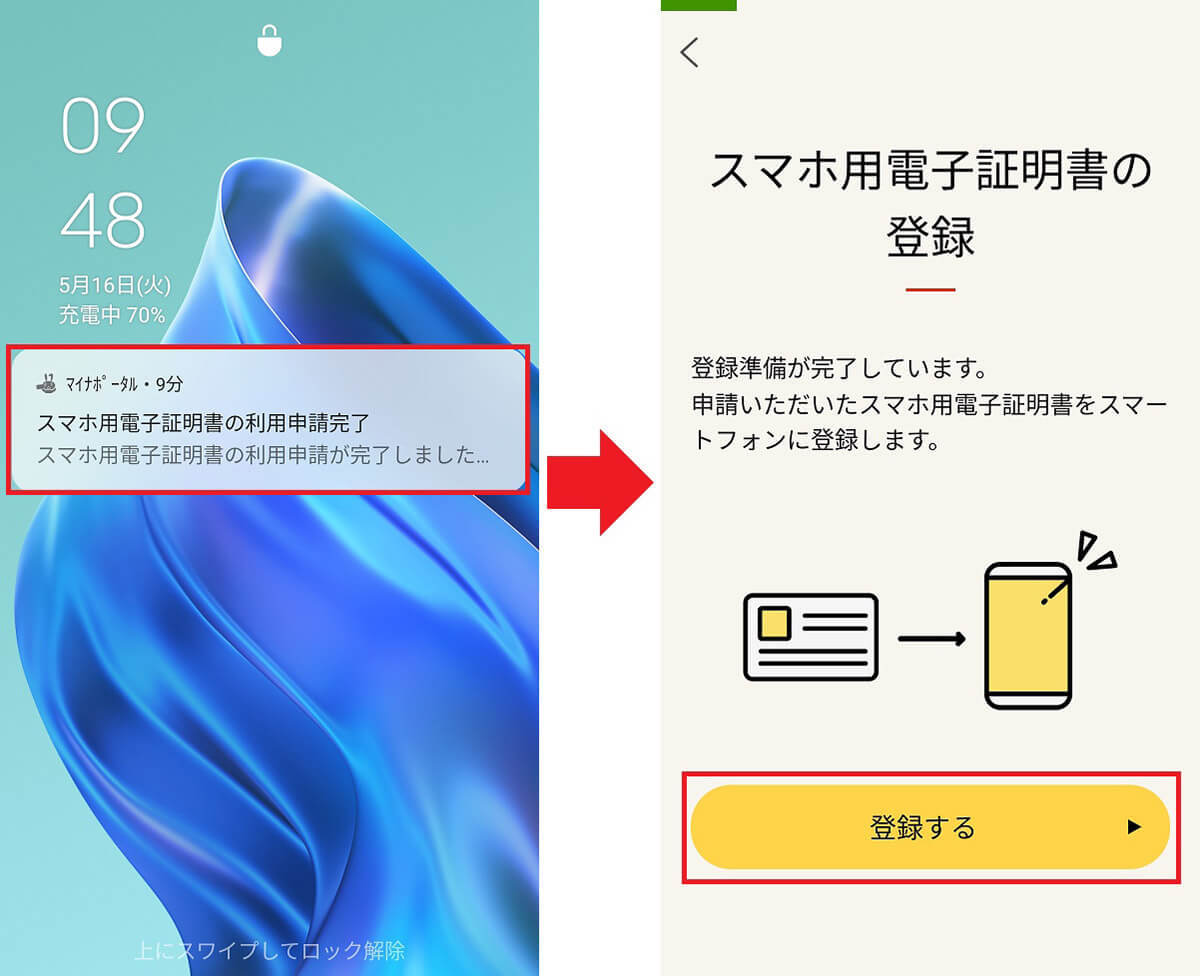
スマホに「利用申請完了」のプッシュ通知が届いたら、これをタップ(左写真)。すると、「スマホ用電子証明書の登録」画面が表示されるので、画面下の「登録する」を押しましょう(右写真)(画像=『オトナライフ』より 引用)
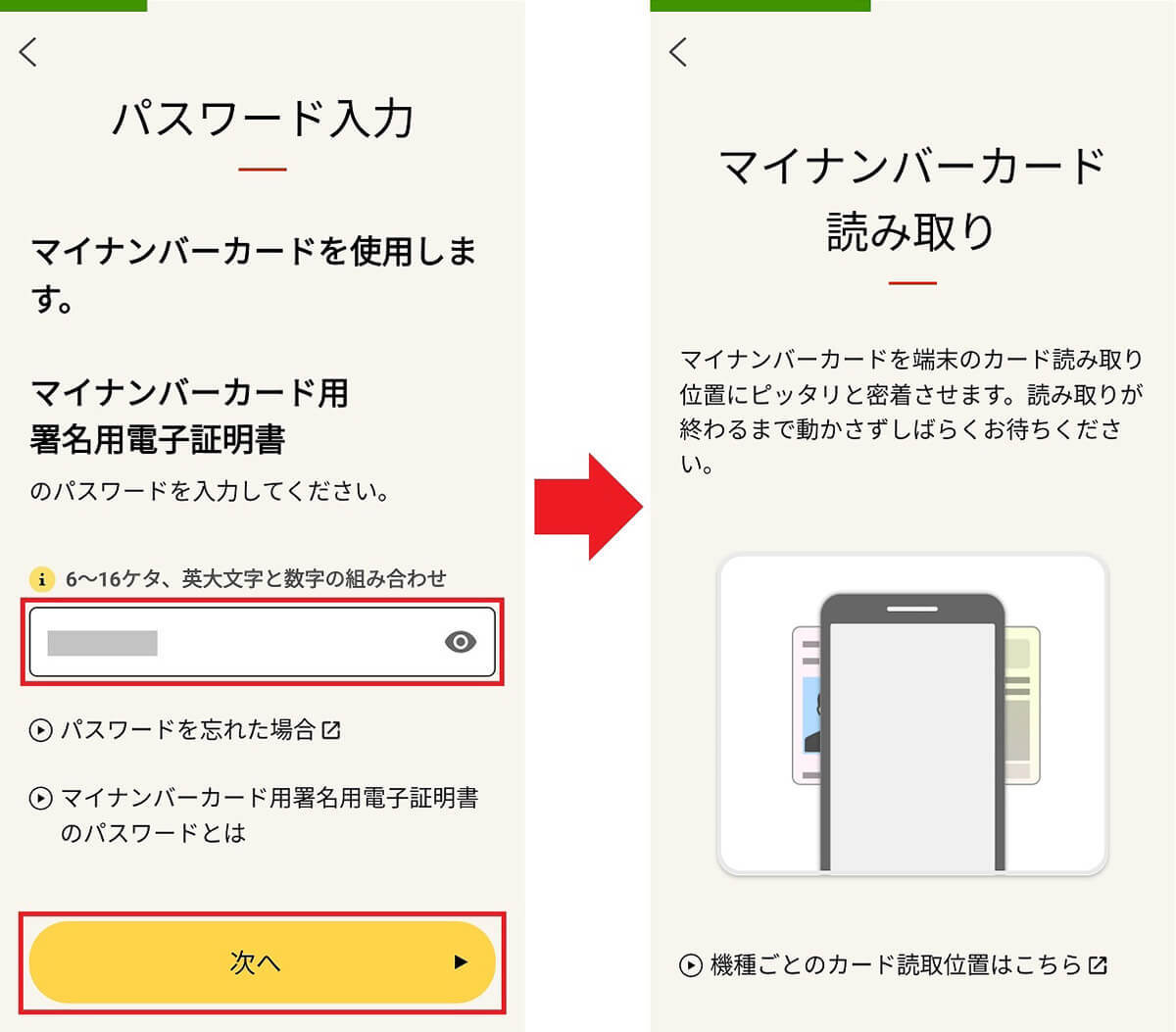
次に「マイナンバーカード用署名用電子証明書」(6~16桁の英数字)を入力して「次へ」をタップ(左写真)。続いて「マイナンバーカード読み取り」画面が表示されるので、スマホ背面にマイナカードをかざします(右写真)(画像=『オトナライフ』より 引用)
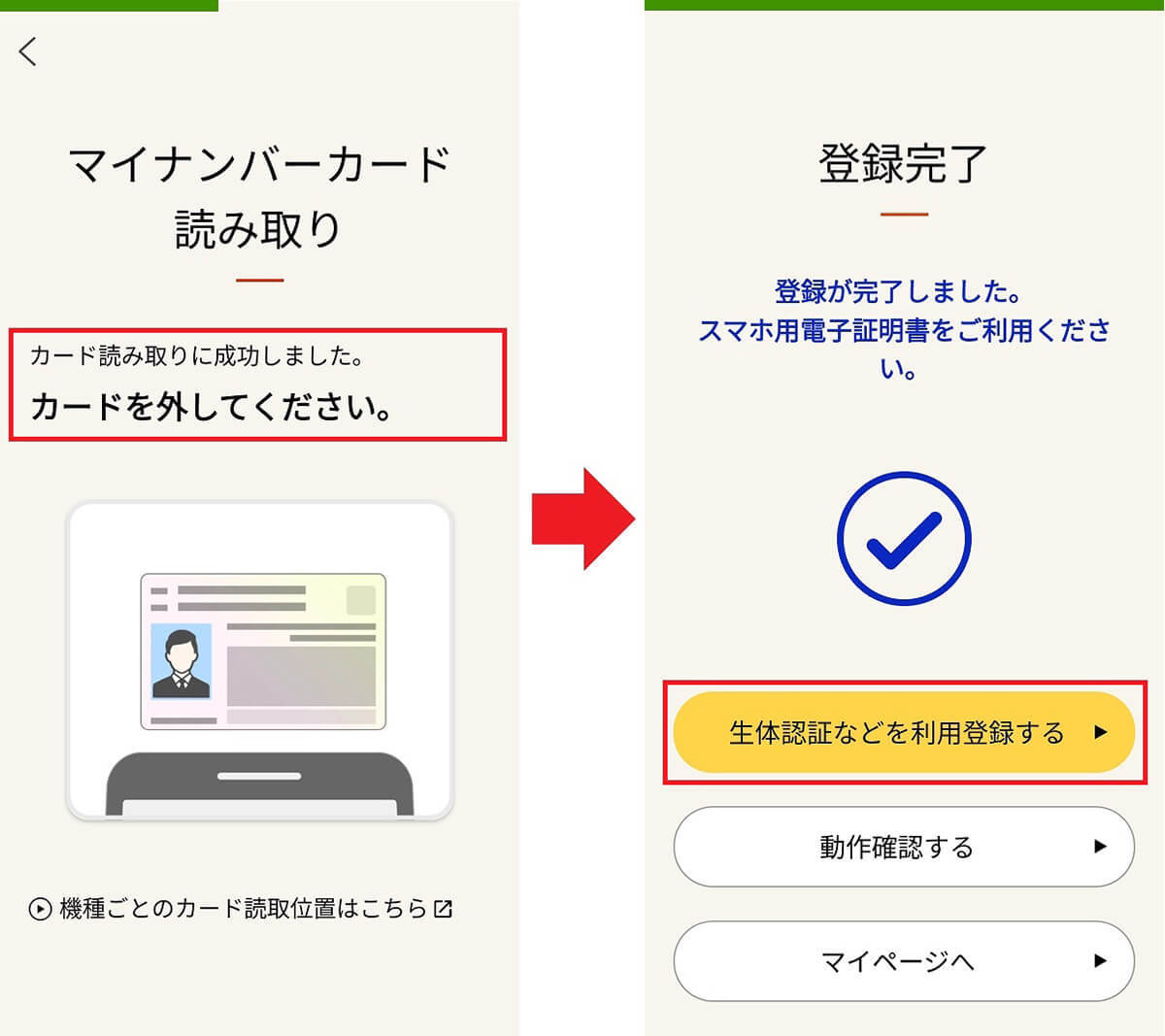
「カードを外してください」と表示されたらマイナカードを離します(左写真)。「登録完了」と表示されれば登録は完了です。なお、ログイン時にスマホの顔認証や指紋認証などを使いたい場合は「生体認証などを利用登録する」をタップしましょう(右写真)(画像=『オトナライフ』より 引用)
生体認証などを利用できるようにする手順
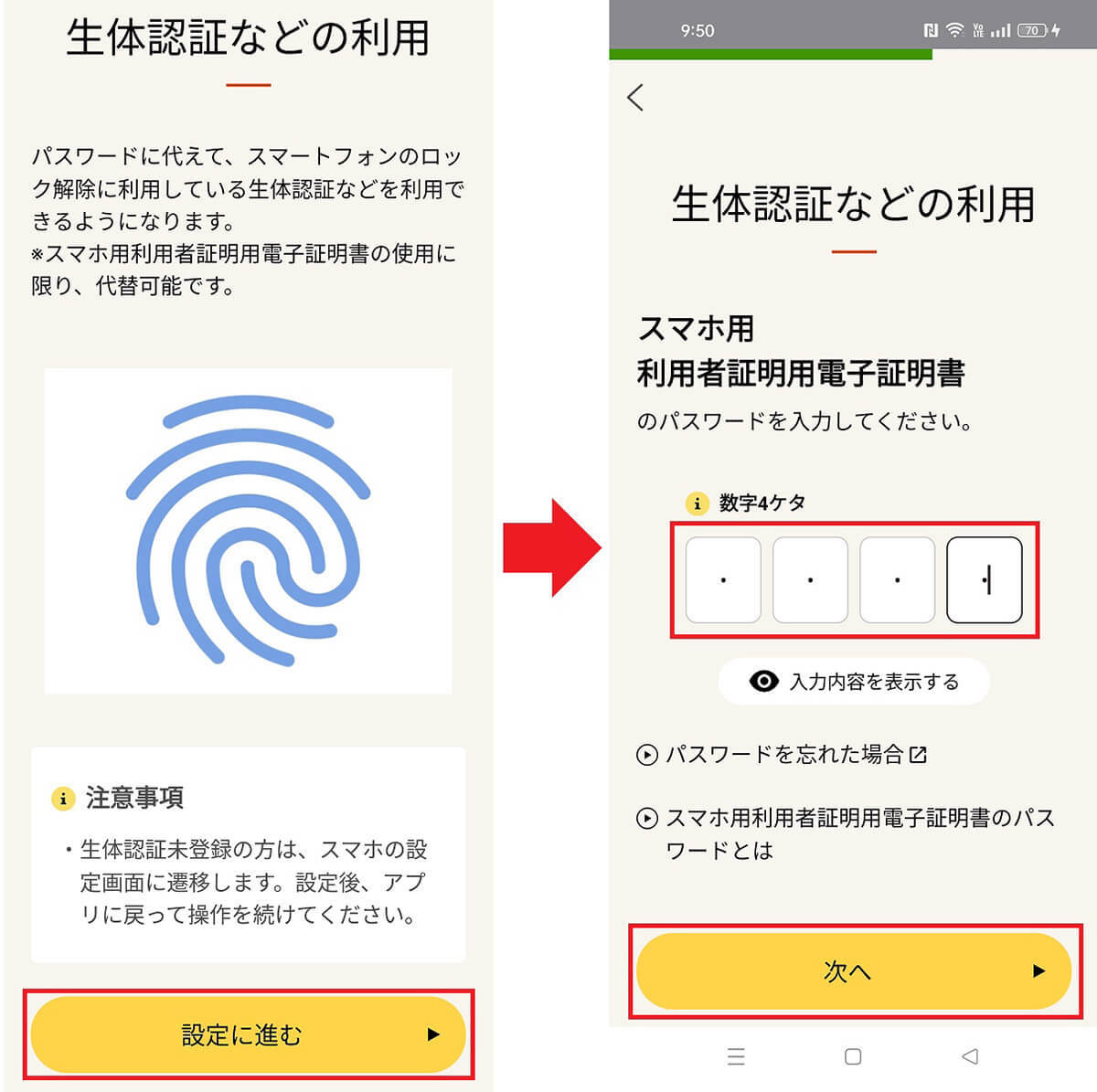
前の画面で「生体認証などを利用登録する」をタップするとこの画面が表示されるので、「設定に進む」をタップ(左写真)。数字4桁のパスワード「スマホ用利用者証明用電子証明書」を入力して「次へ」を押します(右写真)(画像=『オトナライフ』より 引用)
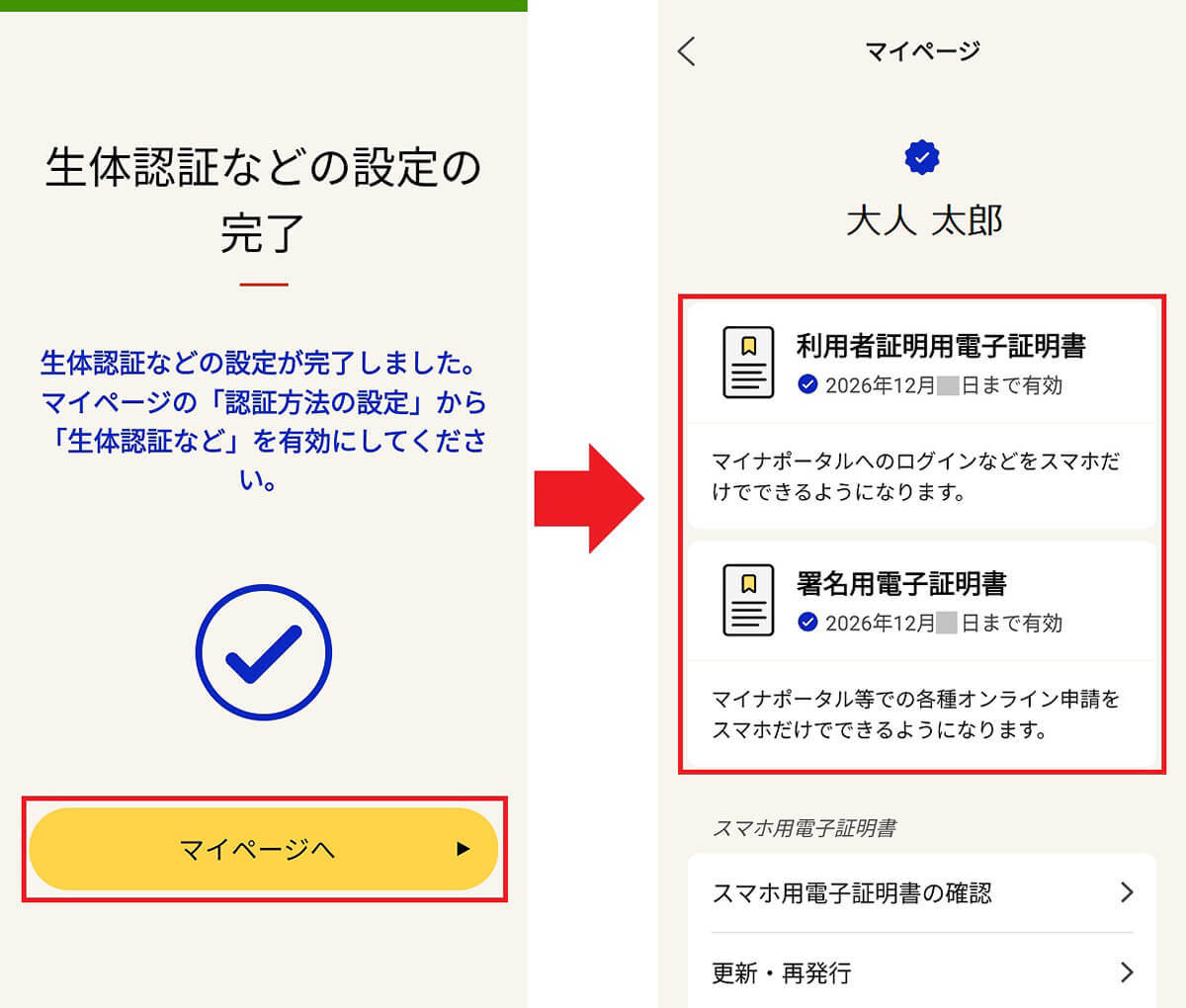
スマホに登録してある生体認証を行いましょう。「生体認証などの設定の完了」と表示されれば作業は完了です。なお、画面下の「マイページ」をタップして(左写真)、「利用者証明用電子証明書」と「署名用電子証明書」が有効になっていればOKです(右写真)(画像=『オトナライフ』より 引用)
マイナンバーカードなしでマイナポータルにログインする方法
Androidスマホでマイナカード(スマホ用電子証明書搭載サービス)の登録が完了したら、マイナポータルアプリを開いてログインしてみましょう。
まず、マイナポータルアプリの画面上にある「ログイン」をタップし、次の画面で「ログイン」を押します。
続いて、数字4桁の「スマホ用利用者証明用電子証明書」のパスワードを入力して、画面下の「ログインする」をタップすれば、簡単にログインできるはずです。
ちなみに、筆者は生体認証に「顔認証」を登録していたので、かなりスムーズにログインできるようになりました。
以前はログインするたびに、いちいちマイナカードをスマホにかざす必要があったので、これはかなり便利になったと言えるでしょう。
マイナポータルアプリにログインする手順
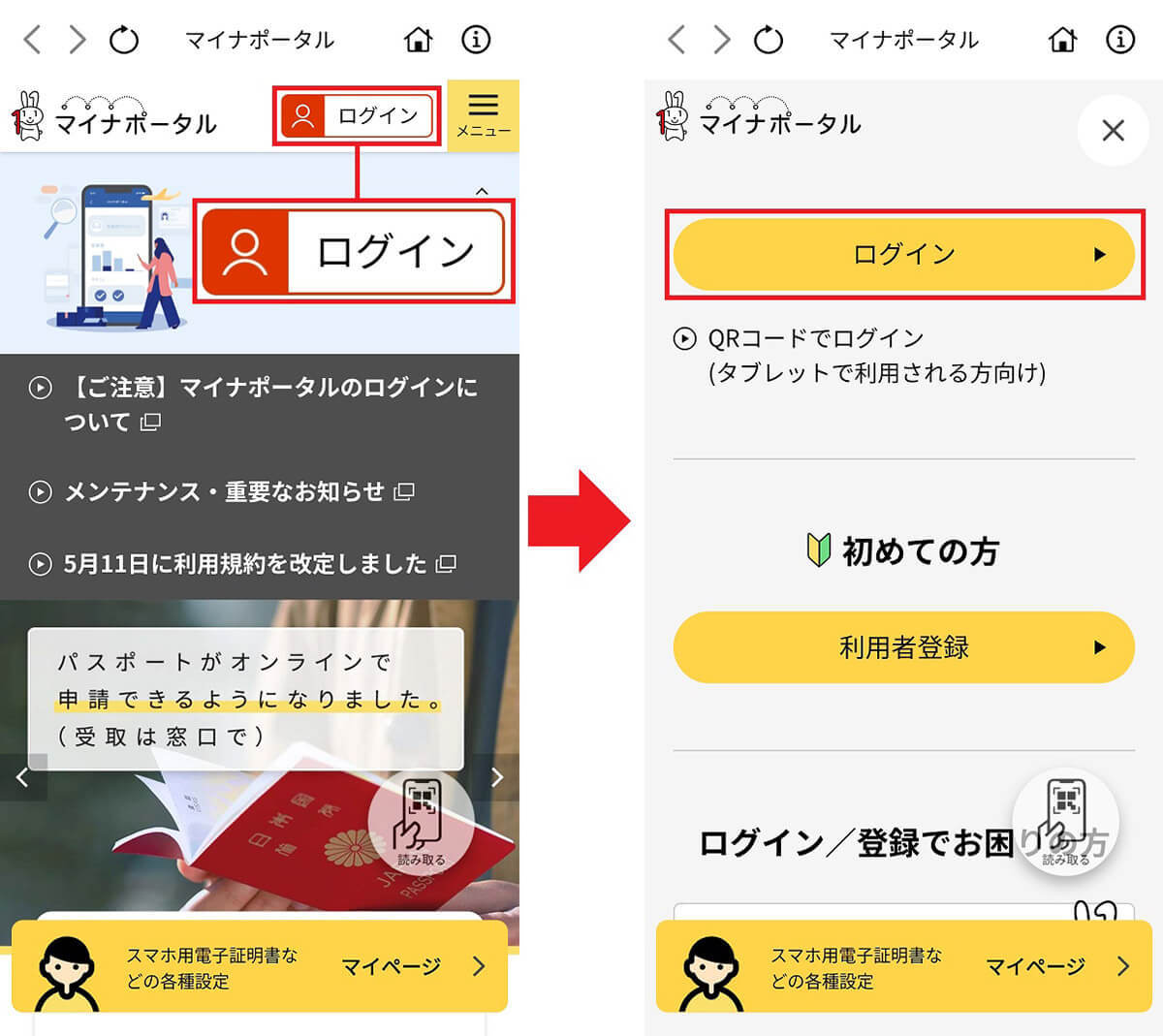
マイナポータルアプリを開き、画面上の「ログイン」をタップ(左写真)。次の画面で「ログイン」を押します(右写真)(画像=『オトナライフ』より 引用)
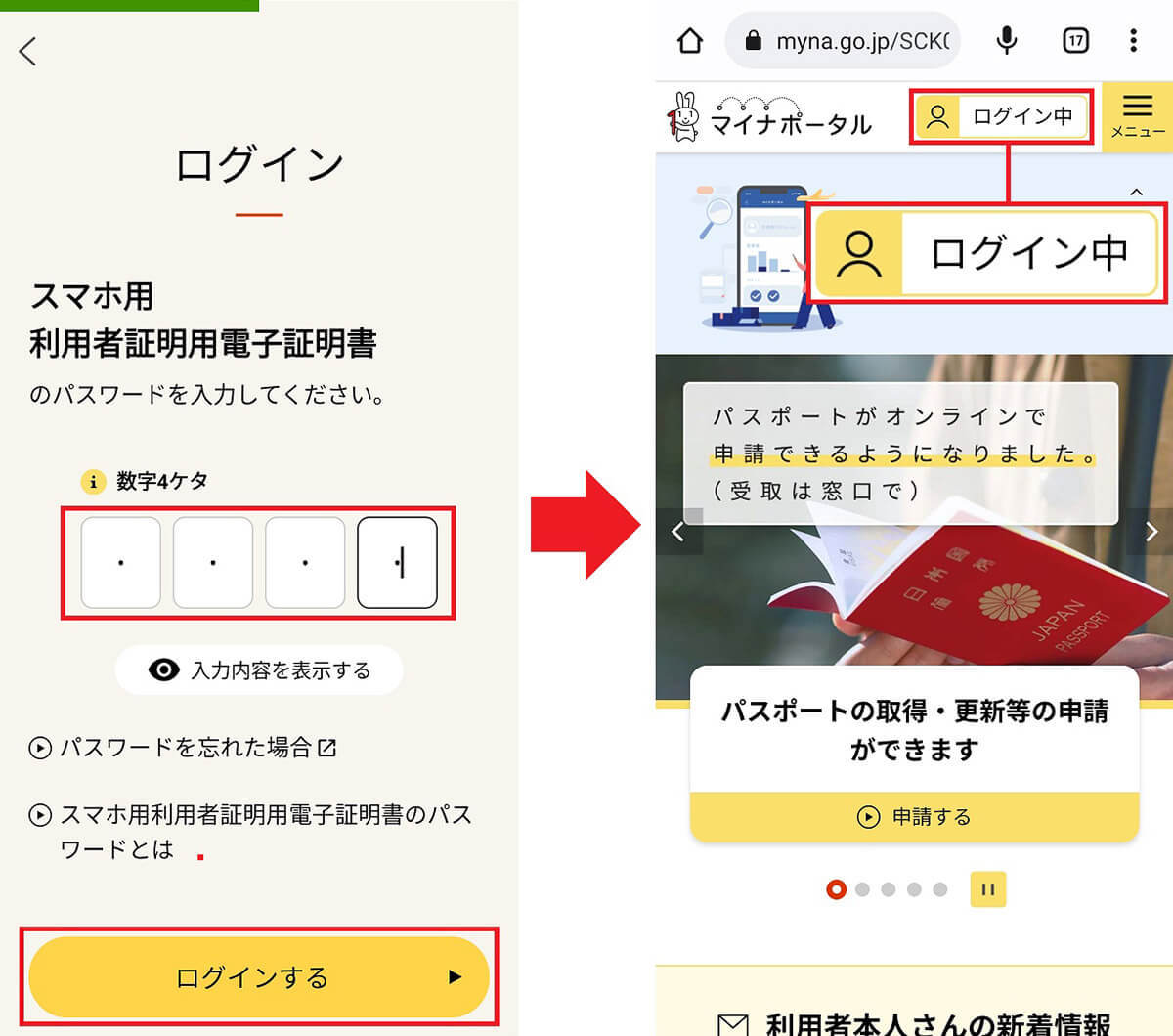
スマホ用利用者証明用電子証明書の数字4桁のパスワードを入力して「ログインする」をタップ(左写真)。すると、スマホ用電子証明書で認証され、生体認証を経てログインされます(右写真)(画像=『オトナライフ』より 引用)









































