Androidスマホにマイナカードを搭載する方法
それでは、最初にAndroidスマホで「スマホ用電子証明書搭載サービス」の申請を行ってみましょう。
この作業にはマイナカードが必要になりますので、手元に用意しておいてください。また、今回筆者が利用したスマホは「OPPO Reno5 A」です。
まず、マイナカードのICチップを読み込むために、スマホの「NFC(おサイフケータイ)」をオンにしておきます。
次に、スマホ用電子証明書搭載サービスへの申請は「マイナポータル」アプリを利用するため、事前にスマホにインストールしておきしょう。また、インストール済みの場合は最新版に更新しておきます。
●マイナポータル(Android)は→こちら
マイナポータルアプリを開いたら、マイナカード申請時に登録した「マイナンバーカード用署名用電子証明書」を入力します。
これは数字4桁ではなく、6~16桁の英数字パスワードになります。5回間違えるとロックされ、役所に行ってロックを解除してもらうことになりますので慎重に入力しましょう。
続いて、スマホの背面にマイナカードをかざして読み取りましょう。その後、もう一度「マイナンバーカード用署名用電子証明書」(6~16桁の英数字)を入力します。
このあと、数字4桁のパスワード「スマホ用利用者証明用電子証明書」を入力すれば申請は完了です。なお、こちらは3回間違えるとロックされますのでご注意ください。
ちなみに、登録申請は24時間可能ですが利用申請の承認は8時~19時30分までとなっています。時間内に申請が完了していれば数分後にプッシュ通知が届きますが、申請が19時30分を過ぎてしまうと、完了通知は翌日まで届きません。
スマホで「スマホ用電子証明書の利用」を申請する手順
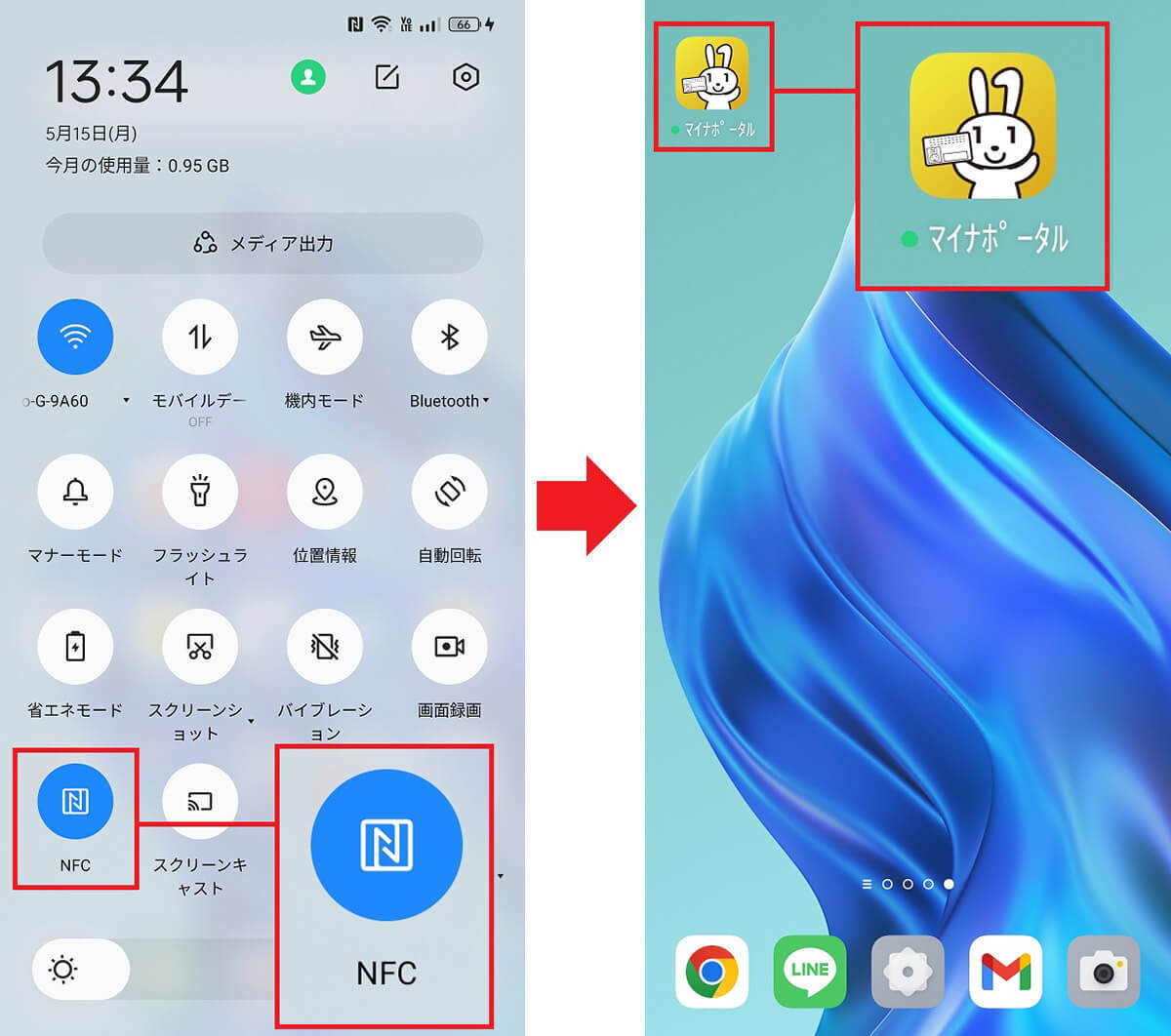
まず、スマホの設定から「NFC」をオンにしておきます(左写真)。次に「マイナポータル」アプリを起動します。必ず事前に最新版に更新しておきましょう(右写真)(画像=『オトナライフ』より 引用)
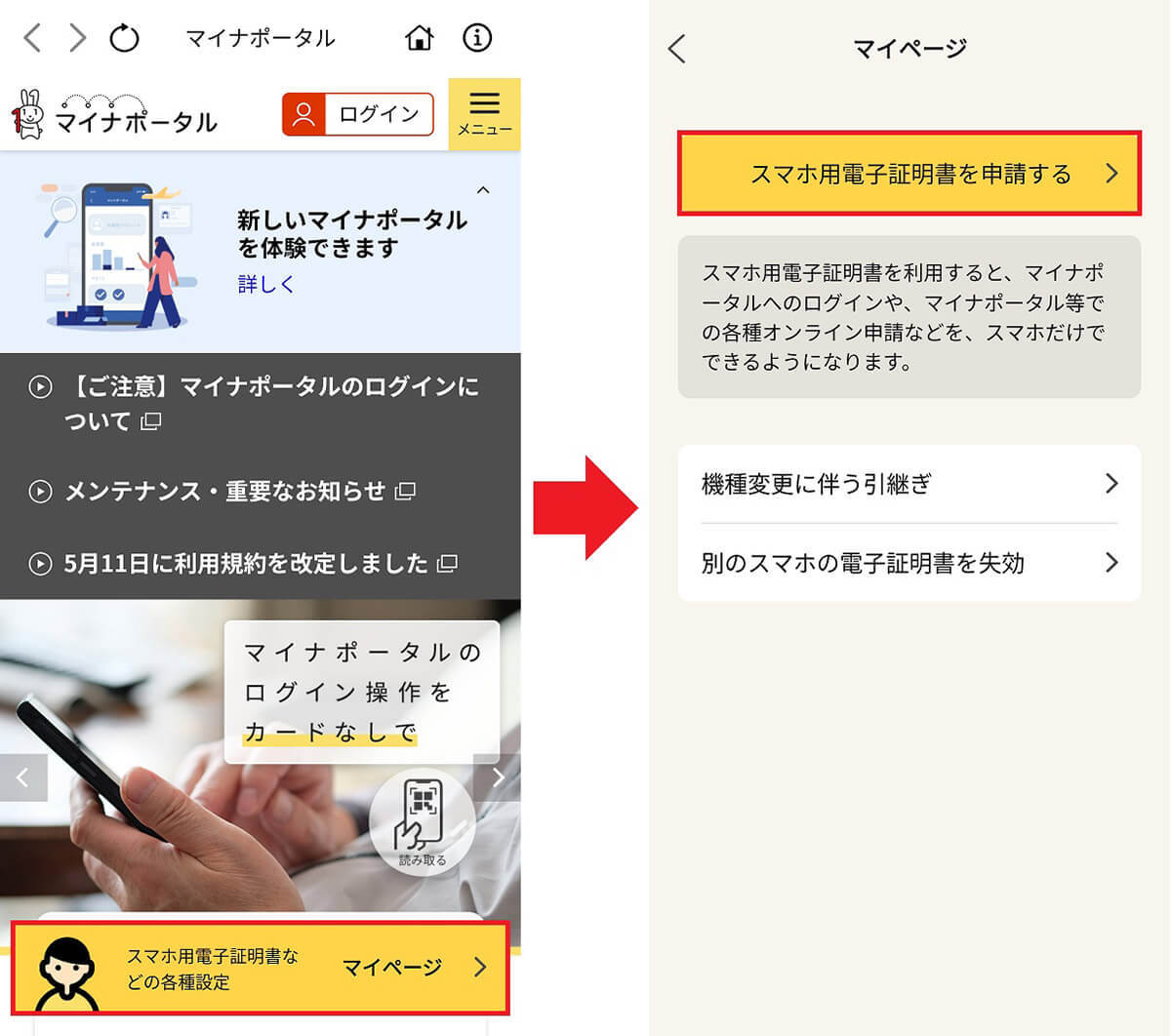
マイナポータルアプリを開いたら、画面下にある「スマホ用電子証明書などの各種設定」をタップ(左写真)。続いて「スマホ用電子証明書を申請する」を押します(右写真)(画像=『オトナライフ』より 引用)
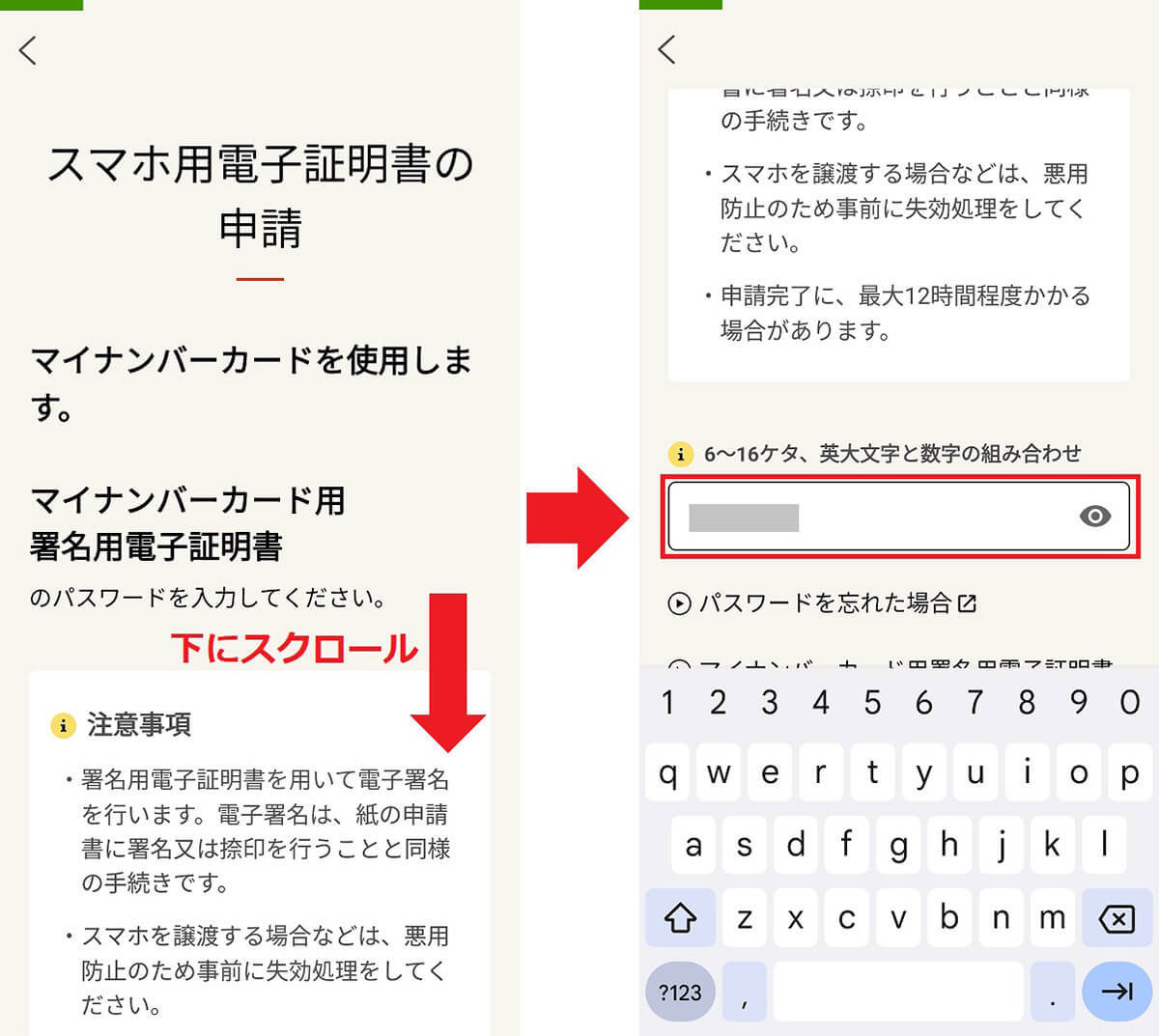
「スマホ用電子証明書の申請」ページが表示されたら、画面を下にスクロールし(左写真)、6~16桁の英数字パスワード「マイナンバーカード用署名用電子証明書」を入力しましょう(右写真)(画像=『オトナライフ』より 引用)
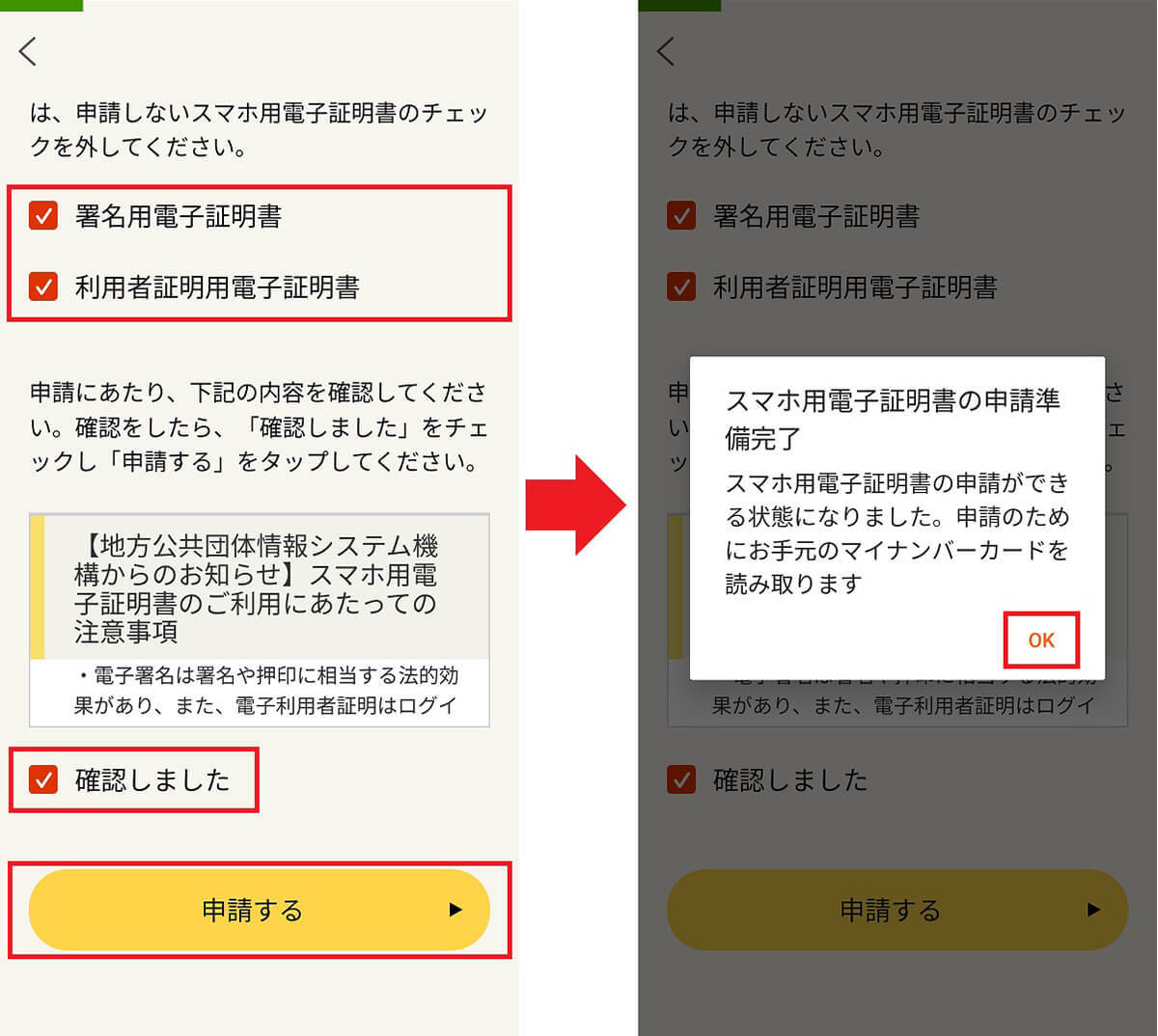
続いて「署名用電子証明書」「利用者証明用電子証明書」「確認しました」の3カ所にチェックを入れて「申請する」をタップ(左写真)。ポップアップが表示されたら「OK」を押します(右写真)(画像=『オトナライフ』より 引用)
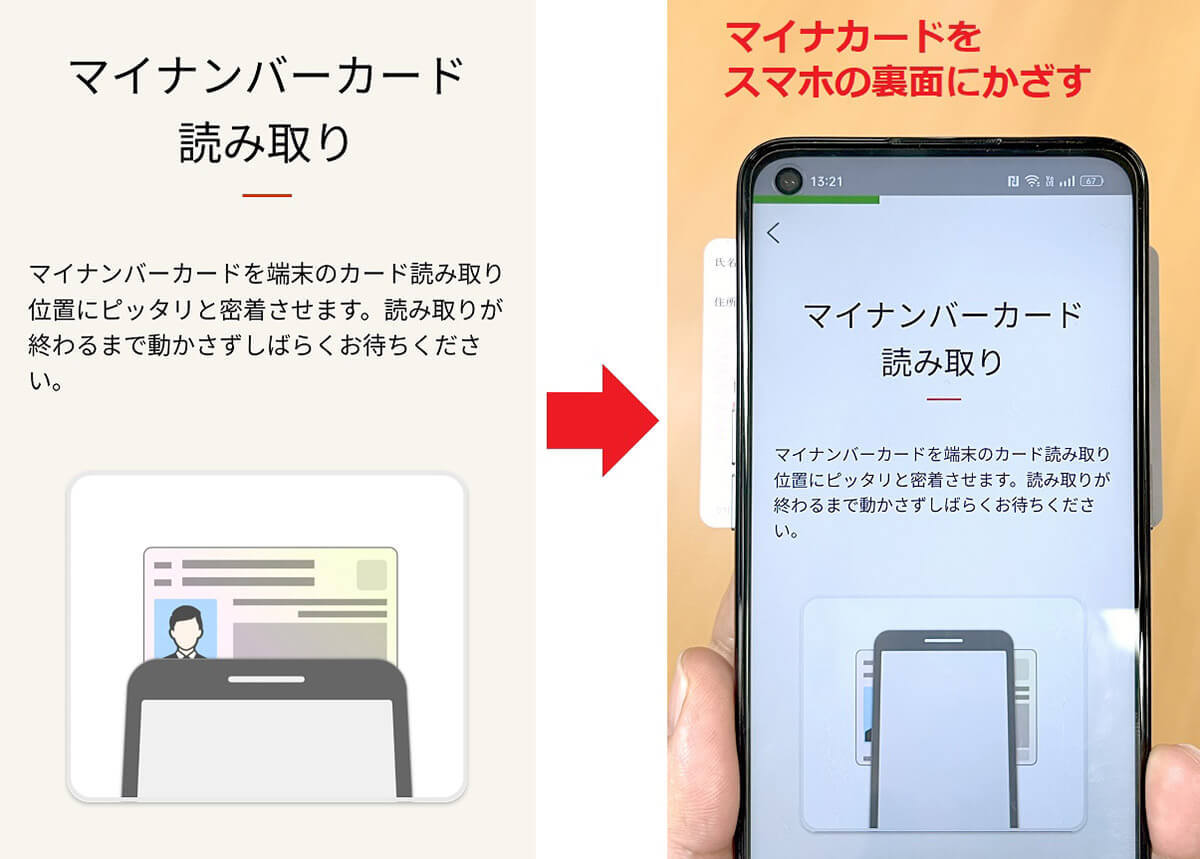
「マイナンバーカード読み取り」画面が表示されたら(左写真)、マイナンバーカードをスマホの背面(NFCリーダー部分)にかざして読み取りましょう(右写真)(画像=『オトナライフ』より 引用)
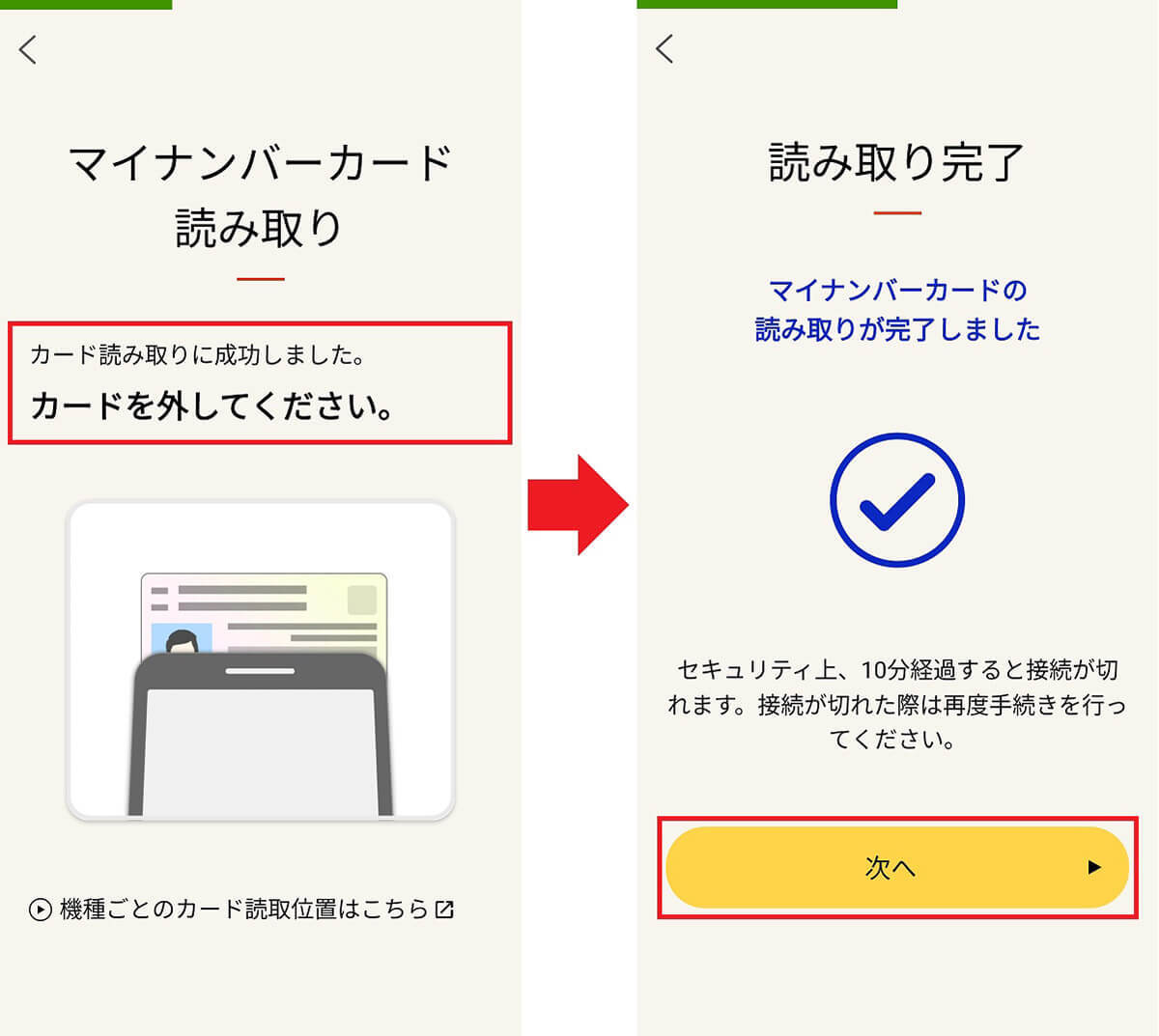
電子音がして「カードを外してください」と表示されたら、マイナカードをスマホから離します(左写真)。すると「読み取り完了」画面が表示されるので「次へ」をタップします(右写真)(画像=『オトナライフ』より 引用)
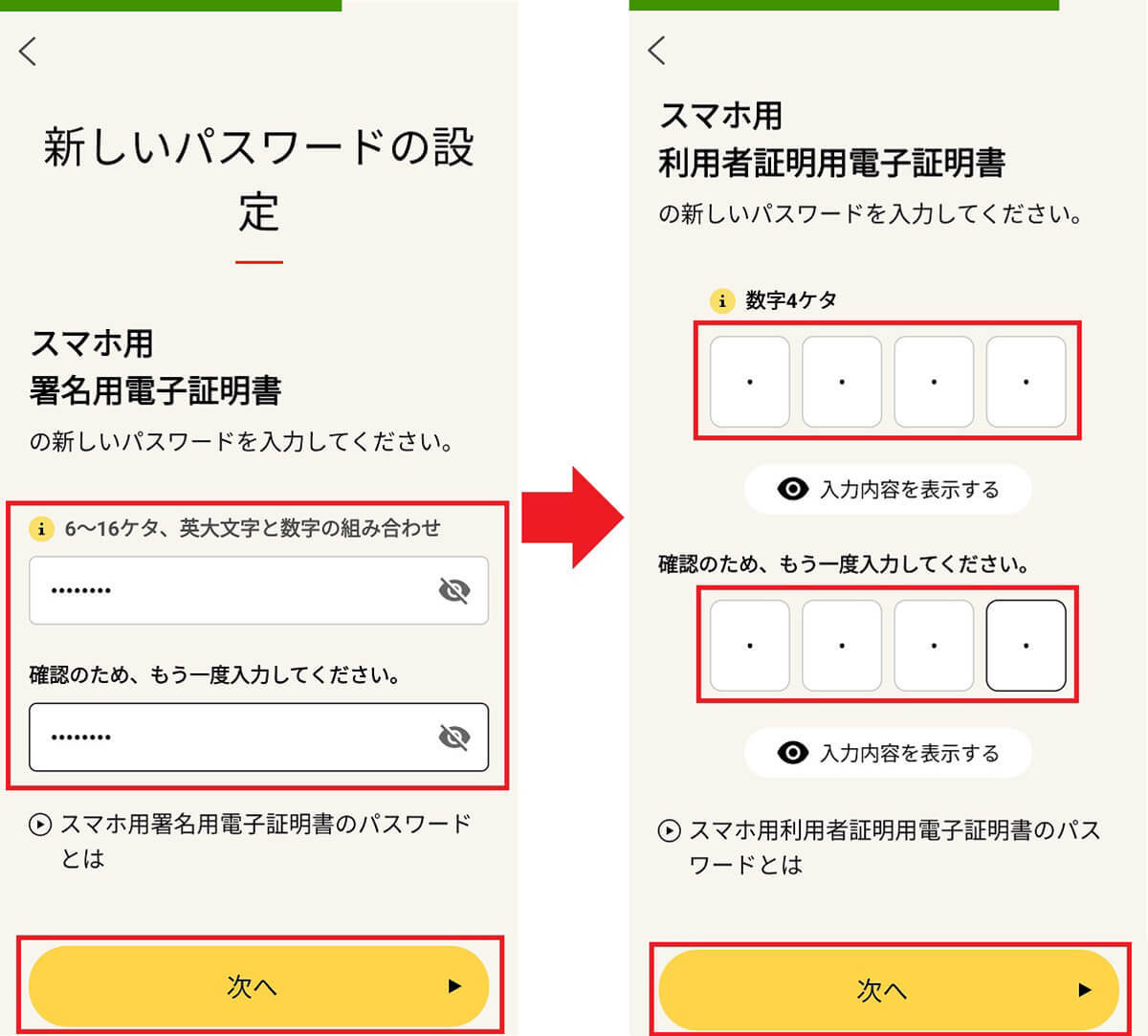
ここで、再度スマホ用署名用電子証明書用のパスワード(6~16桁の英数字)を入力して「次へ」をタップ(左写真)。次の画面では「スマホ用利用者証明用電子証明書」のパスワード(数字4桁)を入力し「次へ」をタップしましょう(右写真)(画像=『オトナライフ』より 引用)

「申請の完了」と表示されたら、スマホ用電子証明書の登録申請は完了です。19時30分以前ならこのあとプッシュ通知で完了通知が届きます(左写真)。今回は19時30分以降に作業したので「利用申請中です」と表示され、翌日に完了のプッシュ通知が届きました(右写真)(画像=『オトナライフ』より 引用)









































