スマートフォン連携機能を使ってパソコンからiPhoneの電話をかけてみる!
Windows 11パソコンとiPhoneのペアリングが完了すれば、すぐにスマートフォン連携アプリを使ってパソコンからiPhoneで電話をかけることができます。
まず、画面左上のタブで「通話」を選択し、画面右の「連絡先の検索」に名前を入力して宛先を選ぶか、ダイヤルで電話番号を入力したら、緑色の「受話器アイコン」を押してみましょう。これでiPhoneから電話をかけることができるはずです。
ただし、実際にパソコンで通話するには有線接続のヘッドセットが必要になります。
「スマートフォン連携」で電話をかける手順
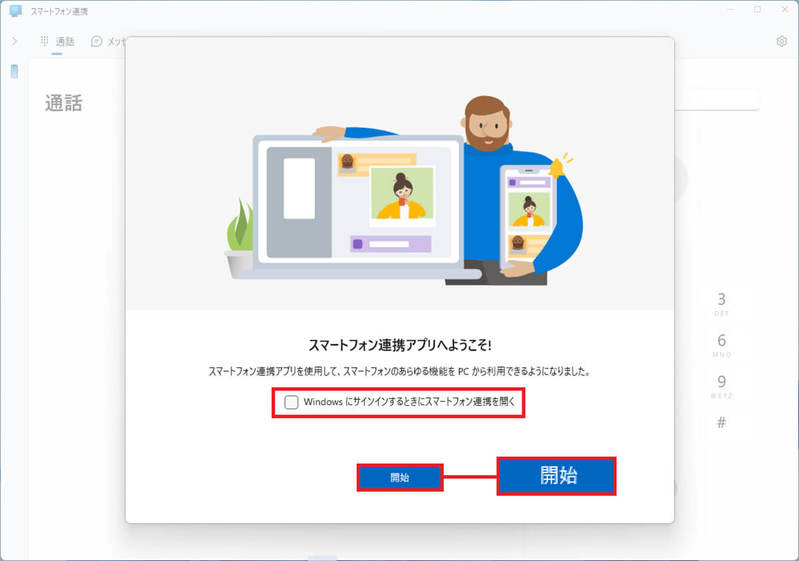
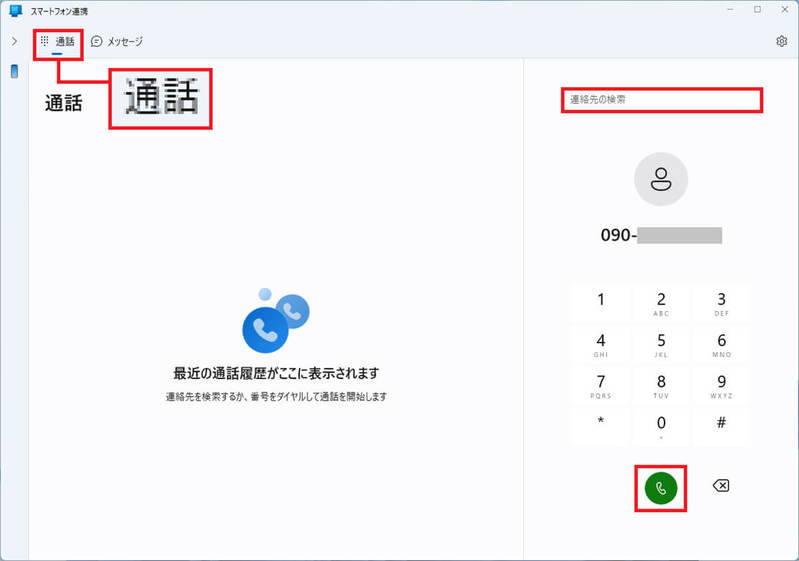
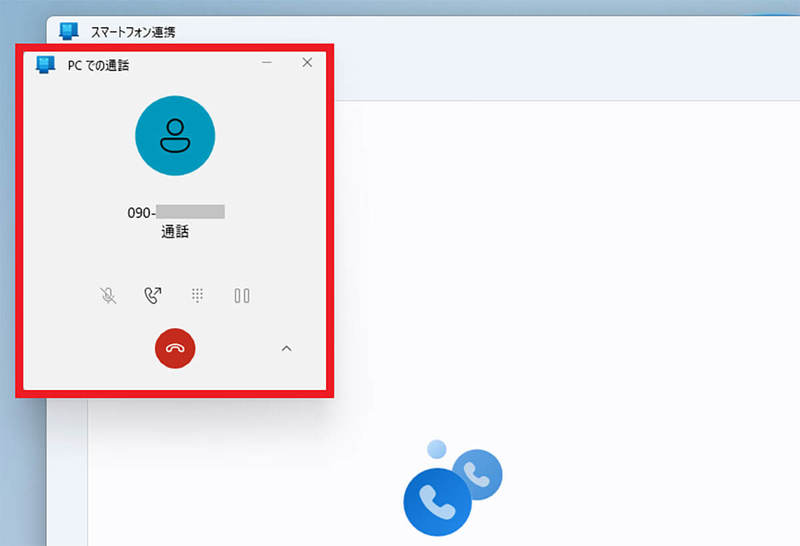
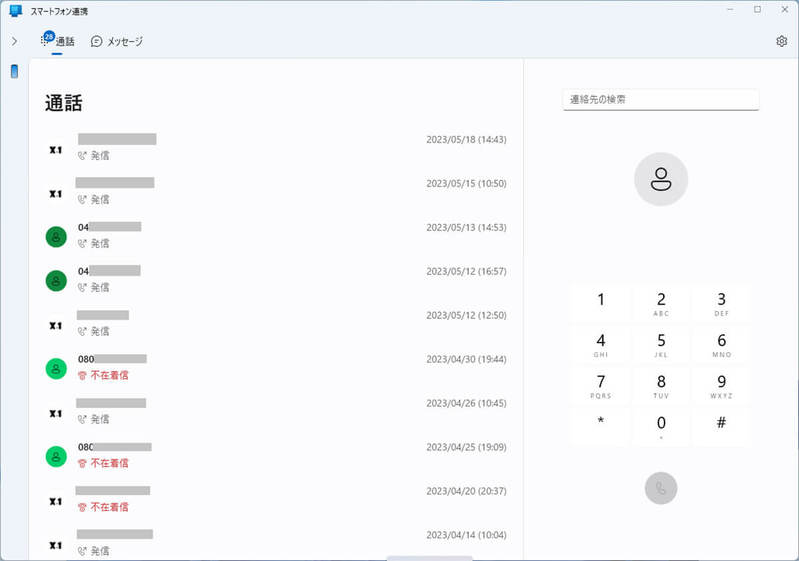
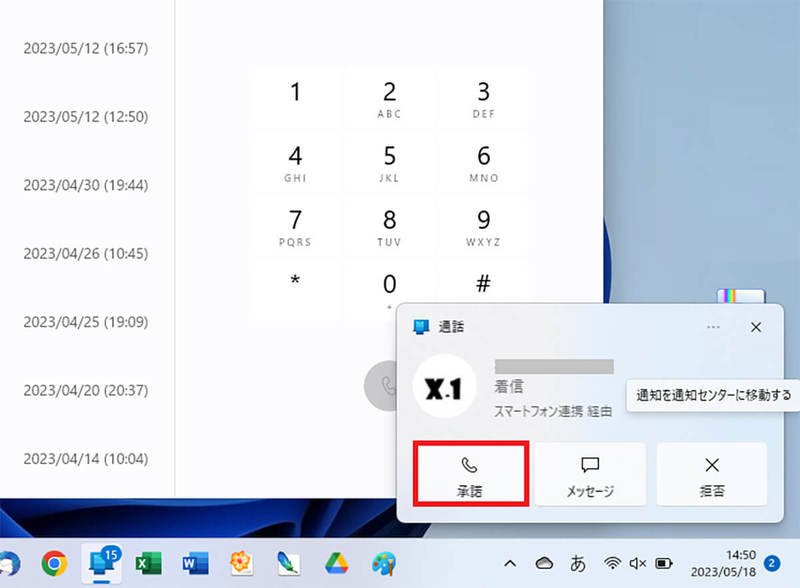
スマートフォン連携ではSMSの送受信も可能
「スマートフォン連携」では電話だけでなく、SMSの送受信も可能となっています。
スマートフォン連携アプリの画面左上の「メッセージ」タブを選んで、右下のウインドウにメッセージを入力して送信ボタンを押せば、ほかのスマホにSMSを送信可能です。
自宅でテレワークしているときでも、パソコン画面でiPhoneに届いたSMSやLINEのメッセージを確認できますし、パソコンから、そのままSMSで返信できるのは便利です。
「スマートフォン連携」でSMSを送信する手順
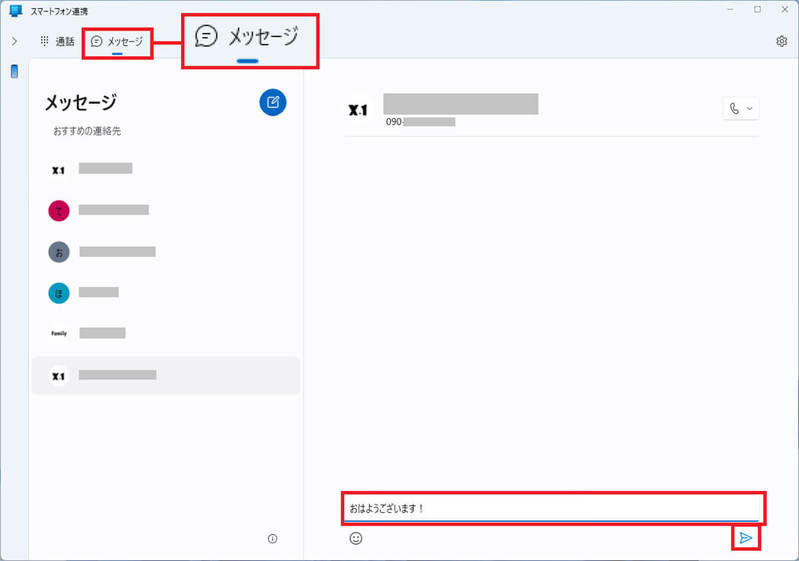
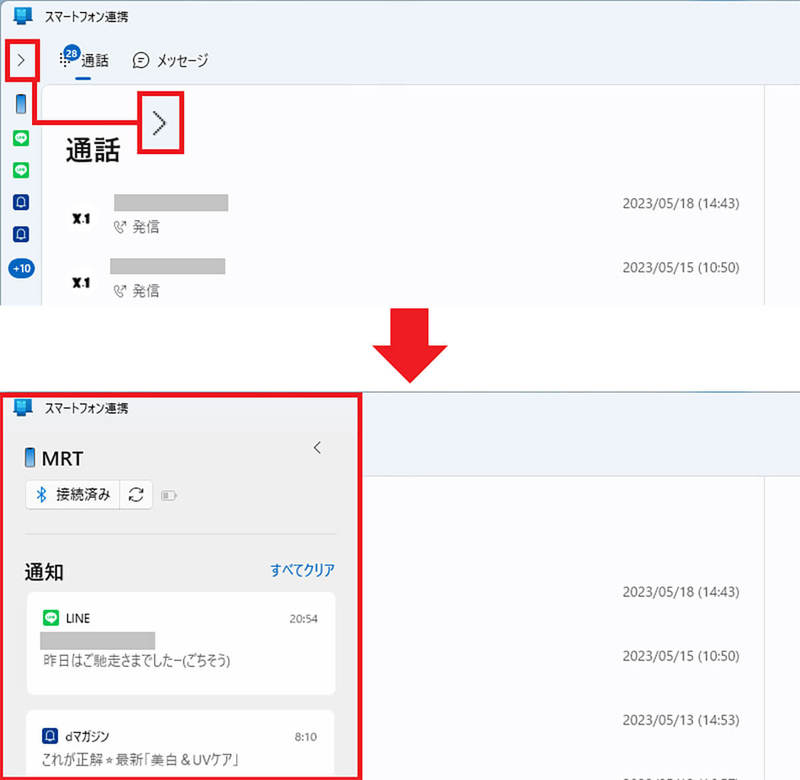
まとめ|Windows 11パソコンからiPhoneの通話やSMSを操作できるのは便利!
いかがでしょうか? 今回はWindows 11パソコンに標準装備されている「スマートフォン連携」機能を使って、iPhoneの通話やSMSを操作してみました。
実際に使ってみると、パソコン作業中に電話やSMSに即対応できるのでなかなか便利です。
ちなみに、Androidスマホの場合はスマホで撮影した写真の保存先「フォト」アプリとの同期も可能で、わざわざUSBケーブルで接続せずにバックアップすることも可能となっていました。
iPhoneでも写真の管理までできればさらに便利なのですが、現状はそこまでできないのが少々残念です。
なお、筆者はAndroidスマホとiPhoneの両方をスマートフォン連携アプリに登録していますが、設定画面の「自分のデバイス」でどちらかひとつを切り替えて使えるようになっています。皆さんもぜひ試してみてください!
複数のスマホを切り替える手順
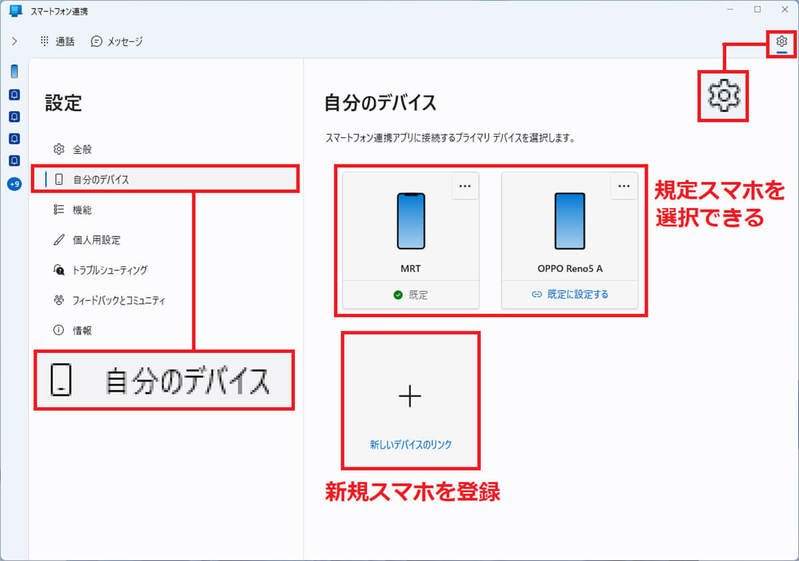
文・すずきあきら(フリーライター)/提供元・オトナライフ
【関連記事】
・ドコモの「ahamo」がユーザー総取り! プラン乗り換え意向調査で見えた驚愕の真実
・【Amazon】注文した商品が届かないときの対処法を解説!
・COSTCO(コストコ)の会員はどれが一番お得? 種類によっては損する可能性も
・コンビニで自動車税のキャッシュレス払い(クレカ・QRコード決済)はどの方法が一番お得?
・PayPay(ペイペイ)に微妙に余っている残高を使い切るにはどうすればいいの!?









































