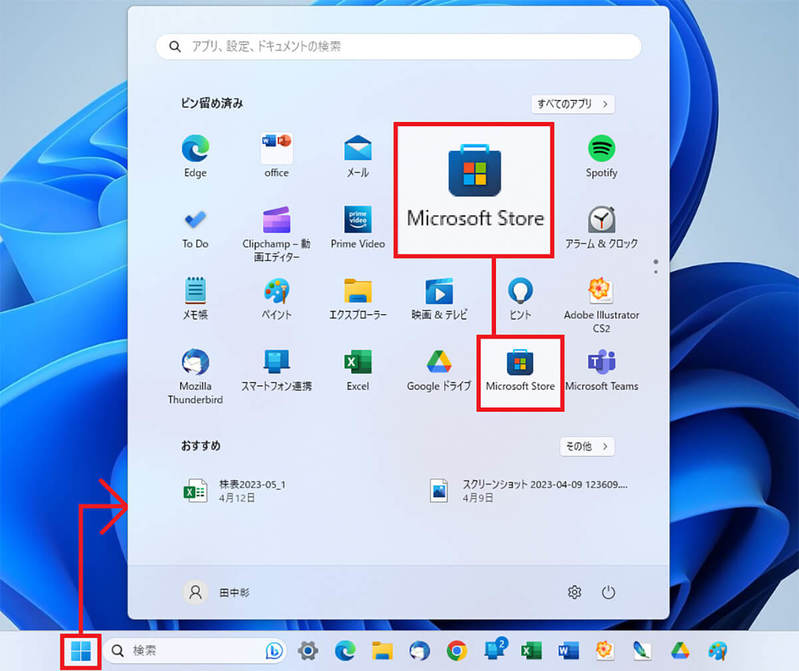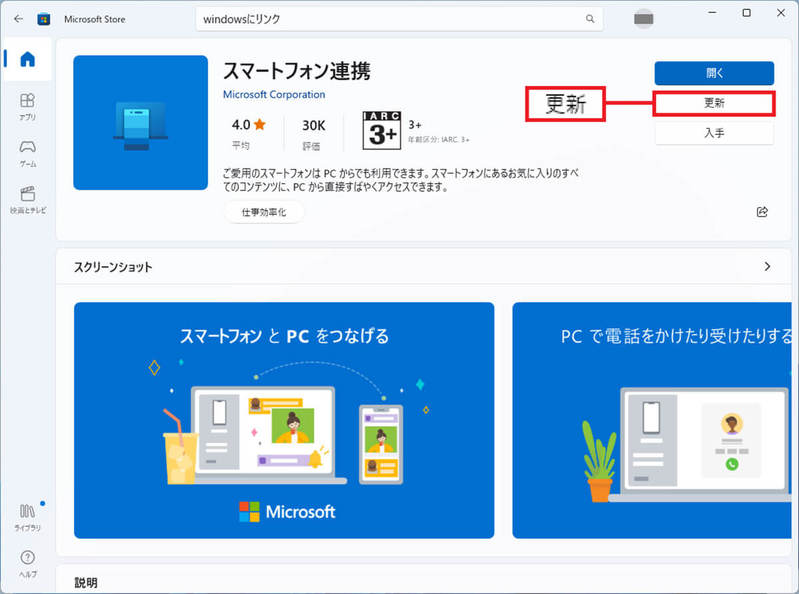数年前から、Windows OSには「スマートフォン連携(Phone Link)」という機能が搭載されています。これは、ペアリング(同期)したAndroidスマホから電話をかけたり、SMSなどを送受信できるようになる便利な機能ですが、2023年5月15日からは、いよいよWindows 11においてiPhoneでもこの機能が利用可能となりました。そこで今回は、実際にWindows 11パソコンにiPhoneをペアリングして、電話やSMSを送受信する方法を紹介しましょう。
Windows「スマートフォン連携」機能がiPhoneでも利用可能に!
Windows 11には「スマートフォン連携」という機能が搭載されているのをご存じでしょうか? これは、Androidスマホとパソコンをペアリング(同期)させることで、パソコンからAndroidスマホを操作して電話をかけたりSMSを送受信することができる機能です。
すでに筆者は、Androidスマホ(OPPO Reno5 A)で、このスマートフォン連携機能を使っていますが、パソコンの作業中でも、SMSやLINEの着信通知がデスクトップに表示されるので、そのままパソコン上で返信できてなかなか便利です。
また、パソコンに有線のヘッドセットを接続すれば、パソコンからスマホで電話をかけて通話することも可能となっています。
このように、非常に便利なスマートフォン連携機能ですが、2023年5月15日からはWindows 11において、iPhoneでも利用できるようになりました。
そこで今回は、さっそく筆者がWindows 11パソコン(Microsoft「Surface Laptop GO」)とiPhone 12 miniをペアリングしてみましたので、その手順と使い方を写真入りでじっくり紹介しましょう。
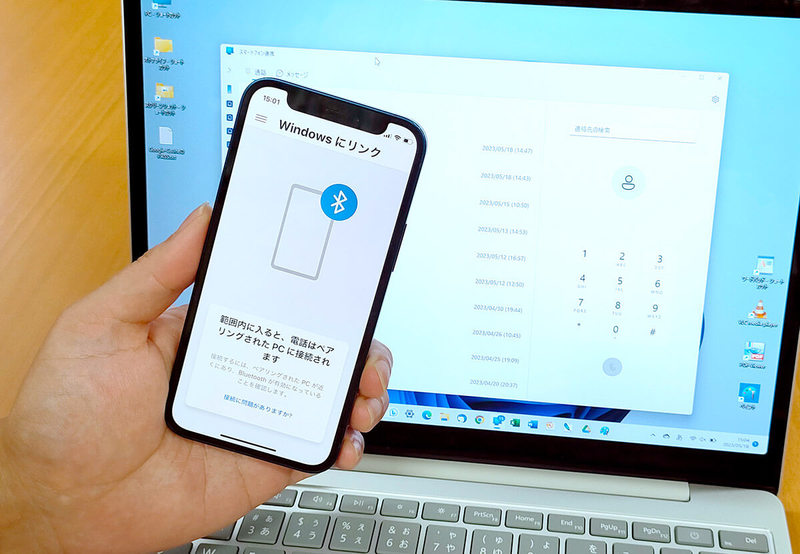
パソコンとiPhoneに必要なアプリを準備しよう!
それでは、実際にスマートフォン連携を使えるように、Windows 11パソコンとiPhoneの準備を行いましょう。
まず、iPhoneには「Windowsにリンク」というアプリをインストールします。これが「スマートフォン連携」に対応してペアリングするためのアプリとなります。
次に、Windows 11に標準搭載されている「スマートフォン連携」を最新版にしておきましょう。こちらは、「Microsoft Store」で探すと最新版に更新ができます。
iPhoneに「Windowsにリンク」をインストールする手順
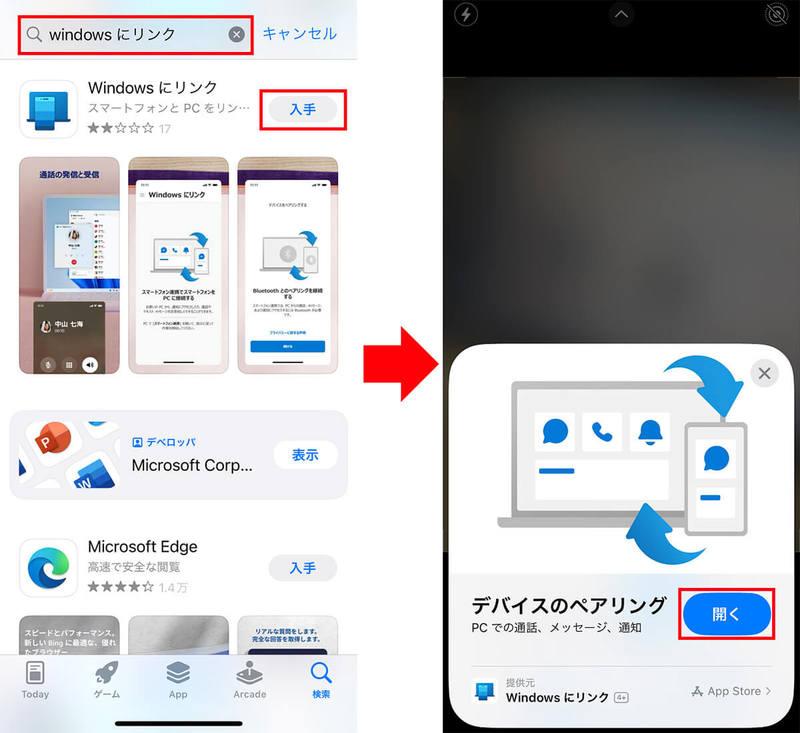
パソコンの「スマートフォン連携」を最新版にする手順